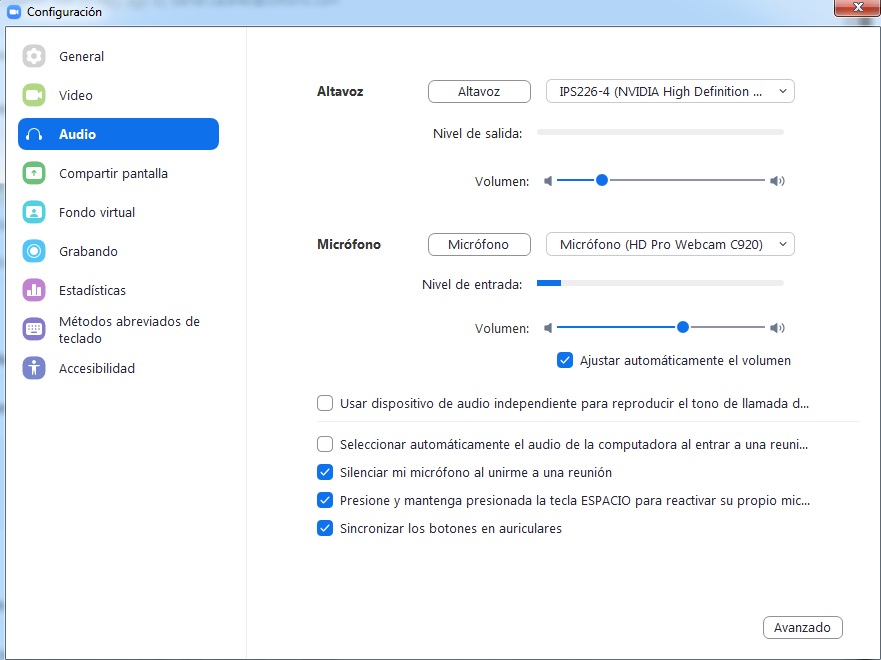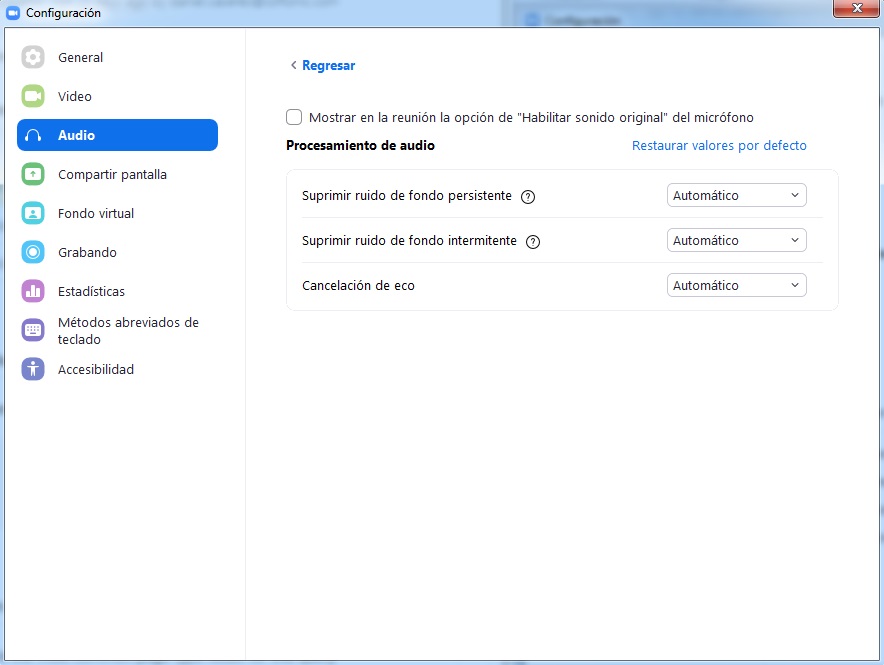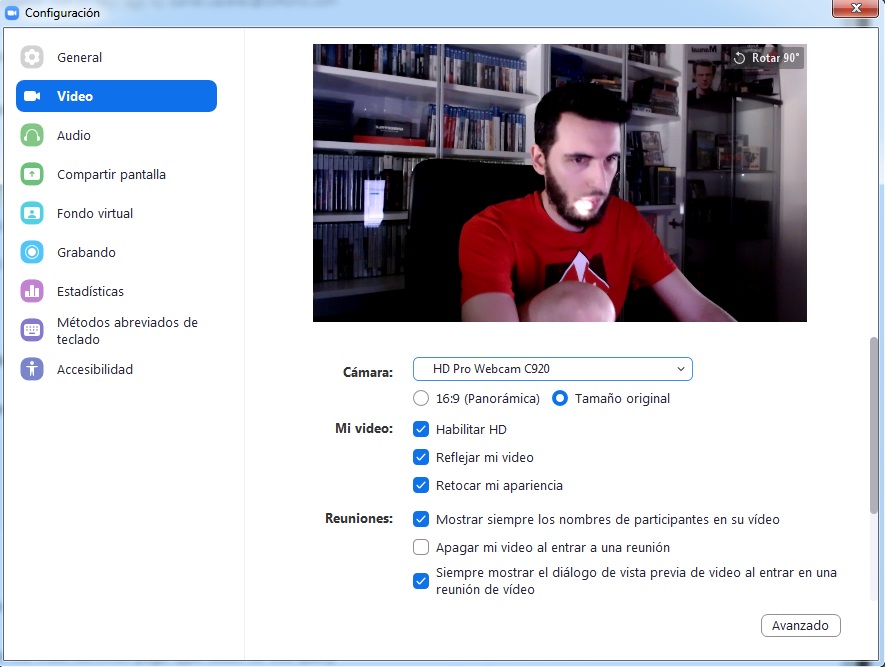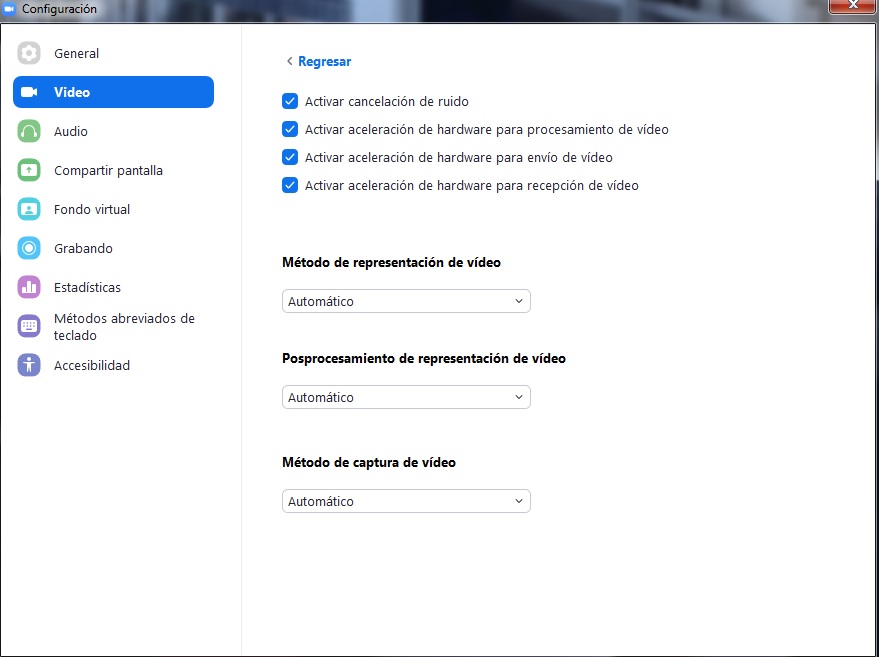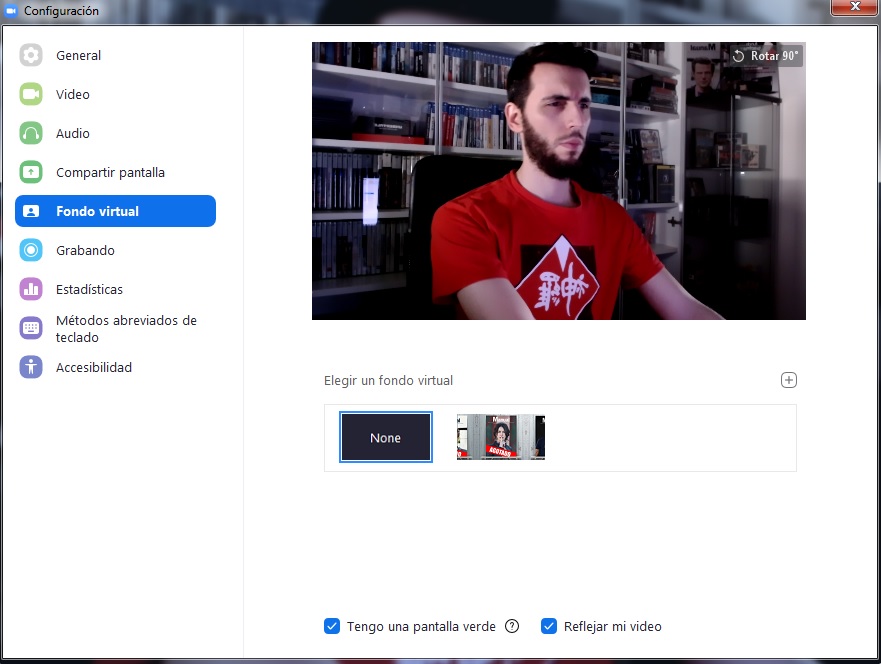Kaikista sovelluksista ja tietokonetyökaluista, joita meillä on ollut tämän koronaviruskaranteenin aikana, on onnistunut enemmän kuin mikään muu zoomaus. Tämä videopuhelusovellus on asetettu maailman suosituimpien joukkoon sen helppokäyttöisyyden ansiosta, etenkin opiskelijoiden keskuudessa. Se vie vain email rekisteröityä alustalle ja siinä kaikki. Siitä hetkestä lähtien kuka tahansa, jolla on linkki, voi tulla istuntoon.
Työkalu on saanut niin paljon mainetta prosessin aikana, että monet ihmiset eivät vieläkään tiedä miten hyödyntää sitä. Tänään aiomme kertoa sinulle parhaat temput Zoom-sovellukselle, sekä pieni opetusohjelma, jos olet ensimmäinen kerta sen kanssa.

Mikä on Zoom ja miten se toimii
Kuten olemme jo aiemmin selittäneet, Zoom on sovellus, jonka videopuhelut ovat kaiken keskeinen akseli. Sen vahvuus on kuitenkin se, että se tuskin tarvitsee asennusta. Syötä vain ohjelman virallinen verkkosivusto, napsauta "rekisteröidy" ja kirjoita sähköpostiosoitteesi aloittaaksesi prosessin (voit kirjautua sisään myös Gmaililla tai Facebook tili). Täältä ohjelma pyytää sinua lataamaan suoritettavan tiedoston. Tee se, avaa se ja anna sen määrittää selaimessasi. Se on tehty.
Siitä hetkestä lähtien Zoom on jo saatavana tietokoneellasi selaimen kautta, vaikka voit ladata työpöytäohjelman niin, että se on aina ohjelma (jota suosittelemme Web-version käytön sijasta, mikä voi antaa lisää yhteysongelmia).
Sinulla on enemmän suunnitelmia kuin ilmainen
Nyt kun olemme selittäneet, kuinka Zoom toimii, on aika mennä yksityiskohtaisesti joihinkin ohjelman temppuihin tai suosituksiin. Ensimmäinen niistä on tietysti tehtävä työsuunnitelmien kanssa zoomaus tarjoukset . Jos olet käyttänyt sitä milloin tahansa, todennäköisesti tiedät ilmaisen. Tämä sallii jopa 100 osanottajan isännöinnin samanaikaisesti, paitsi että konferenssit eivät saa olla yli 40 minuutin pituisia.
Jos haluat hieman enemmän, sinun on siirryttävä maksusuunnitelmiin. Täältä tulee useita versioita. Ensimmäinen on kohti ”, Joka sallii jopa 24 tunnin kokoukset käyttäjän hallinnon kanssa, enintään 1 Gt: n videopuhelutallennuksen ja joitain lisätietoja hintaan 13.99 euroa kuukaudessa. Toinen on ” liiketoiminta ", Kuten nimestään käy ilmi, on suunniteltu yritystoimintaan 300 talon osallistujan, nauhoitusten (kaikki menestys), henkilökohtaisten sähköpostien, yksinomaisten verkkotunnusten jne. Ansiosta, hintaan 18.99 euroa kuukaudessa. Ja kolmas ja viimeinen on “yritys", Joka tulee ulos samaan hintaan kuin" liiketoiminta ", mutta jopa 1,000 osallistujaa ja pieniä lisätietoja. Nyt kun tiedät kaiken tämän, valitset, minkä pidät.
Jaa näyttö
Kuten muutkin videopuheluiden etuja hyödyntävät palvelut, Zoomilla on myös upea komento Jaa näyttö. Mitä tämä on, jos et ole koskaan luopunut napsauttamisesta siellä? No, jotain yksinkertaista. Kanssa " Näytön jakaminen "Voimme tehdä kaiken, mikä näkyy tietokoneellamme, toisen nähtäväksi. Ja annamme sinulle helpon esimerkin ymmärtääksesi.
Kuvittele, että sinun on selitettävä, kuinka ohjelma asennetaan ystävällesi. No, jos jaat näytön ystäväsi kanssa, hän näkee kaiken tekemäsi, eli teet vaiheittaisen oppaan kaikilla yksityiskohdilla. Tätä vaihtoehtoa opettajat käyttävät oppilaiden kanssa selittääkseen tiettyjä luokan oppitunteja, joten todellinen näennäistaulu luotaisiin uudelleen, mutta virtuaalisella sävyllä. Tietenkin tärkeä yksityiskohta: jos unohdat viestin "Näytön jakaminen käytöstä", tämä tapahtuu, koska puhelun johtaja voi poistaa vaihtoehdot käytöstä, joten et paniikkia ...
Tallenna näyttö
Olemme jo selittäneet, kuinka näyttöä jaetaan, joten nyt siirrymme toiseen yhtä pätevään temppuun: näytön tallentamiseen. Vaikka tämä vaihtoehto saattaa tuntua triviaalilta, se on tärkeämpi kuin luulet. Palataan edellisen osan esimerkkiin. Ystäväsi on selittänyt sinulle, kuinka ohjelma asennetaan tai miten liikettä tehdään tietyssä ohjelmassa. Haluat toistaa sen myöhemmin ... ja käy ilmi, että olet unohtanut askeleen. No, kun nauhoitat näytön, vältät tämän .
Näytön tallennus tallentaa ehdottomasti kaiken, mitä videopuhelussa tapahtuu. Ja kun sanomme "kaikki" on KAIKKI (itse asiassa "Kokoonpano" -kohdasta voit valita, haluatko erän vai kappaleita). Sinun on oltava varovainen vain kahdessa suhteessa: ensimmäinen liittyy luodun tiedoston kapasiteettiin . Videopuhelun nauhoittaminen on melko raskasta, joten määritä sille hyvä osa kiintolevystä, jotta et pelästyisi odottamattomasti (löydät kaiken tallentamisen napsauttamalla kohtaa ”Asetukset” -> ”Tallennus”). Ja toinen näkökohta liittyy puhelun yksityisyys. Monet järjestelmänvalvojat eivät salli tällaista nauhoittamista, joten jos saat viestin "Ei käytössä" uudelleen, se ei johdu siitä, että et voi tallentaa, vaan siksi, että he eivät salli sinua. Ero näkyy paljaalla silmällä.
Äänitulo, päänsärky
Jos videopuhelulle on ominaista jotain, se johtuu ongelmien lukumäärästä, jonka se voi tuoda sinulle ääni- ja videotasolla. Kuinka monta kertaa sinulle on tapahtunut, että haluat aloittaa yhteydenoton toisen henkilön kanssa, eikä yhtäkkiä ääni tai video ole toiminut sinulle? Näissä tapauksissa Zoom itse sisältää pienen osan nimeltä Kirjoita ääni ”. Napsauta siellä ” Asetukset ".
Kun tämä ikkuna on auki, Zoom paljastaa kaikki sisäiset asetukset, jotta voimme käyttää sitä. Lyhyesti sanottuna olemme ohjelman "viraston" sisällä. Tällä hetkellä sinua kiinnostava vaihtoehto onAudio-", vasemmalla. Katso siellä "Kaiutin" - ja "Mikrofoni" -kohteet. Neuvomme on, että ensimmäiseen niistä aseta liitetyt kuulokkeet äänilähdöksi. Jos asetat kaiuttimet äänilähdöksi, on todennäköistä, että mikrofoni noutaa äänen, joten on tärkeää kytkeä kuulokkeet.
Ja toiseksi, ” Mikrofoni ”Sinun on valittava haluamasi mikrofoni. Jos sinulla on verkkokamera, Zoom todennäköisesti aktivoi tämän tulon oletuksena, mikä on haitallista, kun sinulla on ammattimainen mikrofoni. Muuta tässä tapauksessa hetken kuluttua ja kalibroi sekä Kaiutin ”Ja” Mikrofoni ”, jotta sekä Sinulla että vastaanottimella on hyvä ääni.
Näiden vaihtoehtojen lisäksi aiomme pysyä tällä alalla parantamaan ääntä yleensä. Aktivoi ensin vaihtoehto "Aktivoi oma mikrofoni uudelleen pitämällä SPACE-näppäintä alhaalla." Tällä tavoin aiomme saavuttaa, että aina kun haluat puhua, sinun on painettava "SPACE". Samoin se mahdollistaa myös ” Synkronoi kuulokkeiden painikkeet ”Ja” Mykistä mikrofoni, kun liittyä kokoukseen ”.
Lopeta, jos painat pohjaan ” Lisää “, Zoom näyttää lisää äänivaihtoehtoja. Nämä tukahduttavat olemassa olevan taustamelun tai kaiunpoiston. Voit tarkistaa haluamasi vaihtoehdon, mutta meidän on suositeltava jättää se automaattiseen tilaan (jos aktivoit sen vakavammassa tilassa, voit myös vaimentaa äänesi).
Video kiitos
Zoomissa video on yhtä tärkeä kuin ääni. Jos soitat videopuhelua, odotat nähdä keskustelukumppanin hyvin ja että hän tekee saman kanssasi. Tästä syystä siirry Video ”Ja noudata tiettyjä näkyviin tulevia vaihtoehtoja. Selitämme ne sinulle.
Ensinnäkin sinun on otettava huomioon kamerasi resoluutio. Voit tehdä kuvasta panoraamakuvan, mutta suosittelemme, että jätät kaiken alkuperäiseen kokoon. Kokeile myös "Ota HD käyttöön" (jos verkkokamerasi sallii sen), napsauta "Peilaa videoni" ja myös "Korjaa ulkonäköni".
Toisaalta Kokoukset-kentän avulla voit tarkastella sen tärkeitä osioita. Tässä on sinun tehtäväsi, mutta voit saada kaikki videon osallistujien nimet näkyviin, verkkokamera deaktivoidaan heti, kun tulet kokoukseen tai jokin elintärkeä asia, kuten video ilmestyy ennen videopuheluun osallistumista ( näet kuinka näytät).
Viime kädessä palata kohtaan “ Lisää ”Ja vinkki: ota kaikki näkyviin tulevat vaihtoehdot käyttöön (ALL, isoilla kirjaimilla). Mitä tulee kenttiin, jätä kaikki kohtaan ”Automaattinen”, jotta ohjelmisto itse tekee tarvittavat muutokset uudelleen.
Vaihda taustakuva
Nyt kun olemme jo puhuneet äänestä ja videosta, kahdesta tärkeimmästä osasta, käytämme muita temppuja, jotka voivat auttaa sinua parantamaan Zoom-kokemusta. Ensimmäinen on laittaa tausta videopuheluun. Todellakin. Jos haluat, että seinää tai takana olevaa ei nähdä, voit laittaa oman virtuaalisen taustasi.
Voit tehdä tämän, uudestaan ” Asetukset ”Napsauta” Virtuaalitausta ”ja katso näkyviin tulevia vaihtoehtoja. Jos napsautat + ”-Kuvaketta, Zoom antaa sinun sijoittaa kuvan tai videon taustaksi. Ongelma tässä? Kuvasi voidaan yhdistää verkkokameraan, mikä luo todella epämiellyttävän vaikutuksen. Jos haluat todella hyödyntää tätä vaihtoehtoa, sinulla ei ole muuta vaihtoehtoa kuin saada vihreä kromi, kuten monet suoratoistimet käyttävät, tai luoda tausta, joka ei ole liian ristiriidassa.
Pikanäppäimet
Mikä on ohjelma ilman sen pikanäppäimiä? Näiden ansiosta saamme kaiken mennä nopeammin, joten on tärkeää tuntea ne. Voit tehdä tämän siirtymällä kohtaan ” Asetukset ”Uudelleen ja napsauta” Pikanäppäimet "
Tästä lähtien ohjelman avulla voit määrittää laajan näppäinyhdistelmän, jotta elämäsi olisi helpompaa. Sinun tarvitsee vain aktivoida ne komennot, jotka mukautuvat siihen, mitä tarvitset, ja kaikki.
Kenraali
Aiomme lopettaa tämän Zoom-opetusohjelman ” general ”-Osio, joka löytyy ohjelman” Asetuksista ”. Täällä sinulla on monia yleisiä vaihtoehtoja (ei koskaan sanottu paremmin), jotta ohjelmisto sopeutuu etsimäsi.
Esimerkiksi, ensinnäkin, poista valinta "Käynnistä zoomaus kun Windows alkaa ”-vaihtoehto. Mitä vähemmän ohjelmia käynnistetään käyttöjärjestelmän käytön aikana, sitä parempi tietokoneellesi, uskokaa meitä, koska se kärsii vähemmän järjestelmän resursseja kulutettaessa.
Kun tämä on tehty, loput eivät ole muuta kuin haluamiesi vaihtoehtojen ottaminen käyttöön. Olemme jättäneet esimerkiksi toisen ruudun, joka palvelee niin, että pienennettäessä zoomausta näyttö näkyy yläosassa pienenä. Samoin olemme ottaneet käyttöön myös Pyydä minulta vahvistusta poistuttaessasi kokouksesta ”, Joka on täydellinen tapa, jos osut vahingossa sulkemispainiketta, niin saat varoituksen siitä.
Loput katsovat vain erilaisia laatikoita ja valitsevat haluamasi laatikot. Voit esimerkiksi muuttaa hymiöiden ihon sävyä kahden näytön määrittämisen lisäksi, kopioida kokouslinkki heti, kun avaat sen, näyttää yhteysaikasi (tämä on melko utelias) jne.
Ja toistaiseksi tämä täydellinen opetusohjelma videoneuvotteluohjelman antomomasia tämän Covid-19: n aiheuttaman pandemian aikana. Toivottavasti olet oppinut tämän ohjelmiston perusteet, paikallisen tallennuksen ottamisesta käyttöön ja joidenkin ohjelmassa näkyvien oletusasetusten muuttamisen. Muista, että lopulta sinulla on viimeinen päätös joidenkin näkökohtien muuttamisesta.