Bluetoothin käyttö on nykyään hyvin yleistä. Meillä on suuri määrä laitteita, jotka voimme yhdistää ilman kaapelia. Voimme mainita esimerkiksi kuulokkeet. Joskus voi kuitenkin ilmetä ongelmia. Näkyviin tulee virheitä, jotka estävät meitä käyttämästä näitä laitteita oikein, leikkauksia tai jopa tietokone ei tunnista niitä. Tässä artikkelissa aiomme puhua Bluetooth -radion tila ei ole kiinteä virhe. Se on ongelma, joka voi ilmetä Windows 10. Selitämme, mitä voimme tehdä sen ratkaisemiseksi.
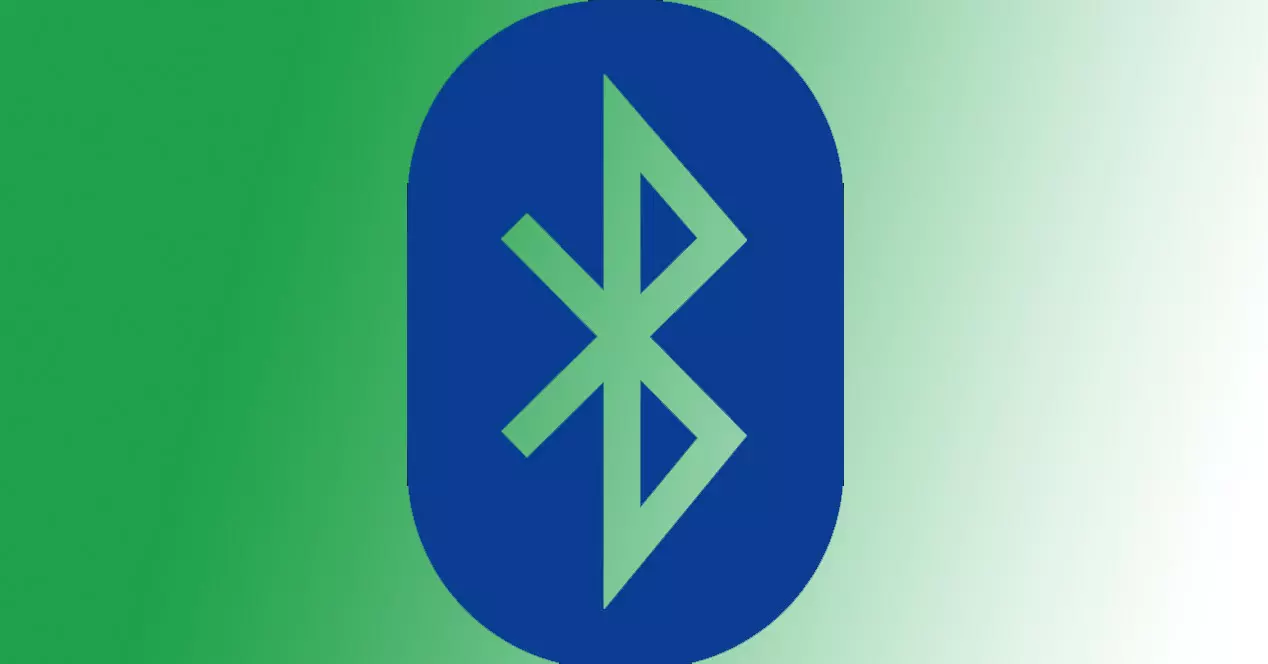
Bluetooth -virhe Radion tila ei korjattu
Voi olla, että jossain vaiheessa Windows 10: tä käytettäessä törmäämme tähän virheeseen. Saamme viestin Bluetooth -radion tilan tarkistamiseksi tai Bluetooth -radion tila ei ole kiinteä. Voimme nähdä tämän, jos meillä on Bluetooth: järjestelmässä ja se ei toimi oikein. Teemme testin vianmäärityksen avulla ja saamme tämän viestin.
Onneksi, kun tämän tyyppisiä virheilmoituksia ilmestyy, voimme ottaa huomioon tietyt vaiheet, jotka auttavat meitä ratkaisemaan sen. Jotkut niistä ovat hyvin yksinkertaisia toteuttaa, ja ne voivat olla hyödyllisiä monissa ongelmissa, joita meillä voi olla milloin tahansa.
Käynnistä järjestelmä uudelleen
Jotain perusasioita, jotka voimme ottaa huomioon, on yksinkertaisuus käynnistä tietokone uudelleen . Kun tämäntyyppiset ongelmat näyttävät liittyvän langattomiin yhteyksiin, joko Wi-Fi- tai Bluetooth-yhteydellä, ensimmäinen askel, joka meidän on otettava, on käynnistää tietokone uudelleen.
Joskus voi ilmetä komplikaatioita, pieniä vikoja, jotka aiheuttavat virheitä liittämissämme laitteissa. Ohjelmistotasolla voi olla jokin virhe, joka lopulta estää kaiken toimimasta oikein. Tämä tarkoittaa, että meidän on käynnistettävä tietokone uudelleen ja pystyttävä ratkaisemaan tietyt virheet.
Päivitä laiteohjelmisto
Sanomme aina, että on erittäin tärkeää säilyttää laitteet ajan tasalla oikein. Tämä koskee myös kaikkia tietokoneeseen liitettäviä ulkoisia laitteita sekä käyttämiämme ohjelmia tai työkaluja.
On tärkeää saavuttaa paras suorituskyky, mutta myös välttää turvallisuusongelmia. Joskus näkyy haavoittuvuuksia, joita voidaan hyödyntää, ja on kätevää hankkia uusimmat versiot ja korjata ne. Käsittelemämme Bluetooth -virheen tapauksessa se voi johtua vanhentuneesta laiteohjelmistosta.
Jos haluat päivittää sen, meidän on siirryttävä Käynnistä -valikkoon, siirry Laitehallintaan, siirry Bluetoothiin, valitse vastaava laite ja napsauta hiiren oikeaa painiketta ja valitse Päivitä ohjain.

Asenna laiteohjelmisto uudelleen
Lisäksi toinen mahdollisuus on asenna laiteohjelmisto uudelleen . Joskus päivitystä ei ratkaista ja päivitystä ei välttämättä ole edes saatavilla. Ongelma voi kuitenkin vaikuttaa asentamaamme versioon, mikä estää sen toimimasta oikein.
Meidän on palattava takaisin alkuun, siirrymme Laitehallintaan, Bluetoothiin ja valitsemme vastaavan. Tässä yhteydessä napsauttamalla hiiren oikeaa painiketta, aiomme napsauttaa Poista. Myöhemmin lisäämme sen uudelleen.
Käynnistä Windowsin Bluetooth -palvelu uudelleen
Toinen käytössämme oleva vaihtoehto on Käynnistä Windowsin Bluetooth -palvelu. Se voi myös auttaa meitä korjaamaan tämän kaltaisia vikoja, jotka mainitsimme Bluetooth -radiotilan tila ei korjattu -virheestä.
Tätä varten meidän on siirryttävä kohtaan Käynnistä, kirjoita Palvelut ja avaa työkalu. Siellä näemme suuren määrän palveluita, jotka toimivat Windowsissa. Kiinnostunut asia on Bluetooth -tukipalvelu.

Tällä tavalla aiomme käynnistää palvelun uudelleen. Jos on ongelma, voisin ratkaista sen. Se on yksinkertainen ja nopea prosessi, mutta se voi olla erittäin hyödyllinen näissä tapauksissa.
Kytke Bluetooth pois päältä ja päälle
Samoin kuin mainitsimme tietokoneen uudelleenkäynnistyksestä, voimme myös kytkeä Bluetoothin päälle pois ja päälle. Tässä tapauksessa tarkoitamme sekä järjestelmän tasolla että myös fyysisellä tasolla, jos kyseessä on laite, jonka olemme liittäneet Bluetoothin kautta.
Järjestelmätasolla voimme siirtyä Käynnistä -valikkoon, syöttää Asetukset ja siirtyä Laitteet -kohtaan. Sieltä löydämme vaihtoehdon Bluetooth ja muut laitteet . Siellä näemme laitteen aktivointi- tai deaktivointipainikkeen. Meidän on vain annettava se deaktivoida ja myöhemmin aktivoida se uudelleen.

Voimme myös ottaa huomioon mahdollisuuden irrottaa se tietokoneesta. Voimme tehdä tämän, jos se on laite, jonka yhdistämme USB: n kautta. Meidän on vain poistettava se ja asetettava se takaisin. Voisimme jopa yrittää vaihtaa sen toiseen porttiin.
Korjaa vioittuneet tiedostot
Windowsissa on erilaisia sisäänrakennettuja työkaluja korjata mahdollista Vioittuneet tiedostot . Tämäntyyppinen ongelma voi monissa tapauksissa vaarantaa tiettyjen käyttämiemme laitteiden tai ohjelmien moitteettoman toiminnan.
Yksi vaihtoehto meillä on juosta SFC / skannaus . Tätä varten meidän on siirryttävä Käynnistä -kohtaan, syötettävä komentokehote järjestelmänvalvojan oikeuksilla ja suoritettava tämä komento. Se vastaa mahdollisten vahingoittuneiden tiedostojen korjaamisesta ja korvaamisesta, jotka voivat myös vaikuttaa Bluetoothiin.
On myös ohjelmia, jotka voimme asentaa tarkastellaksemme käyttöjärjestelmäämme ja asennettuja tiedostoja. Tällä tavalla havaitsemme mahdolliset virheet ja pystymme ratkaisemaan ne niin, että kaikki toimii jälleen normaalisti.
Tarkista haittaohjelmien varalta
Aina kun tämäntyyppisiä virheitä ilmenee, yksi syy voi olla haittaohjelmia . Voimme olla yhden verkon monista turvallisuusuhkista uhreja. Hakkerit voivat löytää tavan hyökätä tietokoneitamme vastaan ja saada Bluetooth tai muu laite toimimaan väärin.
Siksi tarkistamme, ettei haittaohjelmia ole. Tätä varten voimme käyttää hyvää virustentorjuntaohjelmaa, joka tarkistaa koko tietokoneen ja poistaa haitalliset tiedostot. On myös muita työkaluja, kuten a palomuuri joka voi auttaa meitä estämään epävarmoja yhteyksiä.
Lyhyesti sanottuna, näiden vaiheiden avulla voimme ratkaista Bluetooth -radiotilan ongelman, joka ei ole kiinteä. Se on virhe, joka voi häiritä laitteen asianmukaista toimintaa ja vaikuttaa meihin joka päivä. Sinun on vain noudatettava näitä mainitsemiamme vinkkejä ja voimme ratkaista tämän komplikaation Windows 10: ssä.