Videon editointi on toiminto, jolla on enemmän käyttäjiä joka päivä, koska se on lakannut olemasta ammattilaisille suunnattu käytäntö keskittyä myös kotielämään. Käytettävissämme olevien videoiden muokkaamiseen käytettävissä olevien työkalujen avulla Adobe Premiere Pro on epäilemättä eturintamassa. Monien toimintojensa joukossa se antaa meille mahdollisuuden luoda tehosteita, jotka perustuvat sumeuteen eri tavoin.
Emme myöskään voi kiistää sitä, että tällä hetkellä sumennus tai sumennus on olennainen näkökohta videoeditorissa. Tämän avulla pystymme luomaan vaikuttavia tekstitaustaja väärän tarkennuksen erotusefekteihin asti sekä sumentamaan kasvoja siltä varalta, että haluamme pitää henkilön nimettömänä. Tämä on asia, jonka voimme tehdä eri tavoin.

Jotta voimme tehdä sumennustehosteen tai sumentaa videoita, meillä on oltava Adobe Premiere asennettu tietokoneellemme. Jos meillä ei ole sitä, meidän on maksettava tilaus 24.19 euroa kuukaudessa, jotta voimme käyttää sitä. Jos haluamme testata sitä etukäteen, voimme lataa 7 päivän kokeiluversio kaikilla käytettävissä olevilla toiminnoilla ja ominaisuuksilla, joten voimme tehdä sumennus- tai sumennustehosteen mihin tahansa videoon.
Tuo video sumennettavaksi
Aluksi avaamme Premieren ja luomme uuden projektin, jolle napsautamme Tiedosto-välilehteä ja sitten "Uusi" ja "Projekti". Vaihtoehtoisesti voimme käyttää pikanäppäintä "Ctrl + Alt + N". Annamme toteutettavalle projektille nimen ja valitsemme kohdepaikan. Muista käytettävissä olevista vaihtoehdoista, ellei meillä ole erityistarpeita, voimme jättää oletusarvoisesti mukana olevat parametrit ja napsauttaa Hyväksy.
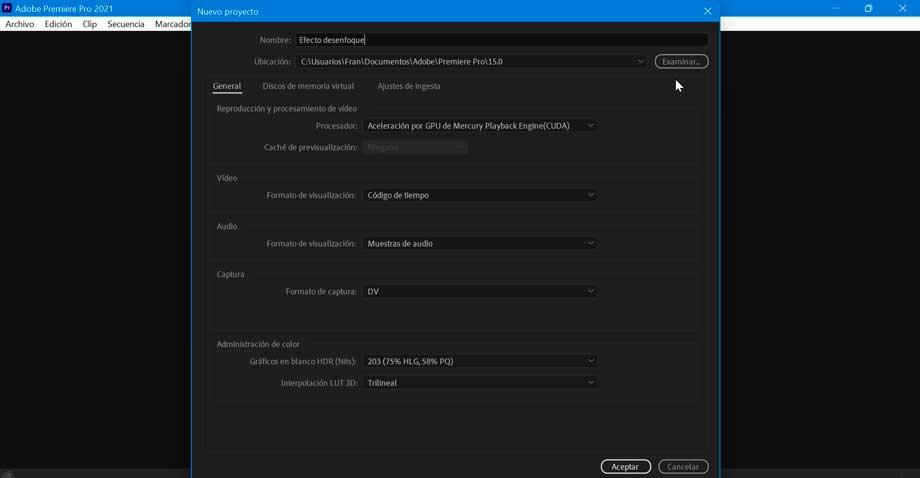
Myöhemmin ohjelman käyttöliittymä tulee näkyviin, joten lisäämme videon, johon haluamme lisätä sumennuksen tai sumennustehosteen. Tätä varten voimme käyttää " Media selain" -ruutu, joka tulee näkyviin ikkunan vasempaan alakulmaan. Kun video on löydetty, meidän tarvitsee vain vetää se oikealla olevalle aikajanalle.
Kun video on ladattu ohjelmaan, voimme alkaa soveltaa sumennustehostetta koko sivulle tai tiettyyn elementtiin.
Käytä sumennusta koko näytölle
Seuraavaksi aiomme keskittyä hämärään, joka täyttää näytön. Voit tehdä tämän napsauttamalla ensin "Effects" -välilehteä, jonka löydämme ohjelman yläosasta. Myöhemmin siirrymme oikeaan sarakkeeseen, josta löydämme käytettävissä olevat erilaiset tehosteet. Täällä laajennamme "Video Tehosteet" -kansio ja laajenna "Blur & Sharpen" -kansio. Löytämiemme vaihtoehtojen joukossa keskitymme niiden käyttöön "Kamera Hämärtää" . Napsauta sitä ja vedä ja pudota se videoomme.
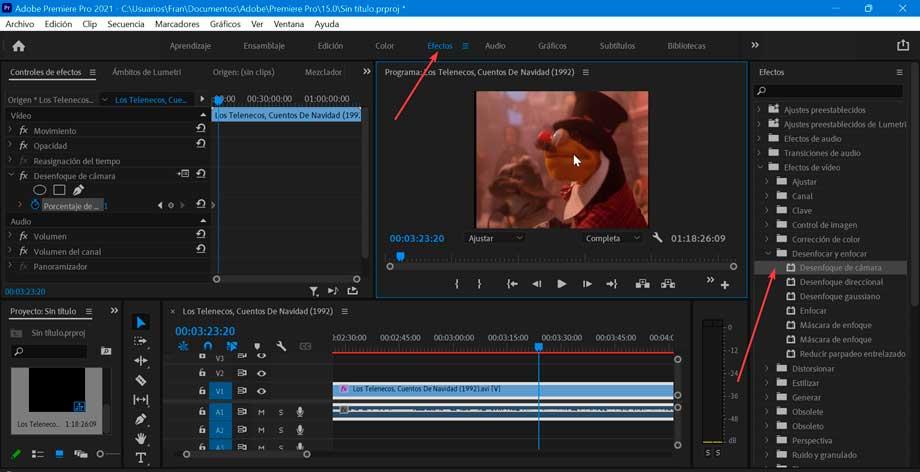
Nyt, näytön vasemmalla puolella, siirrymme kohtaan "Tehosteiden hallinta" -osio. Tästä eteenpäin voimme sekä lisätä että vähentää vaikutusta kuvaan. Voit tehdä tämän napsauttamalla "Määritä" -kuvaketta, jonka löydämme "Kameran sumennus" -vaihtoehdon oikealta puolelta.
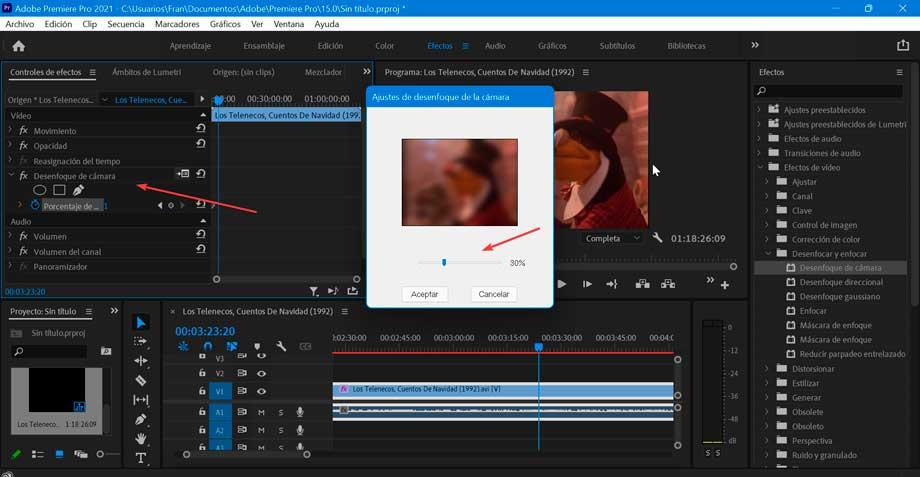
Tämä tuo esiin pienen ikkunan, jossa kameran sumennusasetukset tulevat näkyviin. Näemme pienen laatikon, jossa on videokuvan esikatselu, ja alemman palkin prosenttiosuudella. Kun siirrämme palkkia vasemmalle tai oikealle, kuvaan lisättävän sumeusvaikutuksen prosenttiosuus lisätään tai pienennetään, jolloin tulos näkyy reaaliajassa samassa laatikossa. Kun olet mukauttanut haluamamme, napsauta OK.
Jos haluamme animoida sumennuksen, siirrymme sekuntikellokuvakkeeseen ja napsautamme sitä säätääksesi arvoja ajan myötä.
Lisää sumennus tiettyyn elementtiin
Voimme myös kohdistaa sumennuksen yhteen ruudulla näkyvään elementtiin, jolloin se näyttää sumealta. Suorita se napsauttamalla ohjelman yläosassa olevaa "Effects" -välilehteä. Seuraavaksi siirrymme oikeaan sarakkeeseen ja näytämme eri käytettävissä olevien tehosteiden sisällä "Videoefektit" -kansion ja sitten "Blur and focus" -kansion. Löytämiemme vaihtoehtojen joukossa keskitymme niiden käyttöön "Gaussin sumeus". Napsauta sitä ja vedä ja pudota se videoon.
Nyt siirrymme näytön vasempaan osaan, erityisesti "Effect Controls" -sarakkeeseen. Täällä käytämme yksi käytettävissä olevista maskaustyökaluista, joko "Create Eclipse Mask", "Create Four Point Polygon Mask" tai "Freehand Curve" luodaksesi maskin kohteen ympärille, johon haluat lisätä tehosteen. epäselvyydestä.
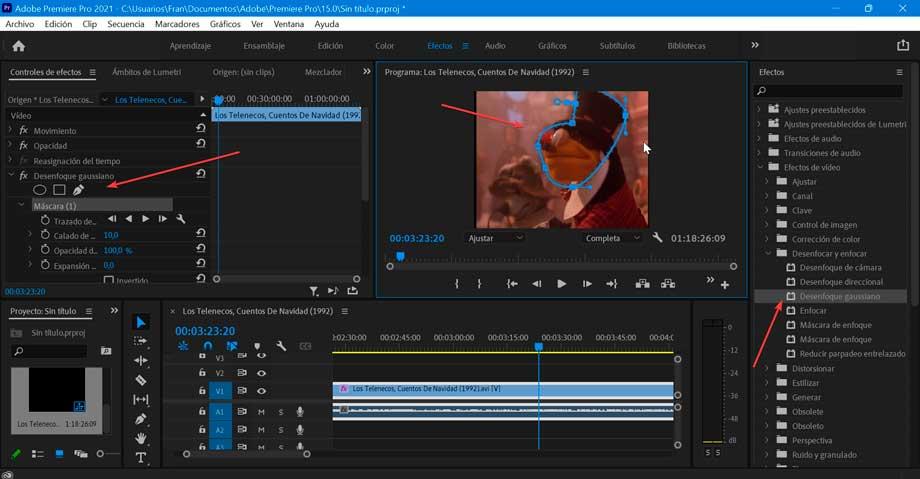
Kun maski on luotu, käytämme maskin polussa olevia painikkeita maskin animoimiseen eteenpäin ja objektin jäljittämiseen. Saatat joutua puuttumaan asiaan varmistaaksesi, että maski pysyy siellä, missä haluamme sen menevän.
jotta suorittaa seurantaa , meillä on joitain työkaluja "Maskin jäljityksen" oikealla puolella. Täältä löytyy vasemmalla oleva nuoli, joka vaikuttaa kameran seurantaan taaksepäin ja oikealla oleva nuoli eteenpäin. Tämä auttaa meitä tekemään sen kehys kehykseltä. Toisaalta “Wrench”-työkalu auttaa meitä seuraamaan eri vaihtoehtoja: asentoa, sijaintia ja kiertoa tai sijaintia, mittakaavaa ja kiertoa.
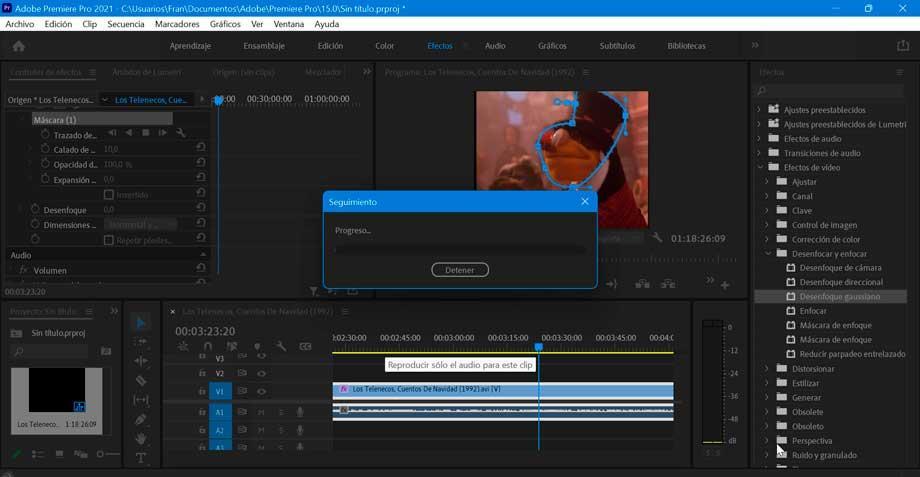
Napsauta eteenpäin osoittavaa nuolikuvaketta seurataksesi valittua maskia eteenpäin. Seuraavaksi ohjelma asettaa prosessorin maksimiin yrittäessään renderöidä kaikki eteenpäin menevät kehykset.
Lopuksi meidän on vain annettava arvo sumealle. Jolle siirrymme "Blur" -osioon ja määritämme halutun arvon. Mitä suurempi luku, sitä korkeampaa sumeusastetta käytämme.
Vie lopputulos
Kun olemme tehneet videon sumennuksen, voimme tallentaa leikkeen. Voit tehdä tämän napsauttamalla "Tiedosto"-välilehteä ja valitsemalla sen vaihtoehdoista "Vie" ja sitten sen vientivaihtoehdoista "Media". Voit myös käyttää sitä suoraan painamalla pikanäppäintä “Ctrl + M”.
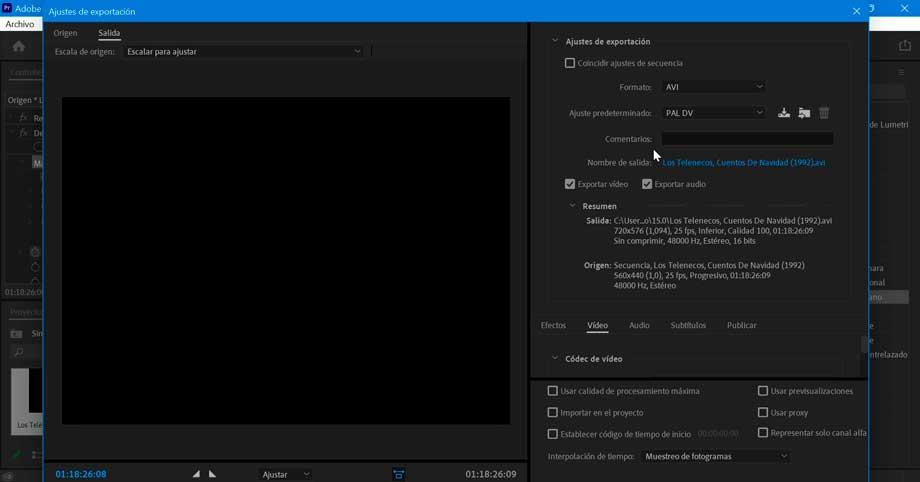
Tämä avaa uuden ikkunan, jossa on "Vientiasetukset". Nyt asetamme arvot halutulla videon laadulla, joka vaihtelee alkuperäisen videon laadun mukaan. Valitsemme myös tiedoston tallennuspaikan. Voimme valita useista eri formaateista, kuten AVI, GIF, MPEG4 jne. Lisäksi on mahdollista säätää video- ja äänikoodekkeja sekä tekstityksiä, mikäli video sisältää niitä. Kun olet valmis, napsauta "Vie" tallentaaksesi uuden videon.