Kaikesta valokuvaukseen liittyvästä on tullut paljon yleisempi käytäntö kuin muutama vuosi sitten luulimme. Tähän vaikuttavat sellaiset tekijät kuin nykyiset tehokkaat laitteet sekä ohjelmistot, jotka helpottavat tämän tyyppisiä tehtäviä. Epäilemättä yksi tässä osiossa erottuvista ohjelmista on Adobe Photoshop.

Useimmilla käyttäjillä on tällä hetkellä satoja tai tuhansia valokuvatiedostoja, jotka on tallennettu heidän tietokoneisiinsa. Joko varten ammatillinen tai henkilökohtainen Usein nämä kuvat vaativat jonkinlaista käsittelyä. Puhumattakaan ammattilaisista, jotka ovat omistautuneet tämäntyyppiseen työhön ja jotka tarvitsevat ohjelmia, jotka mukautuvat heidän tarpeisiinsa. Samalla tavalla haluamme keskittyä edellä mainittuun ohjelmistoehdotukseen, joka on varmasti useimmille tuttu.
Tämä on sovellus, joka mukautuu kaikenlaisiin käyttötarkoituksiin ja ihmisiin. Sen lukemattomien toimintojen ansiosta meillä on mahdollisuus sekä suorittaa a peruspainos valokuvistamme, kuinka suorittaa edistyneemmät tehtävät. Kaikki riippuu siitä, mitä tarvitsemme kussakin tapauksessa, sekä siitä, mitä tietoja meillä on sovelluksesta. On totta, että Photoshopista parhaan hyödyn saaminen ei ole helppoa, mutta useimmat meistä eivät myöskään tarvitse sitä.
Joitakin perustoimintoja, joita Photoshop tarjoaa meille
Kerroimme sen sinulle jo aiemmin huolimatta tämän edistyksellisestä luonteesta ohjelmistoratkaisu Yleisesti ottaen se tarjoaa myös peruskäyttäjille erittäin mielenkiintoisia toimintoja. Niiden avulla useimmat voivat mukauttaa ja tehdä joitain muutoksia omiin kuviinsa, ennen kuin ne esimerkiksi jaetaan verkossa Internet .
On olemassa useita tämän tyyppisiä työkaluja käyttäjätasolla, joista ohjelma tarjoaa meille vain vähän tietoa. Lisäksi voimme hyödyntää kaikki sen edut melko helposti. Työpöytänä toimivan päärajapinnan vasemmalla puolella on pystypalkki, jossa on monia niistä. Näiden avulla voimme leikata osan kuvasta muutamalla napsautuksella, lisää a henkilökohtainen teksti , kloonaa osio jne.
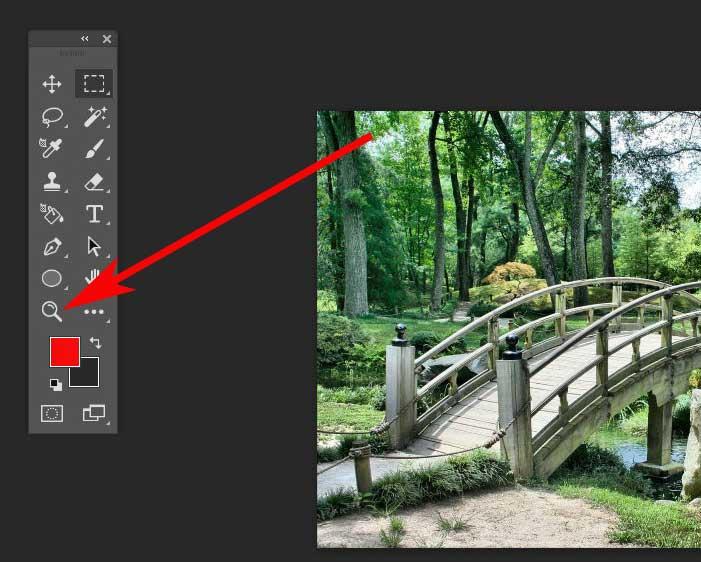
Kaikkeen tähän voimme lisätä valtavan määrän suodattimia, joita voimme käyttää kuviimme ja siten antaa niille täysin uudistuneen ja ammattimaisen ulkonäön. Lisäksi nämä suodattimet ovat täysin muokattavissa eivätkä vaadi aiempaa tietoa kuvankäsittelystä. Niiden avulla tekemämme muutokset toteutetaan reaaliajassa ja voimme peruuttaa ne tarvittaessa virhe . Tämä avaa monia mahdollisuuksia työskennellä omien kuviemme kanssa ja saavuttaa näyttäviä tuloksia. Jotta voimme työskennellä näiden suodattimien kanssa, meidän on vain siirryttävä Suodatin-valikkoon ja näytettävä kaikki täältä löytyvät osiot päästäksemme näihin elementteihin.
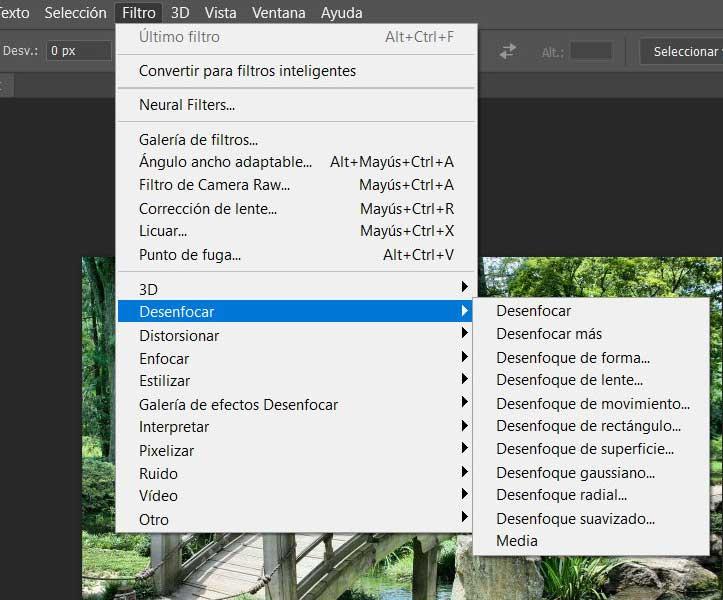
Mutta käytetään käyttämiämme toimintoja, useimmissa tapauksissa meidän on suurennettava valokuva, jotta voimme toimia paremmin näissä kuvissa.
Eri tapoja suurentaa valokuvia
Siksi siinä tapauksessa, että tarvitsemme lähentää tai loitontaa kuvaa Photoshopissa Saadaksemme paremman kuvan, meillä on useita tapoja saavuttaa se. Itse asiassa meitä kiinnostavan osion tuominen lähemmäksi ohjelman työpöytää antaa meille mahdollisuuden tehdä paljon yksityiskohtaisempaa editointityötä. Siksi voidaan sanoa, että tämän tyyppisestä toiminnasta tulee melkein välttämätöntä täällä työskennellessä.
Meidän on pidettävä mielessä, että rajaustyökalun käyttö ei ole sama asia kuin kuvan suurentaminen. Toisella muutamme vain tapaa, jolla kuva näyttää näytöllä vaikuttamatta lopullisen kuvan ulkonäköön tai kokoon. Kaikesta tästä, jota kommentoimme alla, puhumme menetelmistä, joilla voit päästä lähemmäksi kuvaan Photoshopissa.
Käytä ohjelman sisäänrakennettua työkalua
Ohjelma itsessään esittelee meille erityisen työkalun tämäntyyppisiin tehtäviin, joista keskustelemme. Tässä tapauksessa meidän on vain valittava vastaava zoomaus työkalu yllä mainitsemassamme palkissa, joka sijaitsee työpöydän vasemmalla puolella. On syytä mainita, että painike löytyy suurennuslasin muodossa olevasta kuvakkeesta, vaikka voimme käyttää myös Z-näppäintä näppäimistö aktivoidaksesi tämän toiminnon.
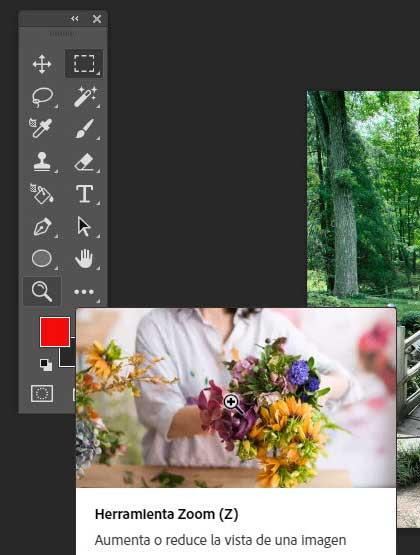
Suurentaaksemme kuvaa sellaisenaan, napsautamme sen osaa, joka meidän täytyy nähdä tarkemmin. Siten joka kerta kun napsautamme, lähestymme yhtä tasoa, kunnes saavutamme Photoshopin meille tarjoaman enimmäistason.
Jotain, mikä meidän on myös otettava huomioon, että loitontaaksesi napsautamme suurennettua osaa hiiren oikealla painikkeella. Sitten todellakin näkyviin tulevassa kontekstivalikossa näemme vaihtoehdon, joka sanoo Vähentää .
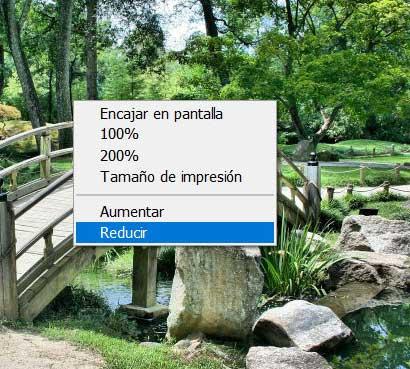
Hyödynnä hiiren pyörää
Keskipyörä, jonka löydämme useimmista nykyisistä hiiristä, voi olla erittäin hyödyllinen mykistysohjelmissa. Itse asiassa voimme käyttää tätä elementtiä tiettyihin toimintoihin, kuten nyt on ja joita emme aluksi tienneet. Siksi, jos haluamme suurentaa valokuvan tietystä kuvan kohdasta nopeasti ja yksinkertaisesti, voimme käyttää tätä kommentoimaamme elementtiä.
Erityisesti tässä tapauksessa meidän on paikannettava itsemme tietylle alueelle, jolla haluamme suurentaa työpöydälle ladattua kuvaa. Seuraavaksi pidämme näppäimistön Alt-näppäintä painettuna samalla, kun käytämme hiiren rullaa. Siirtämällä sitä eteenpäin näemme kuinka kuva suurennetaan sillä hetkellä. Jos suoritamme saman toimenpiteen, mutta siirrämme pyörää taaksepäin, siirrämme sen pois.
Suurenna kuvaa Photoshopissa prosenttiarvolla
Tämä menetelmä on hieman hitaampi, mutta antaa sinun olla tarkempi, kun suurennat kuvaa Adobe-ohjelma . Jos katsomme vasempaan alakulmaan Photoshop työpöydällä, näemme pienen laatikon prosentteina. Tämä viittaa nykyiseen tasoon, jolla työskentelemme.
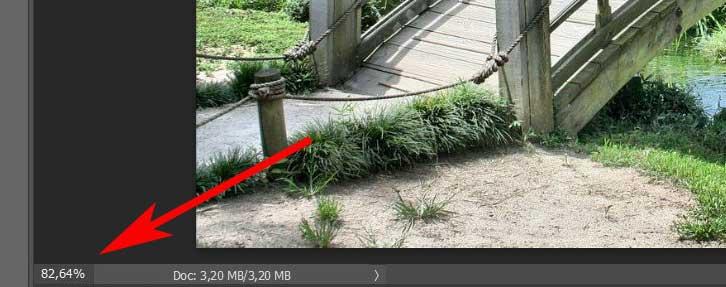
Siksi on helppo kuvitella, että voimme napsauttaa samaa ruutua muokataksesi prosenttiosuutta kirjoittamalla uuden suurennusarvon. Yksi tärkeimmistä eduista, joita löydämme täältä, on se, että meillä on mahdollisuus käyttää desimaalia .