Kuten hiiren tai näppäimistö PC: llämme näyttö on jotain perustavaa laatua ja meidän on oltava erityisen varovaisia. Itse asiassa voisimme sanoa, että se on yksi niistä tiimin osista, johon kannattaa tehdä jonkin verran suurempi investointi, ajan myötä arvostamme sitä. Suosittelemme myös, että säädät näytön kirkkautta Windows useista syistä.
On pidettävä mielessä, että tämä on se elementti säädökset kuvan ulostuloliittymänä silmillemme, joten se voi vaikuttaa silmiin visuaalinen terveys . Juuri tämän vuoksi kannattaa noudattaa tiettyjä varotoimia käytettäessä näyttöä, varsinkin jos vietämme monta tuntia sen edessä. Vaikka aluksi emme ymmärrä sitä, jos emme pidä taukoa ajoittain tulevaisuudessa, silmämme voivat vaikuttaa. Sama voi tapahtua siinä tapauksessa, että työskentelemme liian kirkkaalla tietokoneella.

On suositeltavaa alentaa tätä parametria hieman, vaikka totuttelu vie hieman aikaa, mutta ajan myötä varmasti arvostamme sitä. Itse käyttöjärjestelmä tarjoaa meille useita tapoja muokata näytön kirkkautta, kuten näemme alla. Ja se on, että viettää monta tuntia päivässä katsomalla tietokoneen näyttöä ei ole hyvä pitkällä aikavälillä. Kuten mainitsimme, asiantuntijat suosittelevat säännöllisiä taukoja näytöstä. Mutta samaan aikaan suorittamalla oikea sen kirkkauden säätö voi olla myös erittäin hyödyllistä.
Redmond -käyttöjärjestelmän avulla voimme tehdä tämän yksinkertaiseksi säätö eri tavoin, jotain, jonka aiomme näyttää sinulle samoilla riveillä.
Näytön kirkkauden säätäminen Windowsista
Yksi askel, jonka voimme ottaa tältä osin, on tämän komponentin kirkkauden säätäminen kellonajan mukaan. Samoin tämä on muutos, jonka voimme tehdä sen mukaan, missä olemme ja käytettävissä valoa ympäristöstä . Kaikki niin, että silmämme ovat mahdollisimman hyvät ja meidän ei tarvitse rasittaa silmiämme.
Kaiken tämän saavuttamiseksi kerromme, Windows itse ehdottaa useita tapoja tehdä se, jotta voimme valita kussakin tapauksessa parhaiten saavutettavan tai mukavimman.
Säädä kirkkautta tietokoneen näppäimistöllä
Ensimmäinen asia on tietää, että valtaosa tietokoneista, sekä kannettavista että pöytäkoneista, on varustettu näppäimistöillä lisätoimintoja . Samalla tavalla suoraan heiltä useimmissa tapauksissa meillä on mahdollisuus säätää näytön kirkkautta. Löytääksemme tämän etsimäämme numeronäppäimistöstä tai toimintonäppäimistä voimme löytää jonkinlaisen kuvakkeen, jota edustavat esimerkiksi kaksi aurinkoa.
Kuten voitte kuvitella, voimme säätää tässä tapauksessa meitä kiinnostavaa parametria ilman, että meidän tarvitsee liikkua valikoissa tai järjestelmäasetuksissa. Lisäksi, kuten mainitsimme, uusimmat näppäimistöt mahdollistavat myös muiden tärkeiden elementtien säätämisen. Windows esimerkiksi äänenvoimakkuutta, lentokonetilaa, säästötilaa, kosketuslevy, Aktivointi jne. tulevat tässä pelaamaan.
Muuta kirkkautta Toimintakeskuksesta
Mutta jos keskitymme Redmond-käyttöjärjestelmään, tämä on muutos, joka yleensä suoritetaan ns. Toimintakeskuksesta. Hän itse löytyy järjestelmän tehtäväpalkin oikealta puolelta muiden tietojen kanssa, kuten päivämäärä ja kellonaika, yhteyskuvake jne.
Siksi tässä vaiheessa meidän on vain napsautettava toimintokeskuksen suorakulmaista kuvaketta, jotta saat esiin uuden ikkuna . Tässä näemme useita pikakuvakkeita viimeisimpien vastaanotettujen ilmoitusten lisäksi. Samoin alaosassa näemme vaakasuoran onnellisen ante -palkin, joka kiinnostaa meitä näillä riveillä. Meidän on vain siirrettävä sitä oikealle näytön kirkkauden lisäämiseksi tai vasemmalle vähentääksesi sitä.
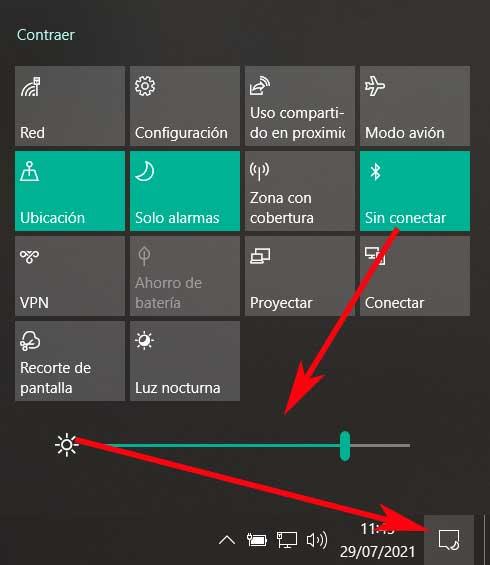
Käytä Asetukset -sovellusta
- Microsoft käyttöjärjestelmässä on tehokas integroitu työkalu, jonka avulla voimme muokata useita parametreja. Totuus on, että ajan ja Windows -versioiden myötä Asetukset-sovellus on yhä tärkeämpää, kun järjestelmään tehdään kaikenlaisia muutoksia. Samalla tämä auttaa meitä saavuttamaan näillä riveillä asettamamme tavoitteen eli muuttaa tietokoneen näytön kirkkautta.
Pääsemme tähän osioon, jota kommentoimme Win + I -näppäinyhdistelmän avulla. Seuraavaksi meidän on mentävä näkyviin tulevan ikkunan Järjestelmä -osioon, joten näemme useita vaihtoehtoja sen vasemmassa paneelissa. Kuten voitte kuvitella, tässä tapauksessa meitä kiinnostava on niin kutsuttu näyttö, missä olemme. Tuolloin oikeassa paneelissa näkyy jälleen liukupalkki, kuten aikaisemmin.
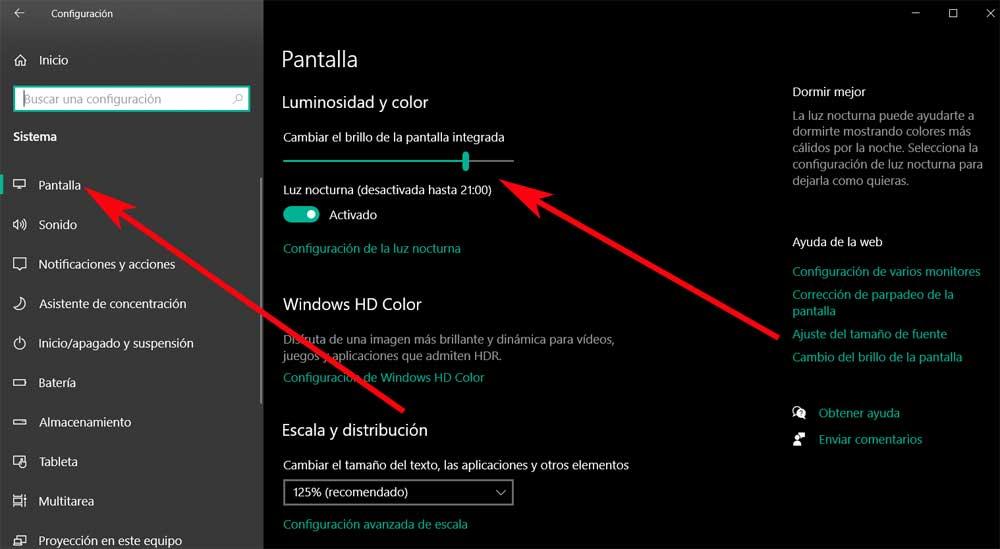
Siksi voimme siirtää sitä vasemmalle tai oikealle riippuen kirkkaustasosta, jonka haluamme tuolloin määrittää. Samalla tavalla meillä on mahdollisuus aktivoida yövalo toimivat niin, että kuvaruutu ei vahingoita vähemmän, kun yö tulee automaattisesti.
Ohjelmat näytön kirkkauden säätämiseksi
Olemme juuri tarkastelleet eri osioita, joista Microsoft antaa meidän säätää näytön kirkkautta. Mutta jos haluamme mennä askeleen pidemmälle tämän muutoksen suhteen, voimme aina käyttää kolmannen osapuolen ohjelmistoratkaisuja. Viitataan erityisesti ohjelmiin, joiden avulla voimme säätää tätä kirkkautta, josta puhumme, kehittyneemmällä tavalla.
Jotta saisimme karkean käsityksen siitä, mitä tarkoitamme tällä, näytämme alla joitakin selkeitä esimerkkejä kirkkauden säätöohjelmista.
- Gammy: Tämä on Windowsin ulkopuolinen ohjelma, jonka avulla, kuten mainitsimme, voimme säätää näytön kirkkautta. Mutta se ei ole kaikki, mutta se pystyy myös vahvistamaan suurin ja pienin kirkkaustaso . Toisaalta sano, että sillä on automaattinen kirkkaus toimintoa tämän parametrin ja lämpötilan säätämiseksi. Puhumme ilmaisesta sovelluksesta, jonka voimme ladata täältä .
- iBrightness Tray: mutta jos etsit todella nopeutta ja ketteryyttä, kun hallitset tätä näytön parametria, tämä ratkaisu on täydellinen. Itse asiassa se on yksinkertainen ohjelma, joka auttaa meitä säätämään näytön kirkkautta nopeasti. Ohjelma sijoittaa kuvakkeen ilmaisinalueelle, jotta voimme hallita kirkkautta yhdellä hiiren napsautuksella. Meidän on vain testattava sovellus omakohtaisesti lataa se täältä .
- Kirkkauden liukusäädin: tämä on tehokas UWP-sovellus jonka voimme ladata virallisesta Windows 10 -kaupasta. Sen avulla voimme helposti hallita yhden tai useamman näytön kirkkaustasoja. Tällä haluamme kertoa teille, että sen lisäksi, että voimme hallita päänäytön kirkkautta, teemme sen myös ulkoisilla näytöillä. Kaikki kiitos yhteensopivuudesta, jonka Twinkle Tray esittelee meille. Sovellus luo ilmaisinalueelle kuvakkeen, joka mahdollistaa välittömän pääsyn kaikkien näyttöjen kirkkaustasoihin.