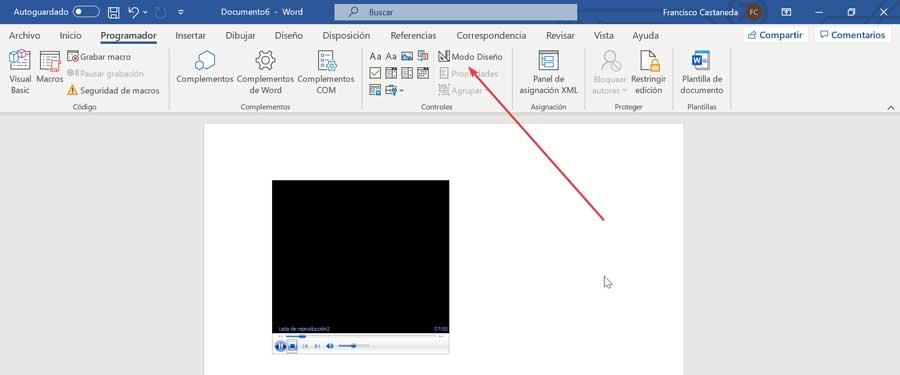Kun käytät erilaisia ohjelmia Windows tietokone, joka ei yleensä puutu, on Word, Microsofttekstinkäsittelyväline, jota käyttävät miljoonat ihmiset ympäri maailmaa. Tämän sovelluksen avulla voimme luoda kaikenlaisia asiakirjoja mieleiseksemme käyttämällä sen laajaa valikoimaa ominaisuuksia. Sen lisäksi, että Word voi antaa tekstille minkä tahansa muodon, lisätä taulukoita tai kuvia, Word antaa meille myös mahdollisuuden lisätä videon joko verkossa, YouTube tai myös offline -tilassa, tallennettu tietokoneellemme.
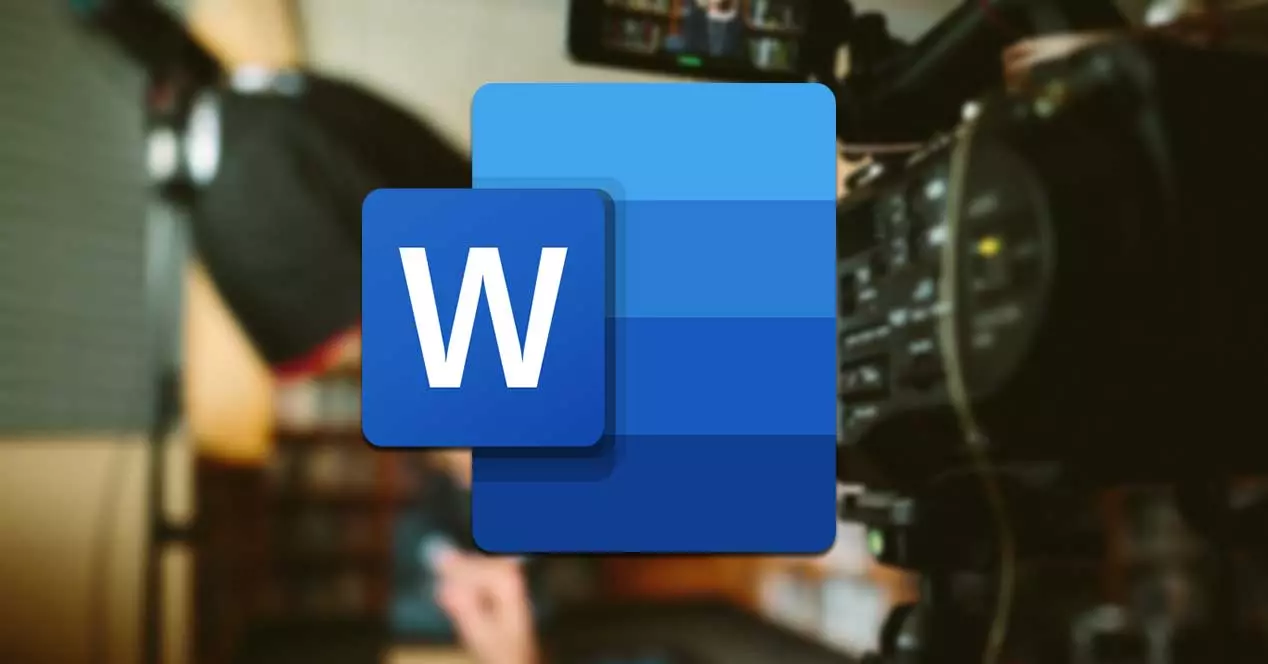
Ehkä videoiden lisääminen Word -asiakirjoihin ei ole tehtävä, jota aiomme suorittaa säännöllisesti, mutta se voi varmasti olla erittäin hyödyllinen joissakin tilanteissa. Joskus meidän on ehkä lisättävä video dokumenttiin, jota kirjoitamme viitteeksi, tai jotta asiakirjassa kirjoitettu voi saada lisätietoja videon avulla saavuttaakseen paljon houkuttelevampia tuloksia.
Lisää online -video
Jos haluamme lisää online -video YouTuben kaltaisilta alustoilta , ensimmäinen asia, joka meidän on tehtävä, on napsauttaa "Lisää" -välilehteä, joka löytyy yläreunan työkalupalkista. Tämä saa alapalkin näyttämään suuren määrän käytettävissä olevia vaihtoehtoja, joissa meidän on löydettävä "Online -videot" -kuvake keskiosasta.
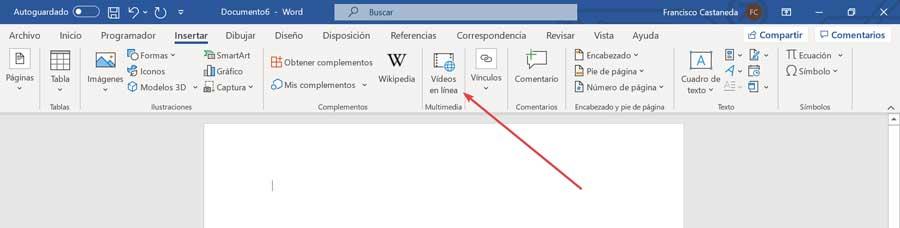
Tämä avaa uuden ikkunan, jossa se osoittaa, että meidän täytyy lisää URL -osoite tai koodi, jolla video lisätään verkkoon. Seuraavaksi meidän on kopioitava videon osoite verkkoselaimestamme ruutuun ja napsautettava Lisää -painiketta.
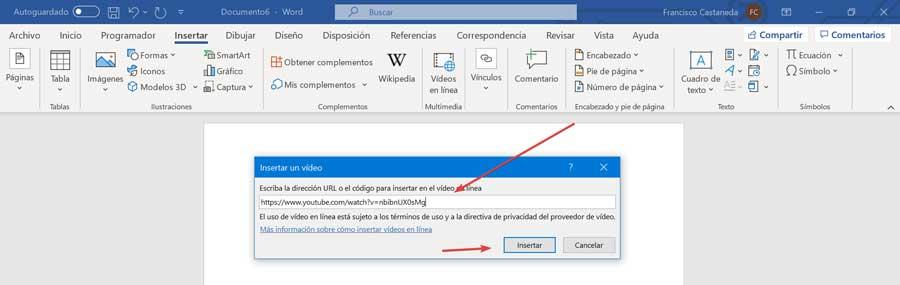
Vaihtoehtoisesti voimme napsauttaa "Jaa" -painiketta YouTubesta tai alustalta, jolla video sijaitsee. Tämä tuo esiin videon URL -osoitteen, jonka avulla voimme kopioida ja liittää Wordiin.
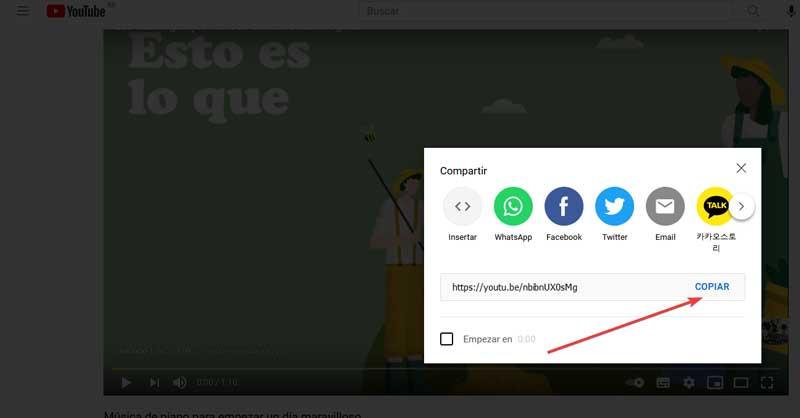
Kun napsautamme Lisää -painiketta, näemme dokumenttiin upotetun videon, joka näyttää sen pikkukuvan kuvana samalla tavalla kuin se näkyy YouTubessa, kun sitä ei ole vielä aloitettu. Voimme kääntää, laajentaa tai pienentää tätä pikkukuvaa niin, että se sopii täydellisesti asiakirjaamme.
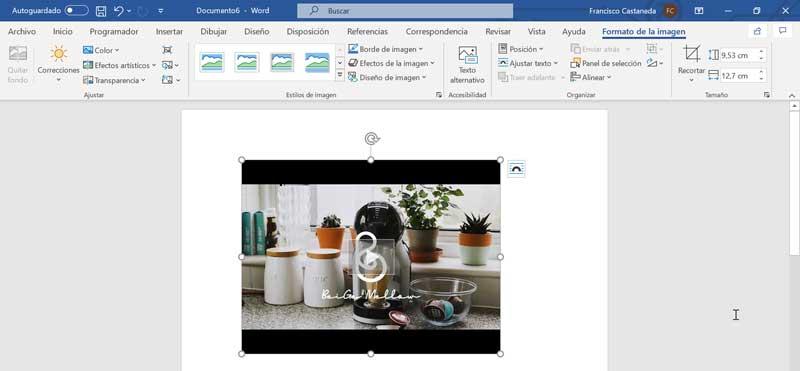
Säädä online -video niin, että se integroituu oikein
Kun video on lisätty, se näkyy asiakirjassa ja sen kuvassa on Toista -painike. Kun napsautat sitä, etualalle ilmestyy näyttö, jossa alamme katsoa lisättyä videota, jos meillä on Internet -yhteys
Jos näemme, että video ei ole hyvin sijoitettu, voit keskittää videon painamalla näppäimistön Ctrl + E -näppäintä. Se on myös mahdollista muuttaa videon kokoa valitse se ja napsauta sen reunoja. Sitten meidän on vain siirrettävä hiirtä, jotta voimme muuttaa videon pikkukuvan kokoa ja mukauttaa sen asiakirjaamme.
Oikealla puolella on pikakuvake sen "Suunnitteluvaihtoehdot" -kohdasta, josta voimme valita laajan valikoiman tyylejä, joilla voit säätää objektia ympäröivän tekstin kanssa (tekstin mukaisesti, ylös ja alas, neliö, Kapea, tekstin edessä, läpinäkyvä jne.).
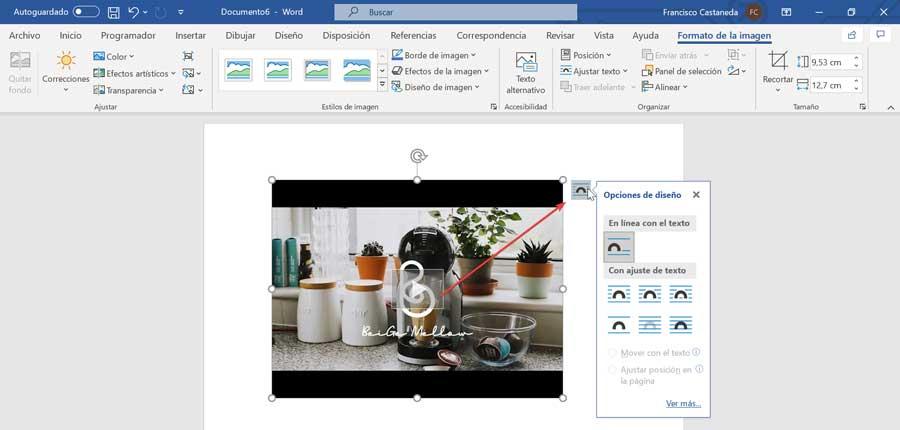
Lisää video offline -tilassa tai paikallisesti
Kuten voimme kuvitella, suuri haitta, kun lisäät videon offline -tilassa tai joka on tallennettu tietokoneellemme Word -asiakirjaan, on se, että voimme toistaa sen vain tietokoneellamme. Koska video löytyy vain tietokoneeltamme ja lisäämme sen paikallisen osoitteen, jos lähetämme asiakirjan toiselle henkilölle, se ei pysty toistamaan sitä, joten ne ovat vähemmän järkeviä kuin online -videot.
Ota ajastin käyttöön
Jos haluat lisätä videon offline -tilaan, meidän on ensin tehtävä ota käyttöön "kehittäjä" -vaihtoehto Word -asiakirjassamme. Tätä varten meidän on avattava Word -asiakirja ja napsautettava "Tiedosto" -välilehteä. Myöhemmin napsautamme vasemman sarakkeen ”Asetukset” -osiosta. Tämä avaa uuden ikkunan, jossa meidän on valittava "Mukauta nauha" -vaihtoehto, jonka löydämme vasemmasta sarakkeesta.
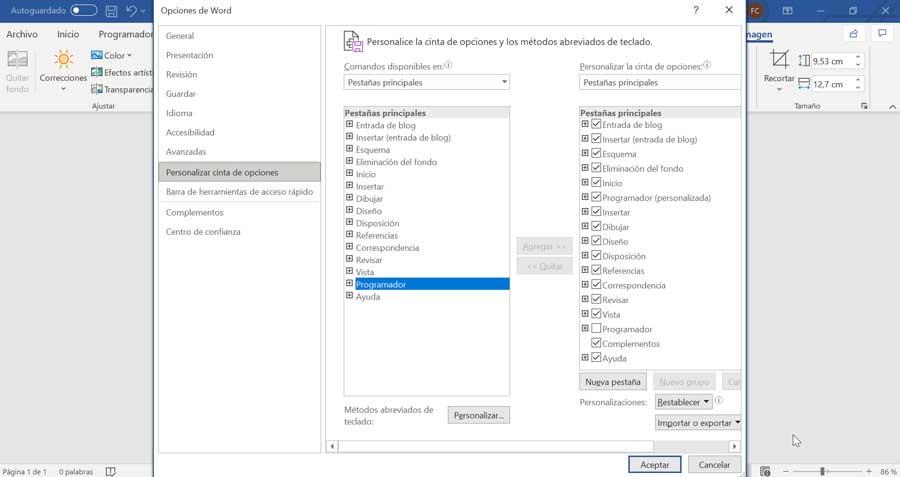
Täällä päävälilehdissä meidän on valittava "Ohjelmoija" ja lisättävä se. Kun olemme lisänneet sen, napsauta OK. Tämä aiheuttaa sen, että "Kehittäjä" -välilehti lisätään Word -asiakirjaamme "Koti" - ja "Lisää" -välilehtien väliin. Tämän avulla voimme nyt lisätä paikallisesti tallennetut asiakirjamme Word -asiakirjaamme.
Lisää Windows Media Player asiakirjaan
Napsauta seuraavaksi Kehittäjä -välilehteä ja valitse "Ohjaimet" -sarakkeesta kuvake, jossa on "Vanhat työkalut" -merkki. Tämä aiheuttaa uuden valikon näyttämisen, jossa meidän on valittava ”Lisää ohjaimia” -kuvake, jolloin uusi ikkuna tulee näkyviin.

Vieritämme vaihtoehtojen alareunaan, kunnes löydämme "Windows Media Player" , jonka valitsemme ja painamme OK -painiketta.
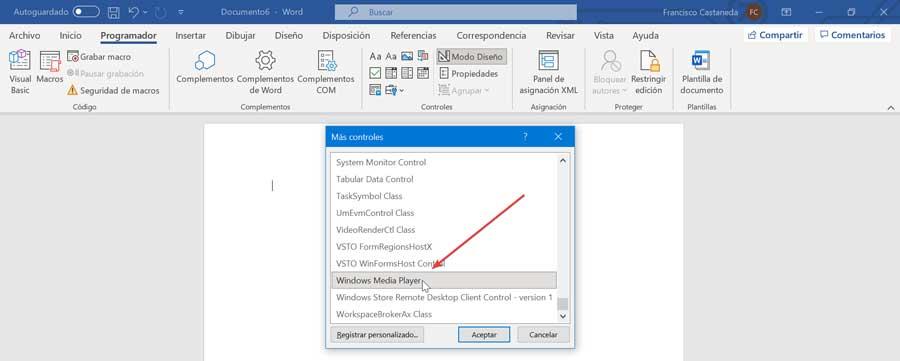
Tämä saa meidät näkemään Windows Media Player -aukion Word -asiakirjassamme. Seuraavaksi voimme määrittää soittimen korkeuden ja leveyden vetämällä sen marginaaleja. On tärkeää suorittaa toimenpide tällä hetkellä, koska se ei ole mahdollista tehdä myöhemmin.
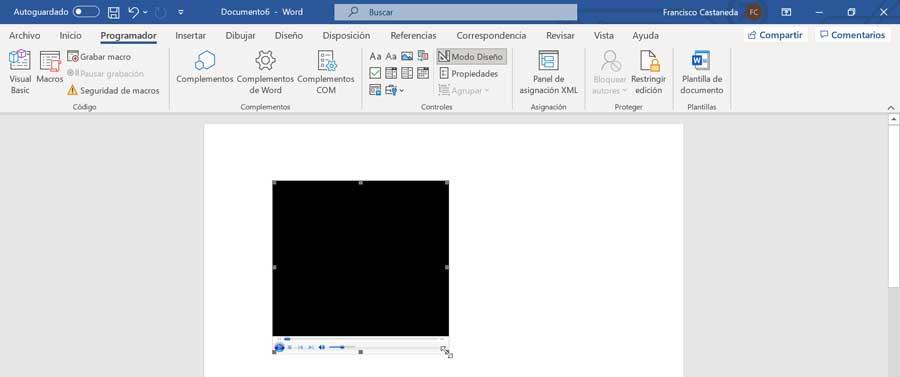
Lisää toistettava sisältö
Nyt meidän on lisättävä sisältöä soittimeen, jonka olemme integroineet asiakirjaan, jotta se voi toistaa. Voit tehdä tämän napsauttamalla hiiren kakkospainikkeella Windows Media Playeria ja valitsemalla "Ominaisuudet". Tämä aiheuttaa ruudun ilmestymisen näytön vasempaan reunaan. Nyt valitsemme "Mukautettu" ja napsautamme kolmen pisteen kuvaketta löytääksesi sisällön, jonka haluamme toistaa.
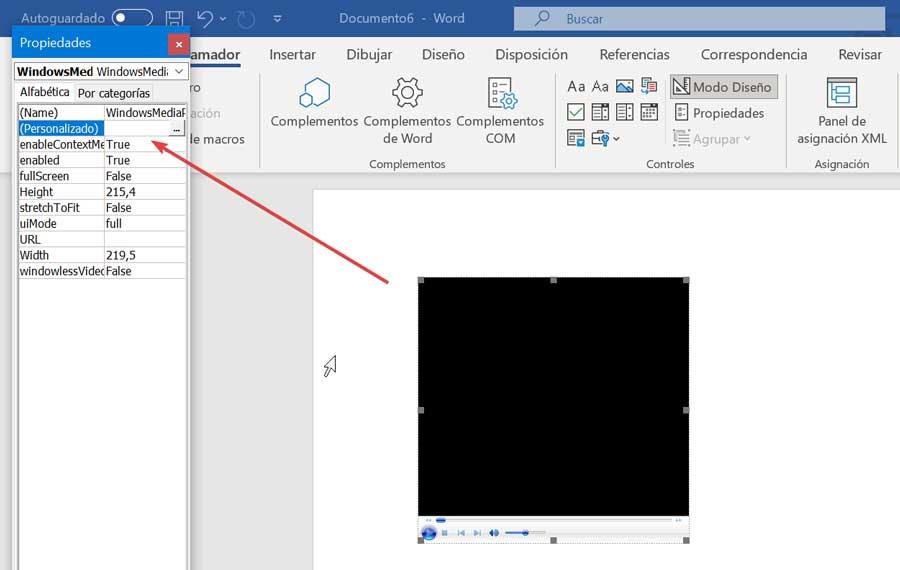
Tämä avaa uuden ikkunan, jossa meidän on napsautettava "Selaa" -painiketta etsiäksesi ja valitaksesi polun, jossa toistettava video sijaitsee. Kun olet valinnut, napsauta Hyväksy -painiketta.
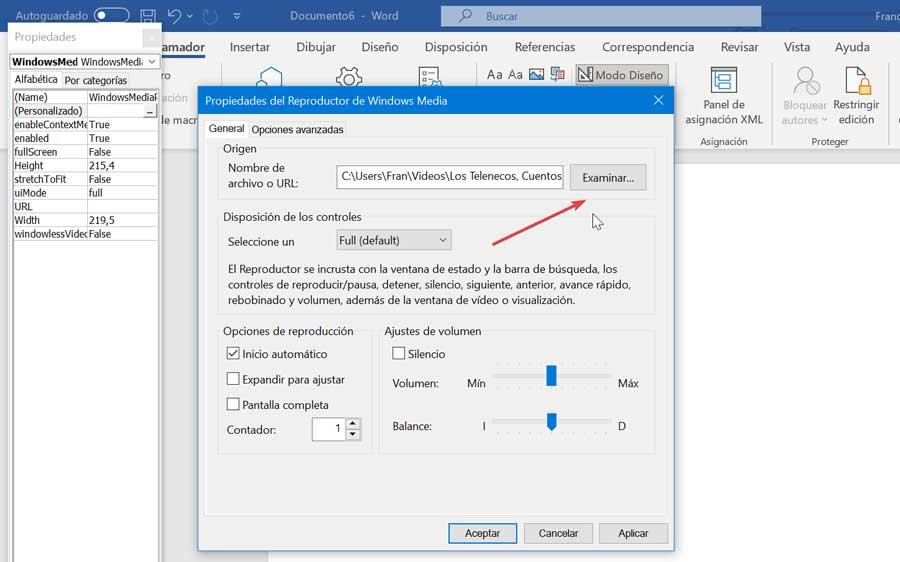
Lopuksi meidän on vain aktivoitava ”Suunnittelutila”, jotta video voi alkaa toistaa Word -asiakirjaamme. Tätä varten löydämme "Ohjelmoija" -välilehdeltä "Suunnittelutila" -kuvakkeen ja aktivoimme sen napsauttamalla sitä. Kun tämä on tehty, videon toisto alkaa automaattisesti. Pelaajan omilla säätimillä voimme käynnistää, keskeyttää tai pysäyttää videon milloin tahansa sekä säätää äänenvoimakkuutta ja käyttää mitä tahansa videon tarkkaa kohtaa aikajanapalkin kautta.