Microsoft's on yksi niistä ohjelmista, joista puuttuu melkein mikään tietokone, varsinkin liikeympäristössä. Ja jos se ei ole Excel, törmäämme johonkin muuhun vastaavaan taulukkolähtöiseen ratkaisuun. Nyt aiomme nähdä, kuinka parantaa tietojen näkyvyys sisältyvät edellä mainitun Excelin soluihin.
Koska varmasti suurin osa teistä tietää jo omakohtaisesti, aiomme löytää valtavan määrän numeerisia tietoja. ohjelma tarjoaa meille kaiken mitä tarvitsemme, jotta voimme toimia heidän kanssaan parhaalla mahdollisella tavalla. Mutta se ei ole kaikki, mikä on tärkeää tässä näyttelyssä. Koska meidän on myös tehtävä osamme. Tämän avulla haluamme kertoa sinulle, että voimme yrittää suunnitella ja jäsentää parhaalla mahdollisella tavalla täällä käsittelemämme tiedot.

Tästä tulee erityisen tärkeää, jos työskentelemme yleensä suurten laskentataulukoiden kanssa. Jos emme suunnittele niitä sopivalla tavalla, neuvonnastasi, muutoksestasi tai hoidostasi voi tulla a painajainen . Ja juuri tässä aiomme auttaa sinua samoilla linjoilla. Toimi esimerkkinä suunnittelusta Excelissä lisäämällä hieman ylimääräistä tilaa solurajoihin.
Kuten voitte kuvitella, tämä niin yksinkertaisessa periaatteessa voi helpottaa suuresti tietojen lukemista laskentataulukossa. Siksi siinä tapauksessa, että haluat lisätä ylimääräisen tyhjän tilan tekstin ja solujen reunojen väliin, puhumme täällä siitä, miten se tehdään.
Lisää tilaa solujen sivujen väliin
Jos mitä meidän on parannettava a taulukkolaskentaohjelma on lisätä ylimääräistä tilaa, katsotaanpa mahdollisuuksia, joita meillä on tältä osin. Jos etsit tapaa lisätä tyhjä tila solun reunojen ja sen sisältämien tietojen väliin, meidän on tasattava teksti tai numerot sisennyksellä.
Valitse alustettavat Excel-solut
Joten jos muotoilet solusi tekemään niin, sinulla on ylimääräistä tilaa solun reunan ja tietosi alun välillä. Voit jo kuvitella, että tämä on erittäin hyödyllistä tietojen visualisoinnin parantamiseksi.
No, aluksi sanomalla, ensimmäinen asia on avata Excel-laskentataulukko. Sitten meidän on valittava hiirellä solut, jotka haluamme muuttaa, jotta niiden sisältö näkyy paremmin. Kun se on merkitty, napsautamme hiiren oikealla painikkeella valitsemiasi soluja ja valitsimme Muotoile solut -vaihtoehdon.
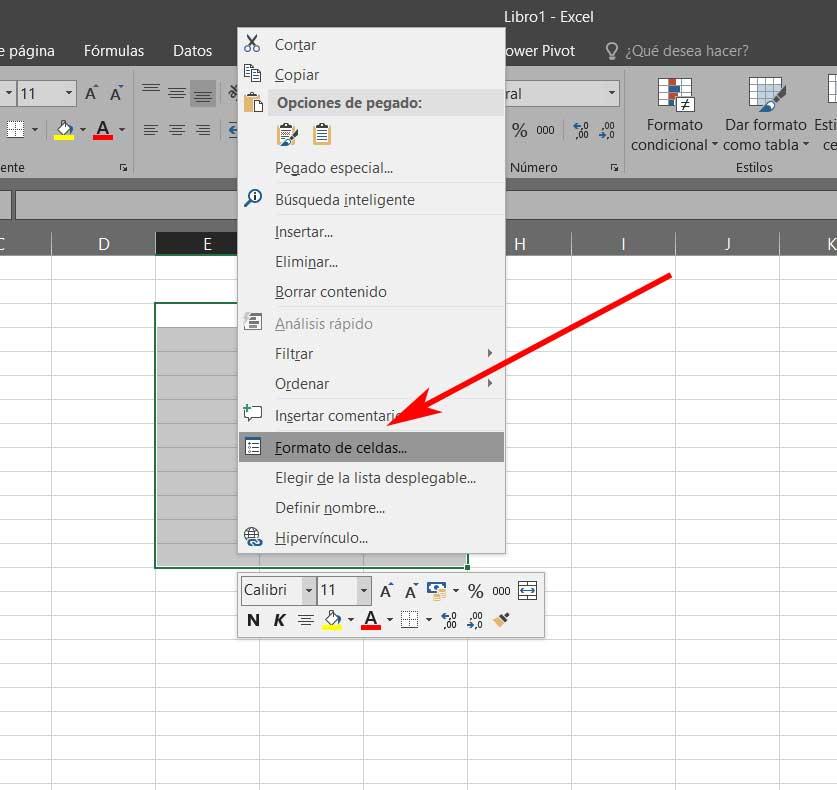
Tämä liike antaa tien uudelle valintaruutu kutsutaan Muotoile soluja, joista meillä on mahdollisuus muokata useita elementtejä taulukossa. Voimme muuttaa parametreja, kuten solun numerotyyppiä, kirjasimen tyyliin asti. Mutta tässä tapauksessa meitä koskevassa tapauksessa valitsimme Tasaus-välilehden.
Lisää sisennys Excelin solujen sivuille
Täältä löydät joitain avattavia luetteloita, joten avaat vaakasuoran Tekstin tasaus -osiossa. Siten saadaksesi ylimääräisen välin solun tekstin ja sen vasemman tai oikean reunan väliin, napsautamme Vasen (sisennys) tai Oikea (sisennys). Itse asiassa voimme valita, että hajautetulla vaihtoehdolla (sisennys) on sama tila tekstin ja solun reunat molemmin puolin.
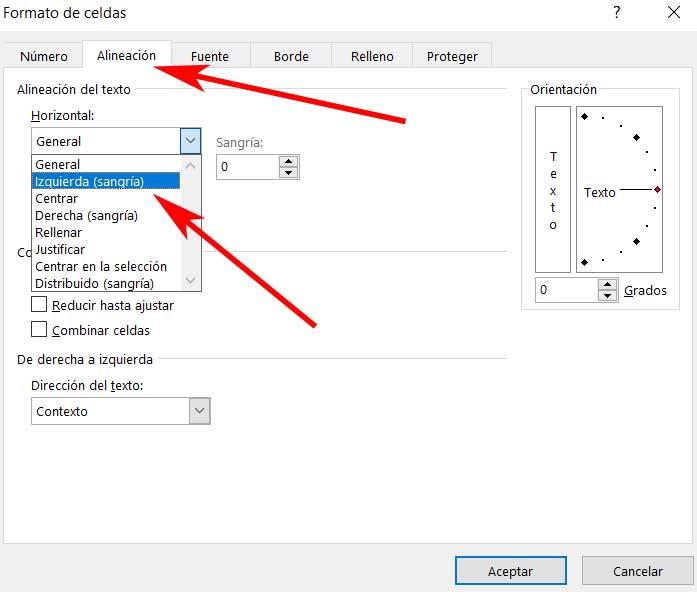
Nyt meillä on vain Sisennys-osiossa määritettävä lisävälien koko. Meidän on vain napsautettava ylös- ja alas-nuolia tai kirjoitettava numeroarvo ruutuun. Kun muutos on valmis, napsautamme OK-painiketta muutosten tallentamiseksi. Sano, että tämä ylimääräinen tila tekstin ja Excel-solujen reunojen välillä käytetään valitulle solualueelle.
Tietenkin on pidettävä mielessä, että tästä ei ole hyötyä vain solujen sivuille, vaan että voimme käyttää sitä myös ylä- ja alareunojen kanssa. Siksi, jos tarvitsemme lisätä ylimääräistä tilaa solujen väliin teksti ja solujen ylä- ja alareunat, katsotaanpa, miten se tehdään.
Enemmän tilaa ylä- ja alareunan reunojen välillä
Itse asiassa prosessi on hyvin samanlainen kuin aiemmin. Siksi ensimmäinen asia, jonka teemme, on valita solualueesi laskentataulukosta. Kun olemme merkinneet ne kaikki, napsautamme hiiren oikealla painikkeella valintaa ja valitsemme Muotoile solut.
Jälleen siirrymme välilehdelle nimeltä Kohdistus, mutta tässä erityisessä tapauksessa keskitymme pudotusvalikkoon nimeltä Vertical. Sen tarjoamista vaihtoehdoista voimme valita Superior. Tämä auttaa meitä kohdistamaan solun tiedot sen yläosaan. Jos valitsemme Keskus, lisätään ylä- ja alaosaan yhtä suuri tila, joten se voi olla mielenkiintoisin.
Nyt, riippuen valitsemastamme vaihtoehdosta, solun tiedot kohdistetaan valitun vaihtoehdon suhteen. Jos olemme valinneet keskus Vaihtoehto, teksti kohdistetaan solun keskelle.
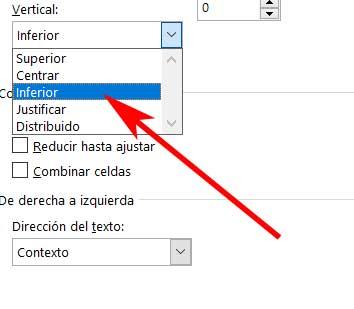
Joka tapauksessa, jos haluat, voit aina yhdistää vaaka- ja pystysuuntainen suuntaus Excel-solujen tekstistä ja saa siten vielä parempia tuloksia. Kaikki riippuu niiden sisällön määrästä ja koosta. Lisäksi tämä antaa meille mahdollisuuden käyttää ylimääräistä tilaa solussa olevan datan ja sen reunojen välillä, sekä sivusuunnassa, ylemmässä että alemmassa. On totta, että saattaa kestää jonkin aikaa mukauttaa kaiken tämän, mitä olemme kertoneet sinulle, varsinkin jos se on suuri lehti. Mutta ajan mittaan arvostamme sitä, kun tiedustelut saapuessamme tai kun palaamme töihin tulevaisuudessa.