Näinä aikoina ja muutaman vuoden ajan pilvivarastopalvelujen kasvu ei ole pysähtynyt, ei niiden lukumäärässä eikä käyttäjissä. Näin on Google Drive, Microsoftn onedrive, dropbox , Jne
Itse asiassa on monia suuria teknologiaan liittyviä yrityksiä, jotka asettavat omat pilvitallennusalustansa asiakkaiden saataville. Näin on, kuten olette nähneet, Google or Microsoft , monien muiden joukossa. Todellisuudessa nämä ovat varastotiloja, joita nämä yritykset tarjoavat meille omille palvelimilleen kaikenlaisten tietojen tallentamiseen. Pääsääntöisesti täältä löydämme sekä ilmaisia että maksettuja sääntöjä.

Toisin sanoen, jos heillä on vain käyttäjätili jossakin näistä yrityksistä, he tarjoavat meille tietyn tilan ilmaiseksi. Myöhemmin, jos haluamme korottaa sitä, meidän on maksettava kuukausimaksu. No, näillä linjoilla aiomme keskittyä yhteen tunnetuimmista tässä suhteessa. Viittaamme Googleen Ajaa , tämän tyyppinen ehdotus, jonka hakujätti esittelee meille.
Kuinka lisätä Google Drive Windowsin Resurssienhallintaan
On olemassa useita tapoja käyttää kaikkia pilvivarastointialustoja, joista puhumme. Ehkä yksi mukavimmista voisi olla Windows File Explorer itse. Aseman tapauksessa tämä ei kuitenkaan ole oletusarvoisesti mahdollista. On kuitenkin temppu, jonka avulla voimme tehdä tämän.
Itse asiassa alla näytämme sinulle, kuinka lisätä Google Drive Windows File Exploreriin. Sano, että alun perin tämän Explorerin mukana tulee navigointipaneeliin integroitu OneDrive. Tämä helpottaa tiedostojen käyttöä pilvitallennusalustalta. Aikaisemmin sama tapahtui minkä tahansa muun tietokoneeseen asennetun pilvitallennustilan kanssa.
Esimerkiksi, jos käyttäjät asensivat Google Drive -työpöytäsovelluksen Windows 10: een, se lisättiin automaattisesti Explorerin navigointiruutuun. Mutta näin ei enää ole, nyt, jos asennat Google Driven tietokoneelle, se ei näy File Explorer . Mutta kun tiedämme tämän, nyt aiomme nähdä menetelmän, jolla voimme nähdä Google Driven File Explorerin navigointipaneelissa.
Vaihda Windows-rekisteriä tarkastelemaan Drivea
Tämä on mahdollista tekemällä joitain muutoksia Windows-rekisteriin. Tämä on kuitenkin hieman herkkä osa, joten teemme nämä muutokset, mutta automaattisesti. Tällä tavalla meidän ei tarvitse mennä rekisterieditoriin. Sen sijaan, mitä aiomme tehdä, on ladata tiedosto, joka käsittelee nämä muutokset yksin.
Tietenkin ensinnäkin meidän on tiedettävä, että meidän on asennettava Google Drive sovelluksen tietokoneella, jotta tämä toimisi, mitä voimme saavuttaa täältä.
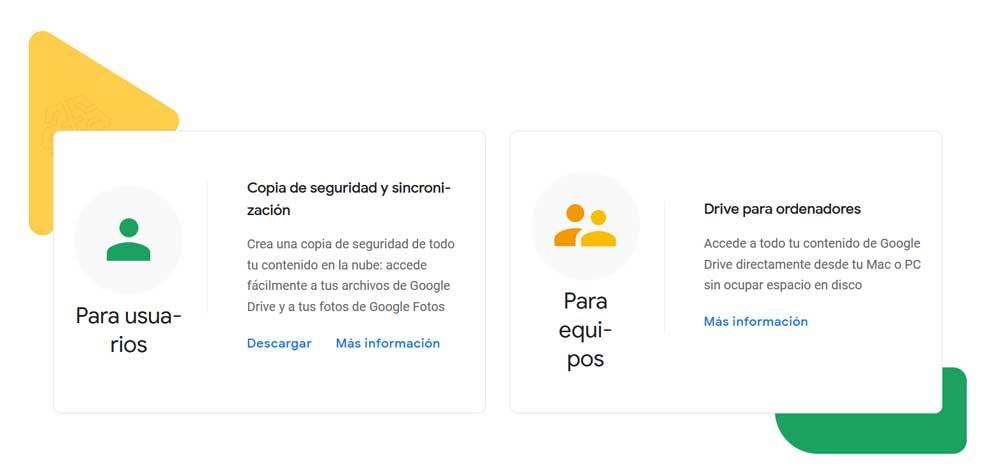
On tärkeää tietää, että tämä menetelmä, jonka aiomme nähdä, luo vain merkinnän Google Drivelle File Explorerissa. Mutta siinä tapauksessa, että Google Drive on asennettu, se vain ei toimi. Saavuttaisimme vain merkinnän saamisen, mutta virheilmoitus käytettäessä.
Lokitiedoston lataaminen
Tämän sanottuamme meidän on vain saatava Google Drive -merkintä File Exploreriin ja muuttamaan rekisteriä automaattisesti käyttää tätä linkkiä . Siellä meillä on mahdollisuus ladata .reg-tiedosto GitHub-arkistosta. Tämä löytyy lataamisen jälkeen ZIP-tiedosto , tässä näemme GDriveWin10.reg-tiedoston.
Vaihtoehtoisesti voimme myös käyttää saman tiedoston sisältöä täältä . Tällöin kopioimme kaiken tekstin leikepöydälle ja liitä se esimerkiksi muistilehtiö . Sitten tallennamme tällä sisällöllä luomamme uuden tiedoston haluamallamme nimellä ja päättyen laajennukseen .reg.
Lisää Drive ajamalla rekisteritiedosto
Olemme käyttäneet yhtä tai toista menetelmää, meidän on vain kaksoisnapsautettava sitä suorittaaksesi sen. Sitten löydämme varoitusviestin, joka kertoo meille, että olemme tekemässä muutoksia rekisteriin. Jatka napsauttamalla Kyllä.
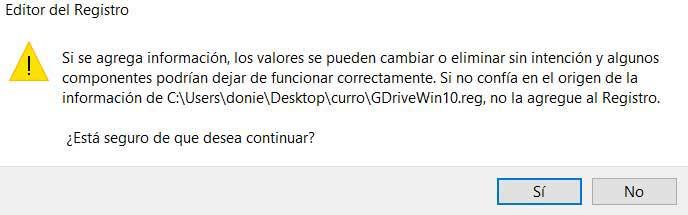
Kun tämä on tehty, näemme viestin, joka vahvistaa, että muutokset rekisteriin on suoritettu onnistuneesti. Tässä vaiheessa työ on valmis, sinun tarvitsee vain käynnistää File Explorer uudelleen. Voit tehdä tämän avaamalla File Explorer -ikkunan ja siirtymällä sitten Tehtävienhallintaan. Tässä meidän on löydettävä Windows File Explorer -merkintä ja napsauttamalla hiiren oikealla painikkeella. Nyt voimme valita Käynnistä uudelleen -vaihtoehdon pikavalikosta.
Selaimen uudelleenkäynnistäminen voi viedä muutaman sekunnin, minkä jälkeen Google Drive -vaihtoehto näkyy navigointiruutu Windowsin Resurssienhallinnasta.

Muita tapoja käyttää Google Drivea
Mutta tietysti, kuten voitte kuvitella, on muitakin tapoja päästä käsiksi varastotila Google-pilvessä. Kerroimme jo aiemmin, että meillä on käytössämme erityinen Windows-sovellus, jonka voit ladata täältä ja se antaa meille pääsyn Drive-tiedostoihimme.
Mutta samalla meillä on mahdollisuus käyttää näitä tilallemme tallennettuja tietoja Internet-selaimelta. Tätä varten meillä on vain pääsy Tällä sivustolla mistä löydämme tiedostot ja kansiot ajan myötä. Meidän on tietysti otettava huomioon, että joko tavalla tai toisella, tarvitsemme Google-tilin, jotta pääsemme tähän kaikkeen. On myös pakollista, että kirjoitamme omat käyttöoikeustietomme lukeaksesi nämä tallennetut sisällöt, kuten on loogista ajatella.