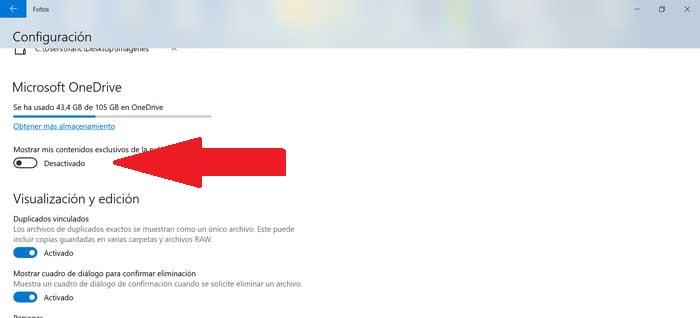Windows 10 on käyttöjärjestelmä, jolla on mahdollisuus järjestää ja katsella valokuvia yhdestä Photos-sovelluksesta, joka asennetaan oletuksena, kun asennamme Windowsin ensimmäistä kertaa. Tämä sovellus näyttää meille oletusarvoisesti vain tiedostot kuvakansiossasi, vaikka sen avulla voit myös lisätä hakemistoja. Tästä syystä aiomme tänään nähdä, kuinka voimme lisätä hakemistoja Windows Valokuvat hakemus jotta kuvat olisivat hyvin järjestettyjä.
Vaikka se on monille käyttäjille tuntematon, Windows Photos -sovellus voi palvella meitä sekä tarkastelemaan että katsomaan hallita ja järjestää kaikki kuvat ja valokuvat. Sovelluksella on mahdollisuus luoda hakemistoja, joissa kuviamme voi tallentaa ja tilata yksinkertaisella tavalla.
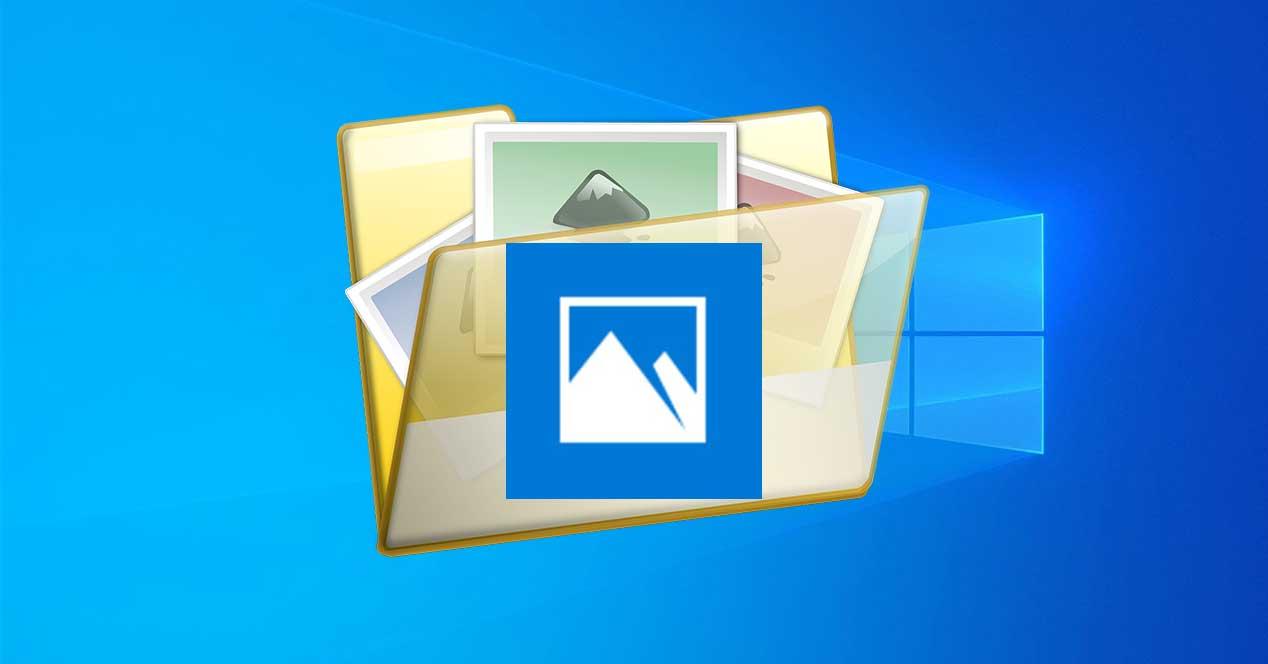
Valokuvat pystyy järjestämään valokuvasi ottamispäivämäärän mukaan ja sisällyttämään ne jopa perusmuokkaustyökalut ja mahdollisuus jakaa ne email tai sosiaalisissa verkostoissa. Lisäksi se on vastuussa valokuvien keräämisestä järjestelmästä sekä muista laitteista ja sijoittamisesta Kuvat-kansioon yhdessä tiedostojen kanssa, jotka olemme tallentaneet onedrive.
Järjestä omat kuvat Valokuvista
Valokuvilla on kaksi perusosaa, Kokoelma- ja Albumit-osio.
Kokoelma
Täällä näemme täydellisen kokoelman kaikista valokuvistamme, ryhmitettyinä niiden ottamispäiviin, uusimmasta vanhimpaan. On hyödyllistä, jos haluamme etsiä valokuvia tietystä päivämäärästä joutumatta selaamaan koko valokuvavalikoimaamme.
albumit
Tästä osiosta löydät kaikki albumit, jotka Valokuvat-sovellus luo automaattisesti valokuvistamme, ottaen huomioon päivämäärän, jona ne otettiin, mutta sijainti ei salli niiden luomista manuaalisesti.
Lisää kansioita Valokuvat-sovellukseen
Jos haluamme lisää uusia kansioita Windows 10: n Valokuvat-sovelluksen sisällä meidän on noudatettava näitä yksinkertaisia vaiheita:
Ensimmäinen asia, jonka teemme, on avata Windows 10 “Käynnistä” -valikko ja kirjoittaa “Valokuvat” ja napsauttaa sovellusta hakutuloksissa.
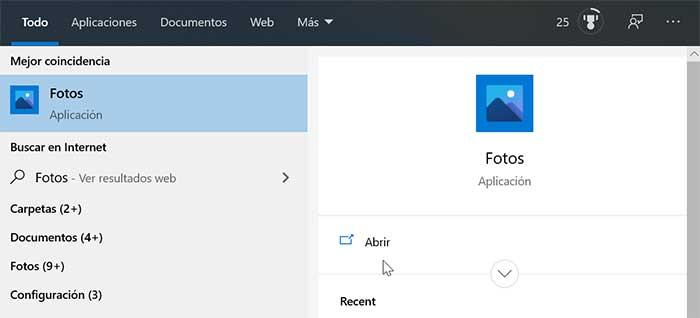
Seuraava asia, jonka teemme, on käyttää sen ”Asetukset” -valikkoa. Tätä varten meidän on painettava oikeassa yläkulmassa olevaa kolmen pystysuoran pisteen kuvaketta.
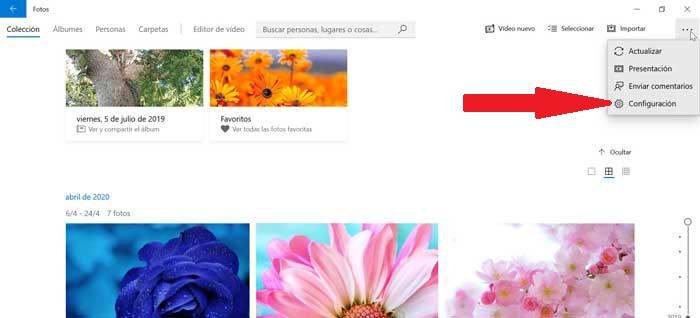
Tästä määritysvalikosta löytyy ”Origins” -osa. Tässä meidän on painettava “Lisää kansio” -painiketta. Nyt voimme lisätä olemassa olevan kansion, valitse vain se ja napsauta Lisää. Kun uusi kansio on luotu, se lisätään ja Kuvat-sovellus aloittaa kuvien indeksoinnin.
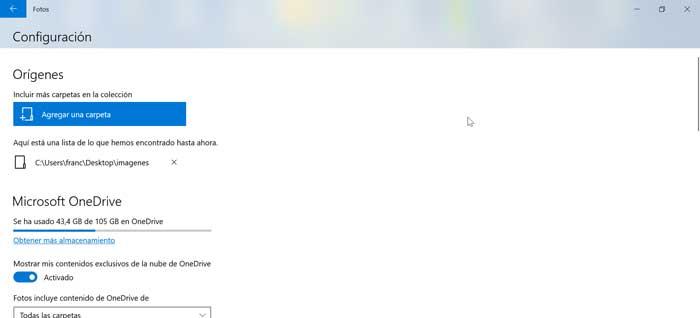
Koska valokuvasovellus käyttää OneDrive-ohjelmaa, se saa sen näyttämään kaikki Kuvat-kansioon tallennetut kuvat. Jos valokuvia ei tallenneta kuvat-kansioon, meidän on muutettava asetuksia, jotta Kuvat voivat skannata kuvia kaikkiin kansioon, jotka on tallennettu Microsoft pilvi.
Poista nykyisen kansion sijainti
Jos haluamme poista olemassa oleva kansio Kuvien kanssa, jotta niitä ei voi nähdä Valokuvat-sovelluksesta, meidän on tehtävä seuraava:
Avaamme Windows 10: n Käynnistä-valikon ja kirjoitamme Valokuvat valitsemalla sovelluksen. Kun olemme sovelluksen sisällä, pääsemme asetuksiin napsauttamalla oikean yläkulman kolmea kohtaa.
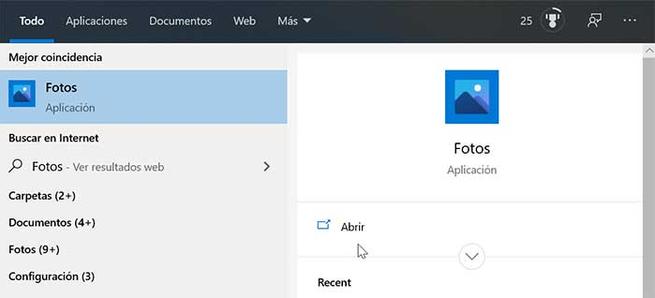
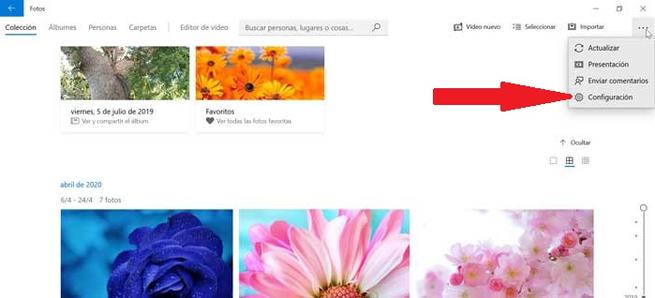
Täällä siirrymme “Origins” -osaan. Painamme nyt Poista-painiketta (“X”), joka tulee näkyviin sen kansion sijainnin kanssa, jonka haluamme poistaa. Näkyviin tulee varoitusmerkki, joka ilmoittaa meille, että sitä ei näy Kuvissa, mutta kansiota ei poisteta, joten vahvistamme napsauttamalla ”Poista kansio”. Tällä tavalla Valokuvat-sovellus ei enää näytä kuvia kyseisestä sijainnista.
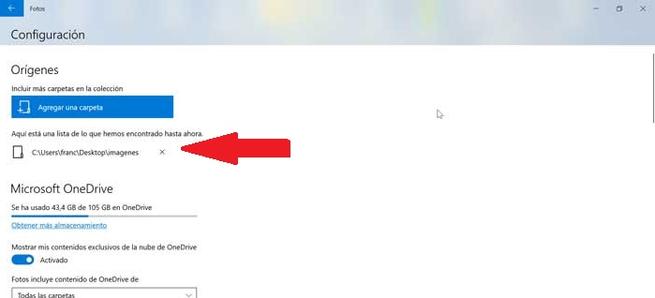
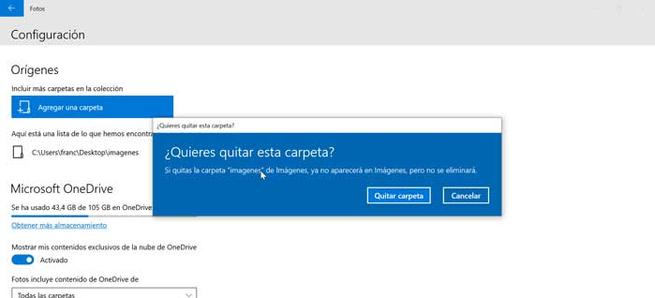
Synkronoi kuvat kaikista OneDrive-kansioista
Jos haluamme synkronoi kaikki kuvat kaikista pilvessä olevista kansioista, meidän on tehtävä seuraava:
Ensimmäinen asia on käyttää Photos-sovellusta. Tätä varten kirjoitamme sen Käynnistä-valikkoon ja valitsemme sen näkyvistä tuloksista. Napsauta oikeassa yläkulmassa kolmea pistettä päästäksesi “Configuration” -kohtaan.
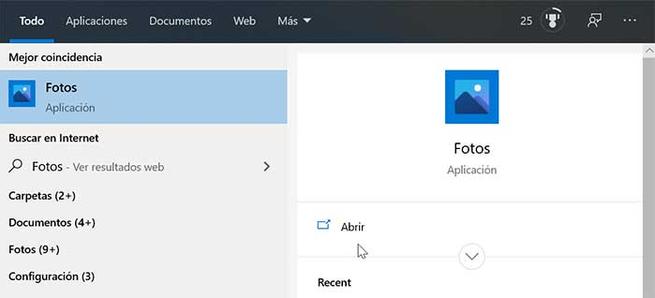
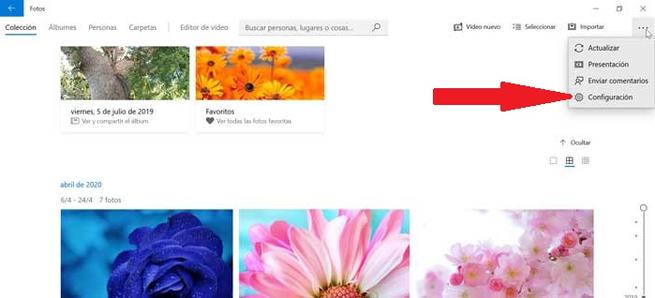
Nyt siirrymme OneDrive-osioon ja valitse vaihtoehto, joka sanoo ”Kuvat sisältävät OneDrive-sisällön”. Tässä avaamme avattavan valikon napsauttamalla ”Kaikki kansiot” -vaihtoehtoa. Tällä tavalla kaikki kansiot ja kuvat, jotka olemme tallentaneet OneDriveen, alkavat näkyä.
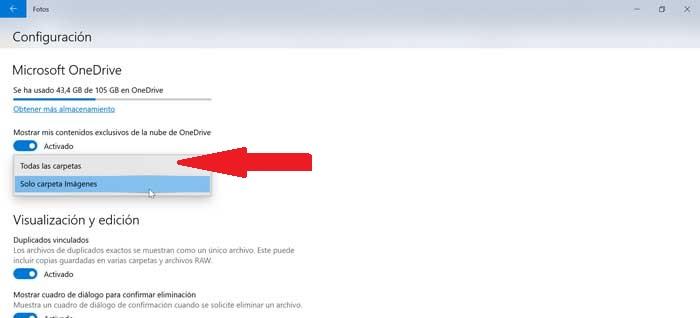
Jos emme halua nähdä OneDrive-kuvia Photos-sovelluksessa, meidän on vain deaktivoitava vaihtoehto ”Näytä yksinomainen sisältöni OneDrive-pilvestä”.