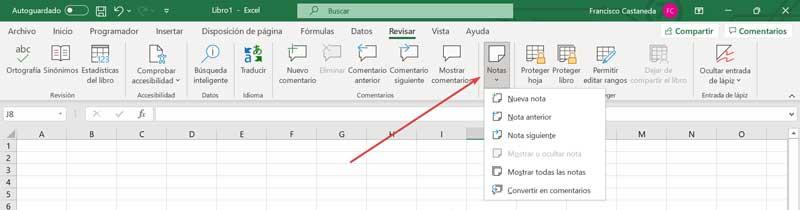Yksi yleisimmin käytetyistä toimistoautomaatiotyökaluista sekä kotona että ammattialalla on Excel. Suosittu laskentataulukko, jonka löydät täältä MicrosoftOffice -paketin avulla voimme suorittaa kaikenlaisia toimintoja ja laskelmia yksinkertaisella tavalla, mikä on tehnyt siitä erittäin suositun työkalun. Asiakirjojen hallitsemisessa Excelissä meillä on erittäin hyödyllisiä muistiinpanoja ja kommentteja.
Kaikkien Microsoft Excelin sisältämien toimintojen hallinta ei ole helppo tehtävä, joten olemme yleensä erikoistuneet tiettyyn alueeseen, jonka toimintoja teemme yleensä useammin. Jotta voimme pitää koko taulukon sisällön hyvin järjestyksessä, meillä on mahdollisuus lisätä kommentteja tai huomautuksia, jotka toimivat muistutuksena, selittävät toimintoa tai jättävät ilmoituksen muille käyttäjille. Auttaaksemme sinua tässä työssä, tänään kerromme sinulle kaiken, joka liittyy muistiinpanoihin ja kommentteihin Excelissä.
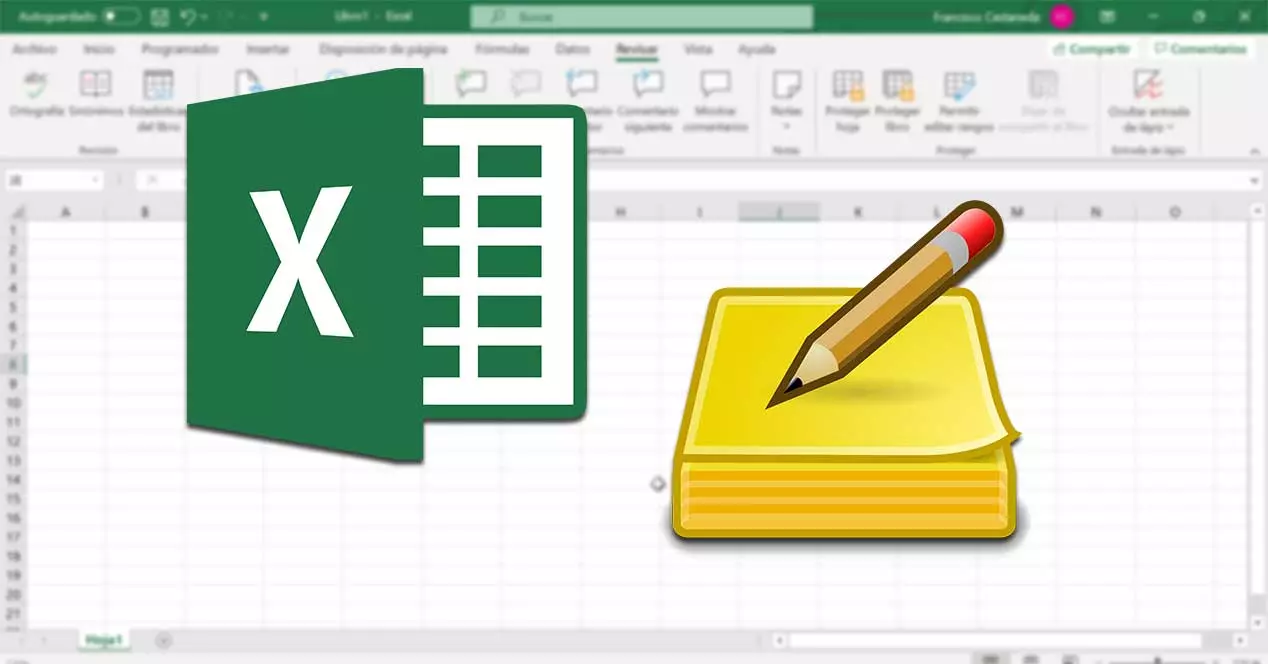
Kuinka hyödyllistä on lisätä muistiinpanoja ja kommentteja?
Muistiinpanot ja kommentit ovat kaksi Excel -työkalua, jotka voivat olla erittäin hyödyllisiä, koska ne ovat kaksi hyvin eriytettyä toimintoa, joita meidän on tietyissä tilanteissa käytettävä säännöllisesti. Toisaalta meillä on kommentit jotka ovat erinomainen tapa kommunikoida muiden kanssamme työskentelevien käyttäjien kanssa saman laskentataulukon sisällä. Kun lisäämme kommentin, se toimii kuin chat -ikkuna, josta jokainen käyttäjä voi tehdä tarvittavat huomautukset, jotta se voidaan lukenut ja vastannut muiden jäsenten toimesta.
Toisaalta, muistiinpanon lisääminen määritettyyn soluun antaa meille mahdollisuuden näyttää viestin. Heidän ansiosta jokainen käyttäjä, jolla on pääsy tiedostoon, voi varmasti tietää, mistä tietyt tiedot ovat peräisin. Se auttaa meitä myös antamaan erityisiä ohjeita tai yksinkertaisesti muistutukseksi. Tällä tavalla vain katsomalla asiakirjaa voimme havaita yhdellä silmäyksellä tiettyjä tietoja tai huomautuksia, joista on hyötyä lisätyn tiedon saamiseksi nopeasti ja helposti.
Lisää kommentteja ja käsittele niitä
Kommenttien käsittelystä on meille erityisen hyötyä kommunikoida muiden käyttäjien kanssa, jotka käyttävät myös Exceliä. Siksi aiomme nähdä, kuinka voimme helposti lisätä, muokata tai poistaa kommentteja.
Lisää kommentti
Kommentin lisääminen Excel -soluun on melko yksinkertainen tehtävä. Tätä varten sinun tarvitsee vain napsauttaa solua ja napsauttaa sitä hiiren kakkospainikkeella avataksesi asetusvalikon. Tässä valikossa meidän on valittava vaihtoehto “Uusi kommentti” . Tämä tuo näkyviin ikkunan, jossa on kenttä, johon voimme kirjoittaa lisättävän tekstin, ja tällä tavalla se auttaa meitä aloittamaan keskustelun muiden käyttäjien kanssa.
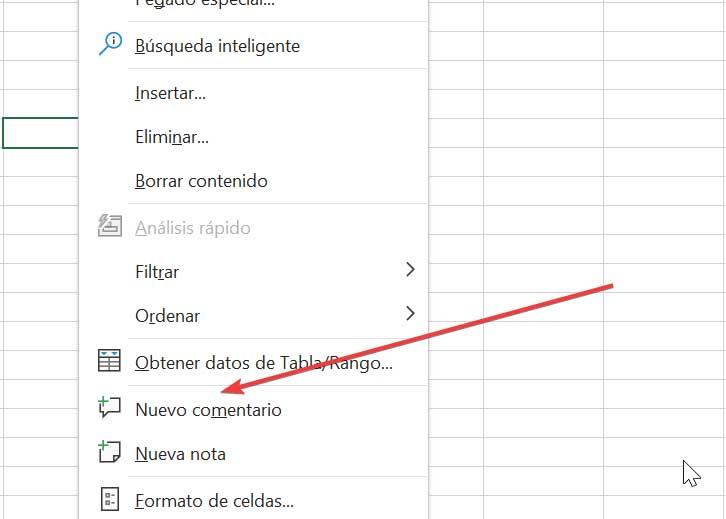
Tämä kommentti lisätään soluun ja näytetään osoittimena oikeassa yläkulmassa violetti . Napsauttamalla sitä kaikki muut käyttäjät voivat vastata viestiimme, jotta se toimii keskusteluna.
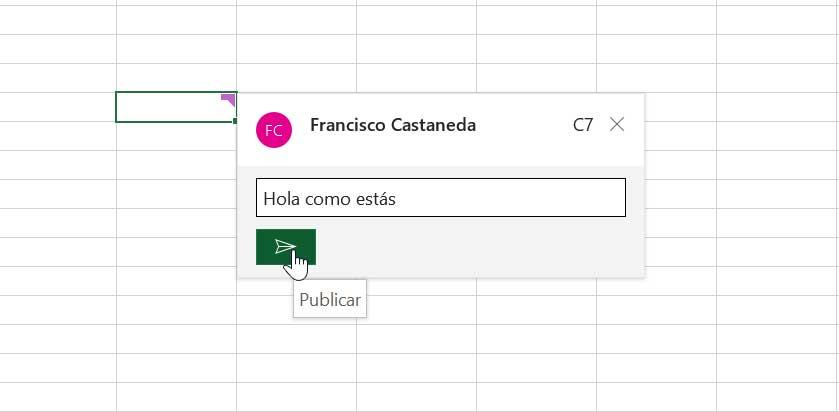
Muokkaa tai poista kommentteja
Mikä tahansa lisätty kommentti voi olla joko muokattu tai poistettu milloin vain. Muokataksesi sitä, sinun tarvitsee vain napsauttaa violettia ilmaisinta avataksesi keskusteluikkunan, jossa meidän on napsautettava "Muokata" painiketta.
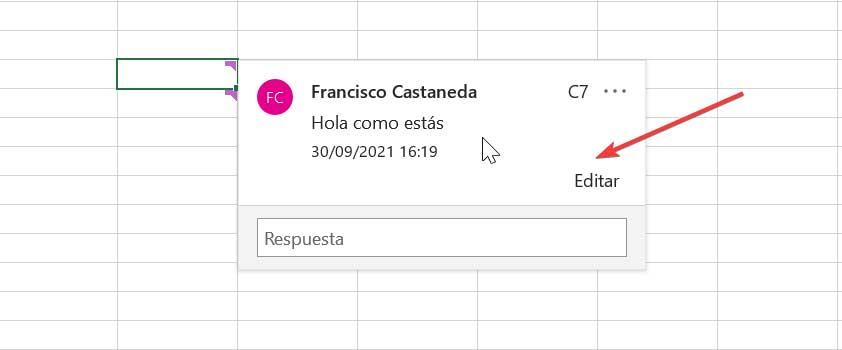
Kaikki keskusteluun luotu säie voidaan myös merkitä ratkaistuksi "Ratkaise ketju" vaihtoehto, sekä poistettu kokonaan "Poista ketju" vaihtoehto. Jos haluat käyttää molempia vaihtoehtoja, napsauta vain kolmea pystysuoraa painiketta, jotka löydämme avoimesta kommenttikentästä.
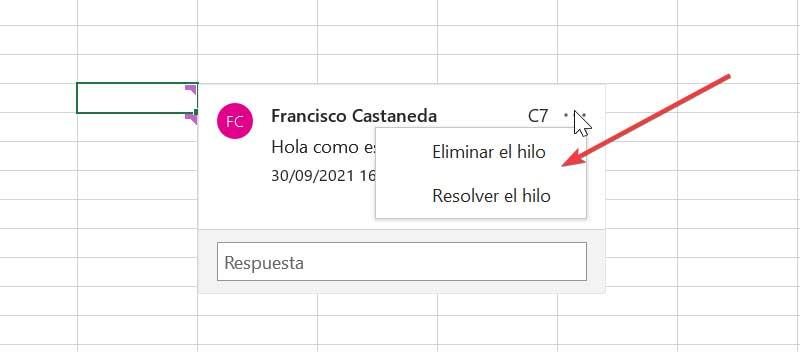
Lisäasetukset
Excelin avulla voimme myös työskennellä joidenkin edistyneiden vaihtoehtojen kanssa, joita voimme käyttää säännöllisesti kommenttien kanssa. Tätä varten meidän on lisättävä vielä yksi kommentti. Myöhemmin, jos pääsemme "Arvostelu" -välilehdeltä löydät erillisen osion nimeltä "Kommentit". Täältä voit napsauttaa useita kommentteja käyttämällä "Edellinen kommentti" ja "Seuraava kommentti" -vaihtoehtoja. Jos haluamme myös, että kaikki kommentit näytetään yhdessä paikassa, napsauta "Näytä kommentit".
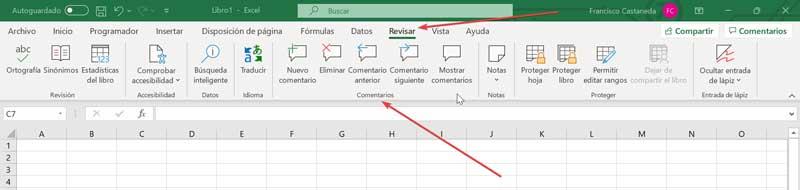
Lisää muistiinpanoja Excelin soluun
Muistiinpanot ovat erittäin hyödyllisiä työkaluja, kun meidän tarvitsee vain lisätä pieni huomautus joistakin taulukon tiedoista. Muistiinpanon kaava toimii samalla tavalla kuin kommentin lisääminen.
Lisää ja muokkaa muistiinpanoa
Siksi sinun tarvitsee vain napsauttaa solua, johon haluamme lisätä muistiinpanon. Myöhemmin napsautamme hiiren oikealla painikkeella ja valitsemme pikavalikosta vaihtoehdon “Uusi huomautus” .
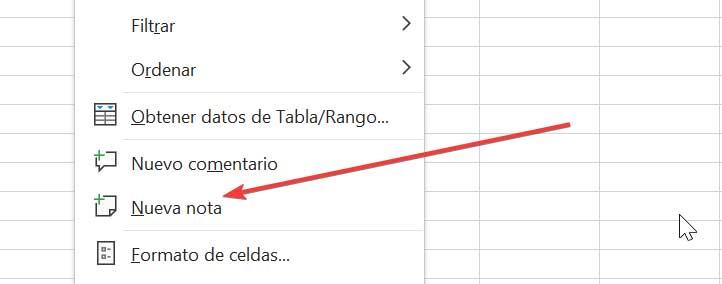
Tämä avaa ikkunan keltaisella taustalla, johon voimme kirjoittaa muistiinpanon. Kun olet kirjoittanut, napsauta mitä tahansa muuta solua poistuaksesi ikkunasta. Voimme helposti tunnistaa laatikon, johon se on lisätty, koska muistiinpano merkitään pieneen punainen kolmio sijaitsee solun oikeassa yläkulmassa. Tällä tavoin meidän on helppo tietää, miten erottaa kommentti ja huomautus. Jos haluamme muokata muistiinpanoa milloin tahansa, napsauta vain solua, napsauta hiiren kakkospainikkeella ja valitse "Muokkaa muistiinpanoa" .
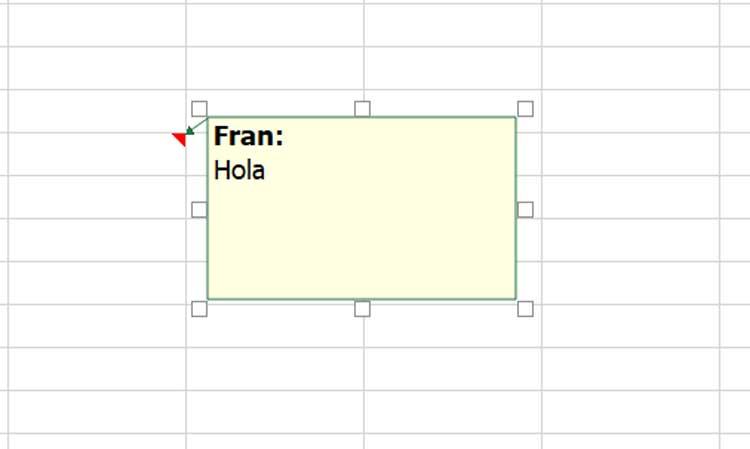
Alusta muistiinpano
Excel antaa meille myös mahdollisuuden muokata muistiinpanojamme haluamamme ulkonäön kautta eri muotoiluvaihtoehtojen avulla. Päästäksemme niihin meidän on muokattava kommenttia, ja ikkunan oikeassa alakulmassa näkyy kaksoisnuolien risti (ylhäältä alas ja vasemmalta oikealle). Siellä napsautamme hiiren oikeaa painiketta ja valikosta valitsemme vaihtoehdon "Kommenttimuoto" .
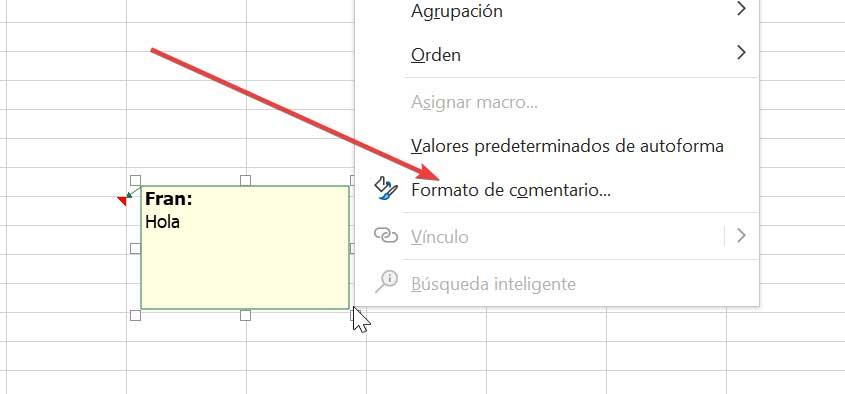
Tässä uudessa valikossa näemme kaikki käytettävissä olevat muotoiluvaihtoehdot ja voimme muuttaa fontin tyyppiä ja kokoa. Lisäksi voimme muuttaa taustaväriä napsauttamalla “Värit ja linjat” välilehti. Täällä voimme valita minkä tahansa muun täyttövärin, kuten sinisen, vihreän, punaisen. Kun olet valmis, napsauta "Hyväksy" ja tarkistamme, miten sitä sovelletaan.
Muut suoritettavat toiminnot
Kuten kommenttityökalussa, tapaamisessa on käytettävissä erilaisia toimintoja, joita muistiinpanotyökalu voi myös käyttää. Voit tehdä tämän napsauttamalla "Muistiinpanot" -painike ja voimme lisätä uuden muistiinpanon, tarkastella edellistä tai seuraavaa muistiinpanoa, napsauttaa olemassa olevia muistiinpanoja, näyttää kaikki lisätyt muistiinpanot tai piilottaa ne. Lopuksi meillä on jopa mahdollisuus muuttaa ne kommentteiksi.