Tarpeetonta sanoa, että yksi suosituimmista päätavoitteista Adobe Photoshop Ohjelma auttaa meitä kaikissa kuviin liittyvissä asioissa. Mutta tämä sisältää valtavan määrän lisäelementtejä, joita voimme käyttää. Näistä löydämme tekstejä, hahmoja, joita voimme käyttää monin eri tavoin ohjelmaan ladattavissa kuvissa.
Itse asiassa suosittujen kuvankäsittelyohjelmien monien työkalujen joukossa teksti on yksi käyttäjien käytetyimmistä. Tämä johtuu sen tarjoamasta valtavasta monipuolisuudesta ja siitä, että voimme saada yllättäviä tuloksia. Monet teistä tietävät jo, että tästä ohjelmasta löydämme hieman monimutkaisia toimintoja, kun taas toiset ovat useimpien käytettävissä. No, tässä tapauksessa keskitymme tekstityökalu joka sisältyy edullisiin.

Voisimme sanoa, että suurin osa ammattilaisista, jotka omistavat tälle ohjelmistoratkaisulle hyvän määrän tunteja, ovat enemmän kuin tottuneet tähän toimintoon. Mutta voi myös olla niin, että olemme aloittelijoita täällä ja haluamme tai meidän on saatava kaikki irti Photoshopin teksteistä. Juuri tässä kaikessa haluamme auttaa sinua seuraavilla riveillä.
Valitse tekstityökalu Photoshopissa
No, jotta voimme käyttää tätä työkalua parhaalla mahdollisella tavalla, ensimmäinen asia, jonka teemme, on ladata kuva Photoshop -työpöytä . On sanottava, että Photoshop -ikkunan vasemmassa osassa on työkalurivi. Täältä löydät vaakasuuntaisen luettelon toiminnoista ja työkaluista, joita voimme käyttää ladatun kuvan muokkaamiseen ja käsittelyyn. Siksi meidän on valittava vain se, jota tarvitsemme tällä hetkellä.
Olemme jo maininneet, että näillä riveillä keskitymme tekstityökaluun. Siten aluksi lisätäksesi tekstiä valokuvaan napsautamme painiketta, jota edustaa kirjain T. Samoin voimme painaa tietokoneen näppäimistön T -näppäintä. Tämä valitsee standardin vaakasuora teksti kirjoitusväline oletuksena.
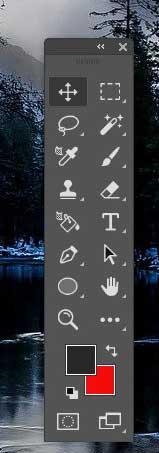
Tuolloin voimme napsauttaa nuolta T -painikkeen oikeassa alakulmassa. Tällä voimme muuttaa tekstinmuokkaustyökalun käyttäytymistä. Tämä avaa sivuvalikon, jossa on muita vaihtoehtoja, mukaan lukien pystysuuntaisen tekstin käyttäminen. Nyt meidän ei enää tarvitse valita sen tekstin suuntaa, jonka haluamme sisällyttää kuvaan.
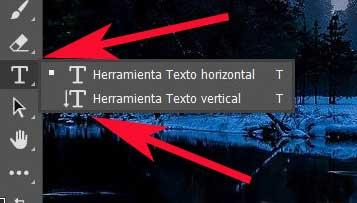
Seuraavaksi valitsemme kuvakankaan alueen, johon haluamme sijoittaa mukautetun tekstin, ja napsauttamalla aluetta laatikon sijoittamiseksi.
Lisää mukautettua tekstiä kuvaan
Siinä vaiheessa Photoshop itse lisää sanat Lorem Ipsum paikkamerkkitekstiin tekstiruutu oletus.
Näin voimme nähdä nykyisen värin ja fontin, joita käytettiin alussa. On selvää, että näiden merkkien muuttamiseksi meidän on vain poistettava ne ja kirjoittaa mitä haluamme lisätä.

Samalla ja miten se voisi olla toisin, kun haluamasi teksti on kirjoitettu, voimme muokata sen ulkoasua tästä lähtien. Siksi, jos haluamme muuttaa sen muotoa, meidän on vain napsautettava lisättyä tekstiruutua uudelleen ja merkittävä kirjaimet. Tuolloin näemme asetuspalkki Photoshop -käyttöliittymän yläosassa. Oikealla näet painikkeen, jolla voit muuttaa suuntausta vaaka- ja pystysuuntaan.
Samalla tavalla ja samasta palkista meillä on mahdollisuus valita uusi fontti tai muuttaa sen kokoa. Kaikki tämä saavutetaan vastaavista pudotusvalikoista, jotka löydät täältä. Mutta se ei ole kaikki, koska samaan aikaan ohjelma antaa käyttöön muita muutoksia, jotka ovat hieman kehittyneempiä. Viittaamme mahdollisuuteen soveltaa tehosteita valittuun tekstiin, muuttaa sitä tai jopa antaa sille kolmiulotteinen ulkonäkö.
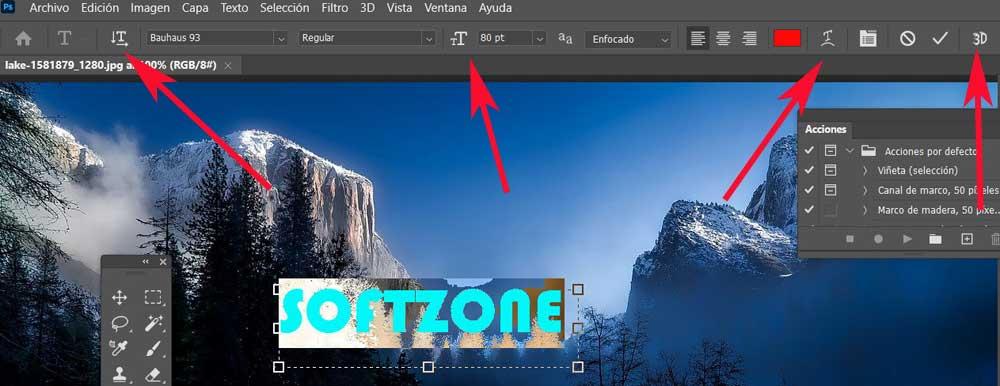
Kuten näette omakohtaisesti, tämä on ohjelma, joka helpottaa suuresti meitä siitä, että se saattaa aluksi tuntua hieman monimutkaiselta. Vain lisäämällä merkkejä, jotka vastaavat tekstiä, jonka kanssa aiomme työskennellä, voimme sekunneissa kaapata halutun lauseen kuvaan ja antaa sille henkilökohtainen muoto .
Poista tekstit kuvasta Photoshopissa
Lisäksi Photoshop itse tarjoaa suuren määrän toimintoja, joita voimme suoraan soveltaa teksteihin yksinkertaisesti merkitsemällä ne. Mutta voi myös olla, että haluamme myöhemmin poistaa nämä lisätyt elementit, kuten olemme luoneet.
On syytä mainita, että aluksi, jos haluamme poistaa tekstin Adobe -ohjelmasta, se on melko yksinkertainen tehtävä. Valitse vain aiemmin luotu tekstiruutu ja poista sitten kaikki merkitty sisältö painamalla askelpalautinta. Samalla tavalla voi tapahtua tilanne, jossa meidän on poistettava tekstiruutu kokonaan.
No, tätä varten meidän on päästävä käsiksi Tasot-paneeli . Yleensä se löytyy Photoshopin työpöydän oikealta puolelta. Jos emme kuitenkaan näe niitä, napsauta Ikkuna -valikkovaihtoehtoa ja merkitse Tasot tai paina F7 -näppäintä.
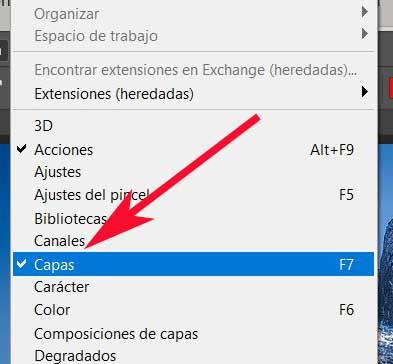
Se on silloin, kun näemme kerrosten osion ohjelman käyttöliittymän oikealla puolella. Se on pieni ikkuna, jonka voimme sijoittaa työpöydälle minne haluamme. Miten täällä voisi olla toisin, jokainen aktiiviseen kuvaan luotu kerros löytyy, mutta meitä kiinnostava kerros vastaa sitä tekstiä, jonka aiomme poistaa. Näin ollen yksi olemassa olevat kerrokset tulee T-muotoinen kuvake. Lisäksi sekaannusten välttämiseksi sillä on yleensä sama nimi kuin sen sisältämällä tekstillä.
Tästä osiosta meillä on mahdollisuus piilottaa tekstikerros, kun muokkaat muita osia kuva .
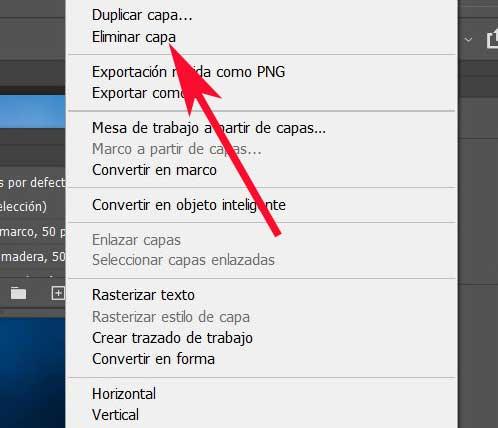
Teemme tämän napsauttamalla vastaavan kerroksen vieressä olevaa silmäkuvaketta. Mutta tämän luomamme kerroksen poistamiseksi kokonaan napsautamme elementtiä hiiren oikealla painikkeella ja valitsemme Poista kerros .