Windows 7 on ollut viimeinen käyttöjärjestelmä Microsoft widgetien tuella. Myöhemmin ne katosivat, varsinkin turvallisuuteen liittyvistä syistä, vaikka harvat käyttäjät eivät niitä ikävöineet. Nyt äskettäin julkaistu Windows 11 on tuonut nämä rakastetut vempaimet takaisin työpöydälle. Tällä tavalla löydämme sarjan gadgeteja, joita voimme valita käytettäväksi, jotta ne tarjoavat meille tarvitsemamme vastaavat tiedot.
Microsoftille widgetit tuovat meidät lähemmäksi tarvitsemaamme ja haluamaamme tietoa tehokkaimmalla tavalla. Kun avaamme Widgetit-paneelin, se näyttää oletusasetuksilla sään, uutiset, osakkeet, urheilutiedot ja muut meitä kiinnostavat tiedot.
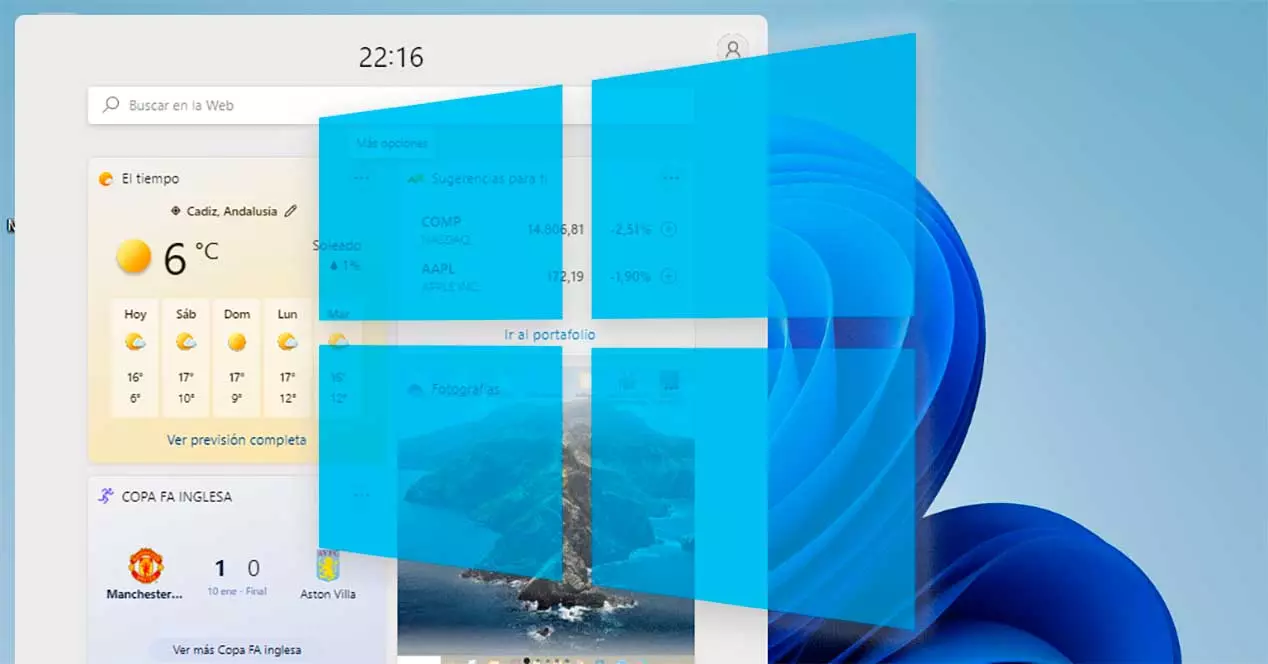
Kuten voimme kuvitella, nämä gadgetit on räätälöity niin, että voimme nähdä kojelaudassa, mikä meitä todella kiinnostaa. Oletusarvoisesti mukana olevien lisäksi voit lisätä niitä myös Microsoft To Do-, Outlook-kalenteri- ja Traffic-sovelluksiin. Lisäksi se integroi MSN-uutisosion.
Mitä widgetejä on saatavilla ja missä
Microsoft on lisännyt uuteen käyttöjärjestelmään Widgets-pikakuvakkeen Tehtäväpalkin , josta löydämme sen painikkeen tehtävänäkymien vierestä. Kun napsautamme sen kuvaketta, sen kojelauta avautuu ja liukuu näytön vasemmasta reunasta. Tämä paneeli vie lähes puolet näytöstä, mikä antaa meille mahdollisuuden nähdä paremmin sen meille antamat tiedot.
Tällä hetkellä yhteensopivuus on rajoitettu joihinkin Microsoftin omiin sovelluksiin, kuten onedrive, Kalenteri, Liikenne, Vinkit ja Microsoft To-Do (Odottavat tehtävät) jne., vaikka on odotettavissa, että myös kolmansien osapuolien sovelluksia ilmestyy tulevaisuudessa. Haittana on sanottava, että uutisvälilehti on oletuksena määritetty avautumaan reunaemme voi valita toista selainta itse.
Lisää tai poista
Oletuksena Microsoft on sisällyttänyt tähän paneeliin joitain gadgeteja, mutta voimme muokata sitä mieleiseksesi. Tätä varten avaamme widget-paneelin napsauttamalla sen kuvaketta tehtäväpalkissa. Kun se tulee näkyviin, vieritämme alareunaan ja napsautamme "Lisää widgetejä" -painike .
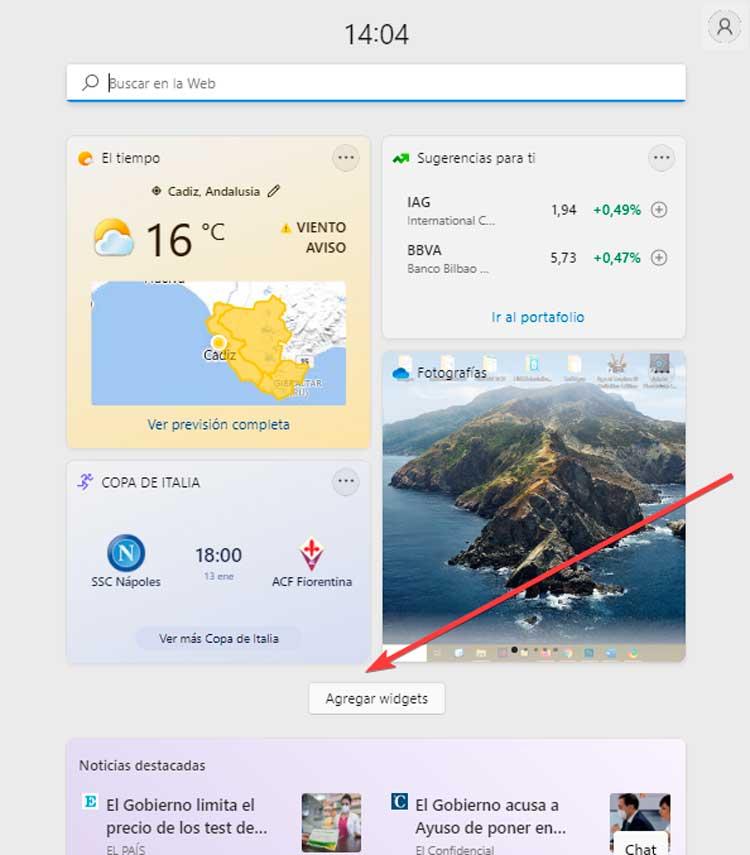
Tämä tuo esiin uuden kelluvan ikkunan nimeltä "Widgetin asetukset" , jossa kaikki lisättävät widgetit. Tunnistamme ne helposti, koska niissä on sininen ympyrä, jonka vieressä on plus (+) -symboli. Voimme nähdä joitain, kuten "lastensuojelu", "odottavia tehtäviä", "e-urheilua". Harmaana näkyviä osia ei voi valita, koska ne on jo lisätty. Meidän täytyy vain napsauttaa niitä, jotka haluamme lisätä, ja ne sisällytetään automaattisesti. Kun olet valmis, napsauta "x" oikeassa yläkulmassa sulkeaksesi valikon ja näemme, kuinka ne on sisällytetty paneeliin.
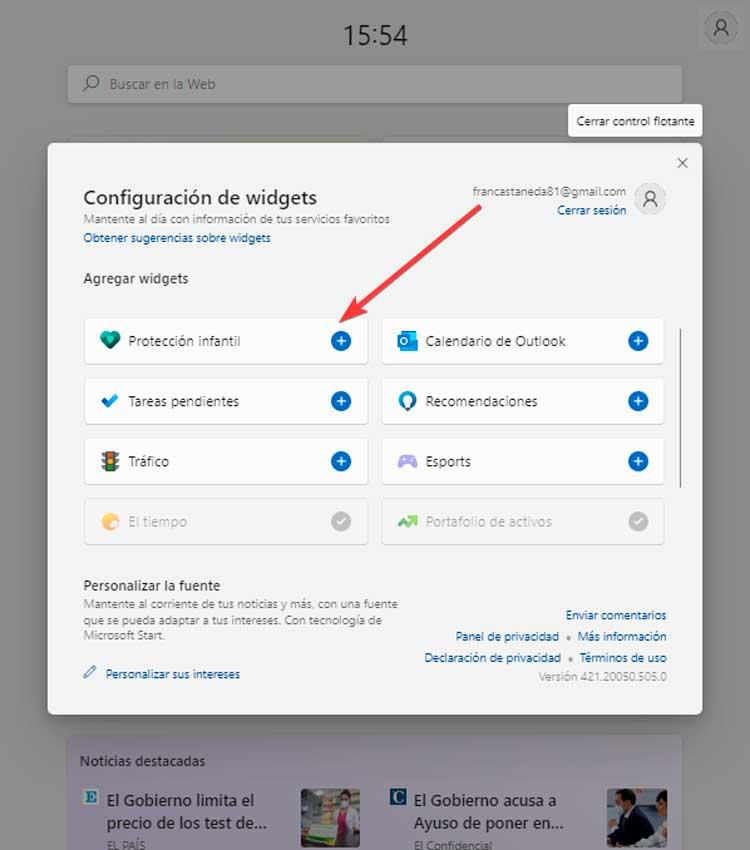
Jos haluamme poistaa jonkin näistä paneelissa olevista gadgeteista, prosessi on vielä yksinkertaisempi. Meidän on vain napsautettava painiketta, jossa on kolme pistettä, joka näkyy widgetin oikeassa yläkulmassa. Tämä avaa pienen kontekstivalikon, jossa napsautamme "Poista widget" vaihtoehto.
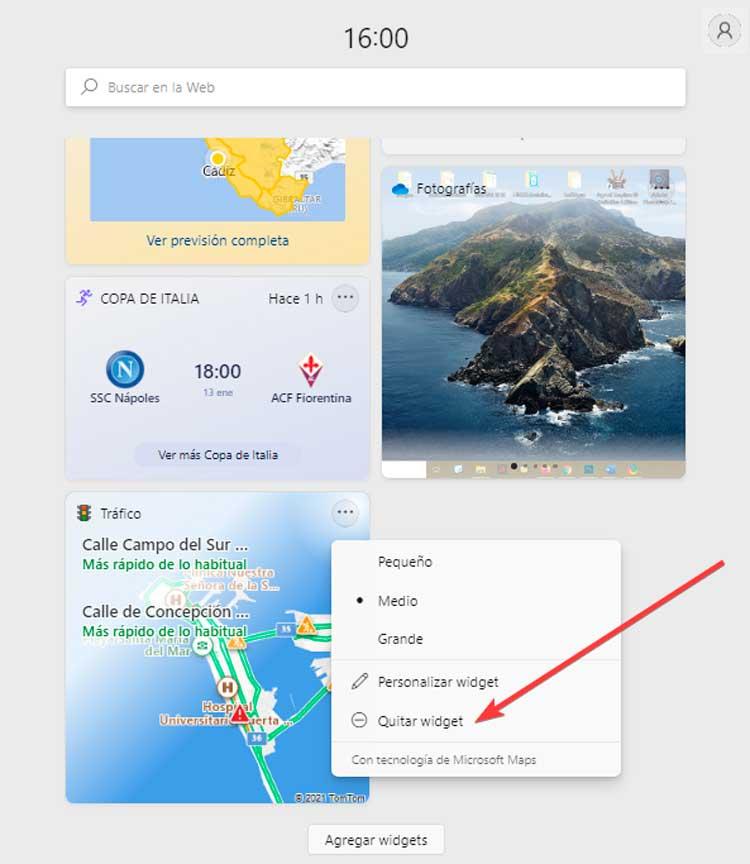
Mukauta kokoa ja sijaintia
Näitä pieniä tietoja voidaan myös hieman mukauttaa. Microsoft tarjoaa tätä varten kolme kokoa (pienet, keskisuuret ja suuret), jotka kehittäjät voivat ottaa käyttöön niitä luodessaan, joten ne eivät välttämättä aina ole saatavilla. Voit muuttaa kokoa avaamalla widget-paneelin napsauttamalla sen kuvaketta tehtäväpalkissa.
Kun paneeli tulee näkyviin, napsauta kuvake kolmella pisteellä jonka löydämme widgetin oikeasta yläkulmasta. Tämä avaa pienen pudotusvalikon, josta löydät vaihtoehdot "Pieni", "Keskikokoinen" ja "Suuri". Oletusarvona se on "Medium", vaikka voimme valita halutun koon. Kun tämä on tehty, näemme kuinka käyttöjärjestelmä muuttaa kokoaan välittömästi.
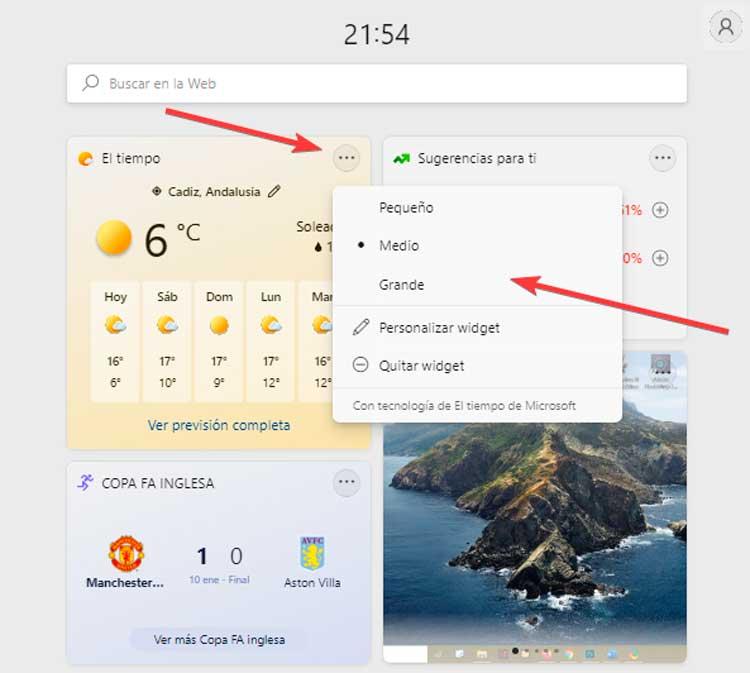
On myös mahdollista muuttaa sijaintiaan paneelissa mieltymystemme mukaan. Voimme pitää hyödyllisimmät ylhäällä ja loput alareunassa. Tätä varten meidän on vain siirrettävä hiiren osoitin widgetin yläreunaan. Ja näemme kuinka se muuttaa muotoaan ja ottaa avoimen käden asennon . Sinun tarvitsee vain napsauttaa ja pitää se painettuna siirtääksesi sitä paneelin ympäri ja sijoittaaksesi sen haluamaamme kohtaan.
Poista käytöstä ja ota uudelleen käyttöön
Nämä monille käyttäjille kauan odotetut elementit eivät välttämättä ole yhtä käytännöllisiä ja kiinnostavia muille. Jos näemme, että emme aio käyttää niitä tai ne haittaavat tarpeettomasti työnkulkuamme, meidän tulee tietää, että ne on mahdollista poistaa käytöstä, jotta ne eivät enää näy.
Tätä varten meidän on avattava Asetukset-valikko käyttämällä pikanäppäintä "Windows + I". Napsauta sitten "Personointi" vasemmassa valikossa ja "Tehtäväpalkki" oikeassa paneelissa. Pääsemme tänne myös suoraan napsauttamalla hiiren oikeaa painiketta tehtäväpalkissa ja napsauttamalla "Tehtäväpalkin asetukset" .
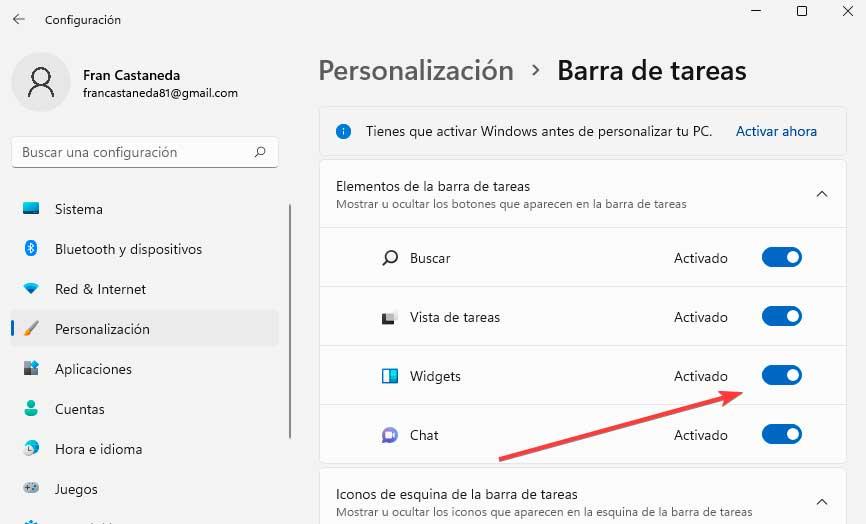
Uudesta ikkunasta löydämme "Tehtäväpalkin kohteet" -osio . Tässä ovat kaikki siinä olevat elementit, jotka voimme poistaa käytöstä. Siksi tarvitsee vain napsauttaa Widgetit-painiketta, jotta sen kuvake katoaa automaattisesti palkista.
Jos haluamme tulevaisuudessa aktivoida sen uudelleen, se on yhtä helppoa kuin toistaa edelliset vaiheet, napsauttamalla Widgetit-kuvaketta uudelleen varmistaaksesi, että se näkyy uudelleen palkissa ja voimme käyttää sitä.
Hae widgeteistä
Kun käytämme widgetejä matkapuhelimeltamme, voimme käyttää hakuvaihtoehtoa sen paneelissa. Windows 11:ssä tapahtuu jotain vastaavaa ja voimme tehdä verkkohakuja mistä tahansa haluamme. Löydämme tämän vaihtoehdon valikon yläreunasta, jossa näemme palkin ja sen sisällä lauseen "Hae verkosta". Täällä voimme kirjoittaa mitä haluamme, paina Enter ja hakukone näyttää meille saadut tulokset.
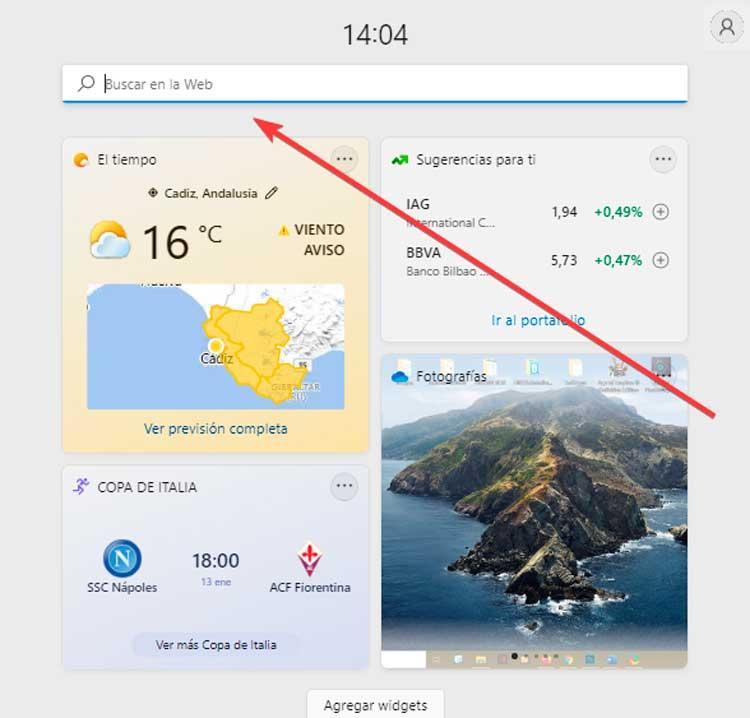
Tietenkin meidän on pidettävä mielessä, että hakukone, kuten odotettiin, käyttää Bing hakukoneena Googlen ja reuna oletusselaimeksi ilman mahdollisuutta muuttaa sitä tällä hetkellä.
Aseta uutiset
Lisää widgettejä -painikkeen alapuolelta löydät sarjan kiinnostavia uutisia jonka olemme perustaneet. Näiden perusteella voimme päättää, mitkä kiinnostavat meitä enemmän tai vähemmän. Tätä varten meidän on painettava pyöreää kuvaketta, jossa on kolme pistettä, jotka löydämme jokaisen uutisen oikeasta alakulmasta. Tämä avaa pudotusvalikon, jossa voit valita "Lisää tämänkaltaisia uutisia" tai "Vähemmän tämänkaltaisia uutisia" tarpeen mukaan.
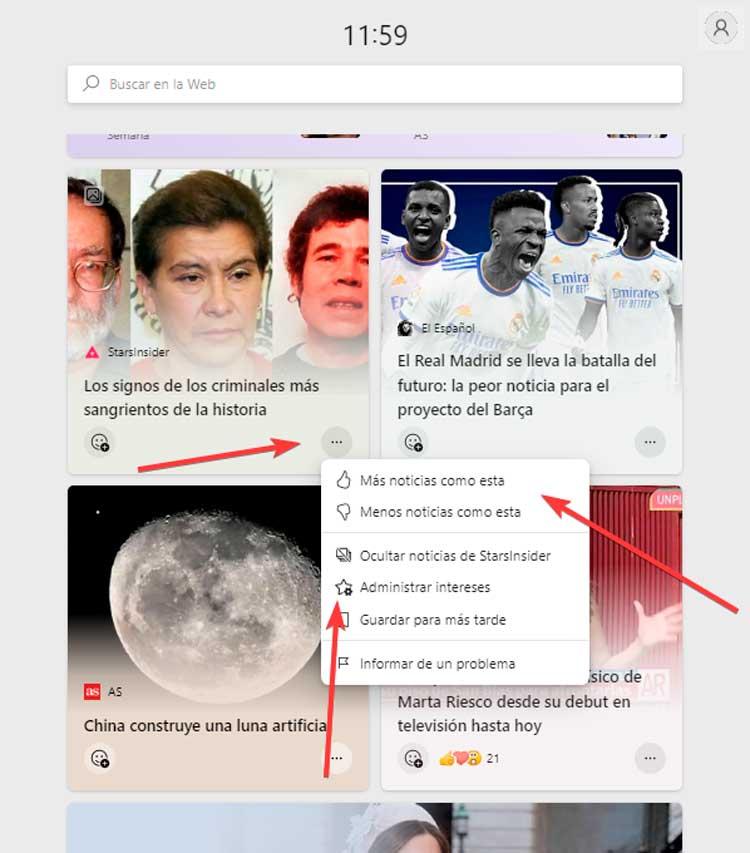
Voimme myös napsauttaa Hallinnoi kiinnostuksen kohteita, jolloin Edge avaa sivun, jolla voimme määrittää, minkä tyyppiset aiheet kiinnostavat meitä ja joista meille näytetään tietoa. Siinä on luokkia, kuten uutiset, viihde, urheilu, raha, tyyli, moottori jne. Meidän tarvitsee vain klikata plussymbolia (+) jokaisen meitä kiinnostavan aiheen kohdalla ja ne lisätään uutispaneeliin.
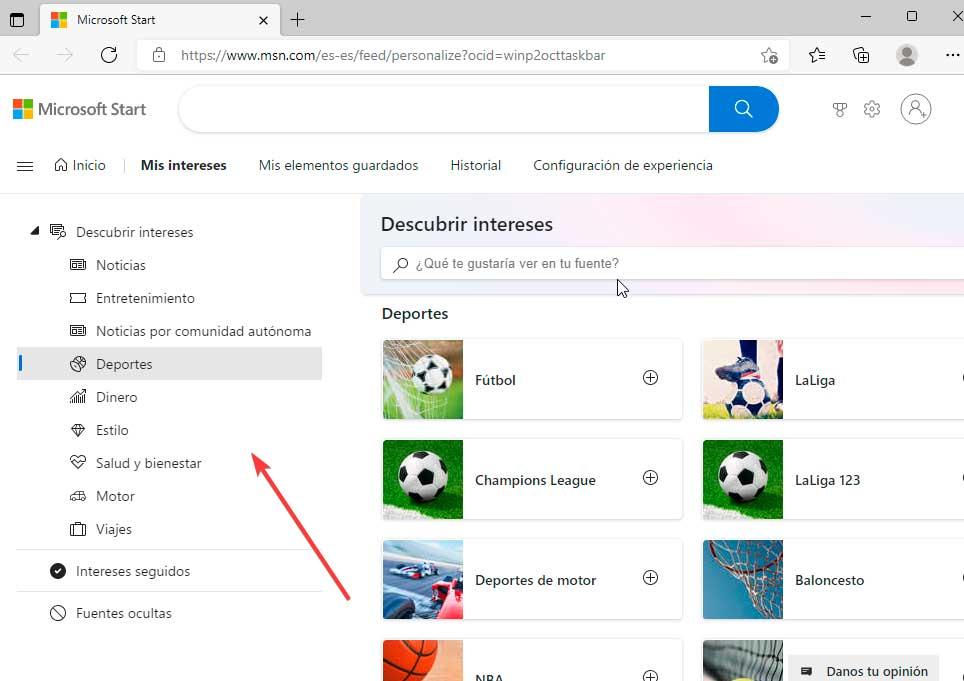
Ratkaista ongelmia
Microsoftin Windows 11:ssä käyttöön ottama uusi widget-toiminto on yksi sen tärkeimmistä ominaisuuksista, mutta se ei ole yksinkertainen kokemus monille käyttäjille, jotka ovat kohdanneet erilaisia haittoja niiden käytössä. Tästä syystä tulemme näkemään joitain säätöjä, joita voimme tehdä, jotta ne toimivat jälleen oikein.
Kirjaudu sisään Microsoft-tilillä
Yleisin ongelma, joka vaikuttaa käyttäjiin näiden gadgetien käytössä, liittyy käyttämämme tilin tyyppiin. Monet ihmiset käyttävät Windows 11:ssä paikallista tiliä Microsoft-tilin sijaan. Jos tämä on meidän tapauksessamme, meidän on tiedettävä, että nämä eivät toimi, koska sinun on käytettävä Microsoft-tiliä voidaksemme käyttää niitä.
Siksi meidän on painettava pikanäppäintä “Windows + I” päästäksesi Windowsin “Asetukset”-osioon ja napsautettava sitten “Tilit” -vaihtoehtoa, joka löytyy vasemmanpuoleisesta valikosta ja sitten "Omat tiedot" -painiketta .
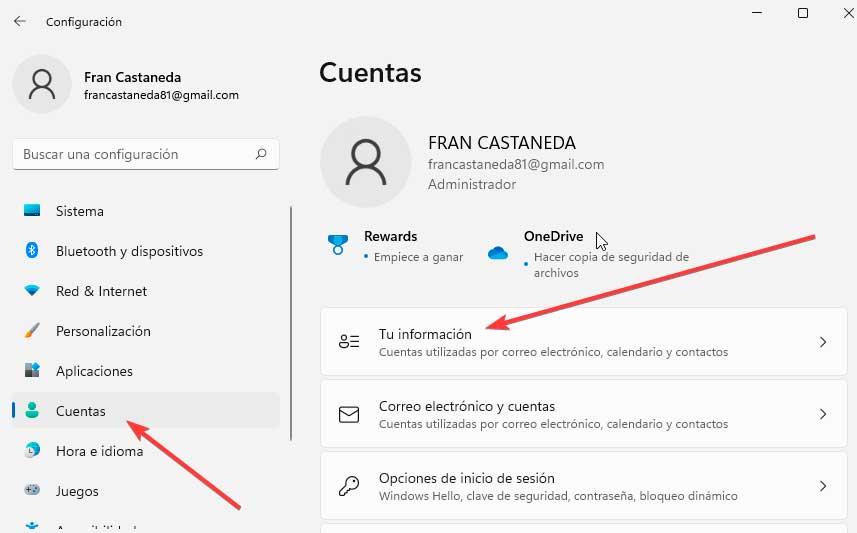
Seuraavaksi meidän on napsautettava "Kirjaudu sisään Microsoft-tilillä" vaihtoehto ja anna käyttäjätunnuksemme ja salasanamme. Kun tämä on tehty, tarkistamme, toimivatko ne jo oikein.
nollaa widgetit
Saattaa olla, että yrittäessään avata paneeliaan Windows 11 näyttää meille tyhjän paneelin tai vain tarkistamme, että ne eivät lataudu oikein. Jos näin on, voimme yrittää käynnistää sen prosessin uudelleen Task Managerin kautta ratkaisun löytämiseksi.
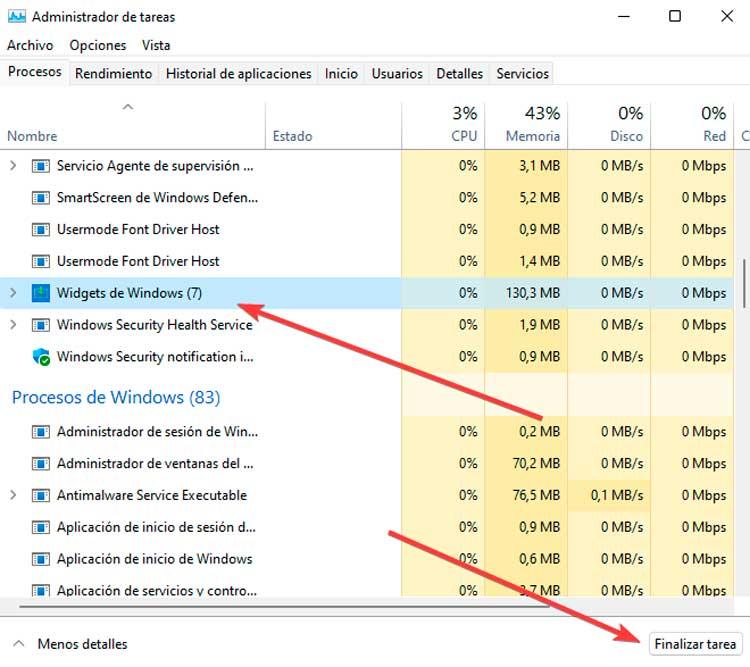
Tätä varten painamme pikanäppäintä "Ctrl + Shift + Esc", joka avaa Tehtävienhallinnan, jossa napsautamme "Lisätietoja" -painiketta laajentaaksemme sen. Vieritämme sekunneissa tapahtuvien prosessien aikana alas ja valitsemme Windows Widgets -vaihtoehdon ja suljemme sen painamalla "Lopeta tehtävä" -painiketta, joka sijaitsee oikeassa alakulmassa. Kun tämä on tehty, tarkistamme, ratkaiseeko se ongelman.
Aseta Edge oletukseksi
Siinä tapauksessa, että käytämme kromi, Firefox tai mikä tahansa muu selain kuin Edge oletuksena, meidän on tiedettävä, että nämä Windows-gadgetit on integroitu suoraan Microsoft-selaimeen. Siksi, jos haluamme käyttää sitä, meidän on palautettava Edge oletusarvoksi ja ratkaistava ongelma tällä tavalla.
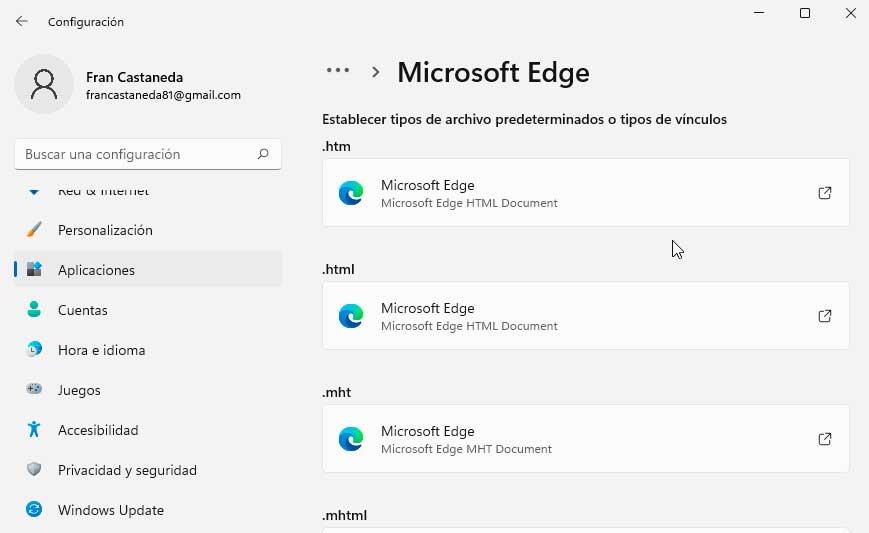
Tätä varten aiomme painaa "Windows + I" -näppäinyhdistelmää päästäksesi Windows 11:n "Asetukset" -kohtaan. Napsauta sitten "Sovellukset" -osiota vasemmassa sarakkeessa ja sitten "Oletussovellukset" ja valitse selaimemme. . Lopuksi napsautamme .htm tai .html ja valitsemme Edge oletuksena .
Ota käyttöön ryhmäkäytäntöeditorista
Näiden gadgetien käyttö on mahdollista aktivoida tai deaktivoida paikallisesta ryhmäkäytäntöeditorista, joten meidän on tarkistettava, että niitä ei ole poistettu käytöstä vahingossa, koska tässä tapauksessa emme voi käyttää sitä.
Voit tehdä tämän painamalla Windows + R -pikanäppäintä, joka käynnistää Suorita-komennon. Täällä kirjoitetaan gpedit.msc ja paina Enter- tai OK-painiketta. Seuraavaksi navigoimme seuraavalle reitille:
Configuración de equipo / Plantillas administrativas / Componentes de Windows / Widgets
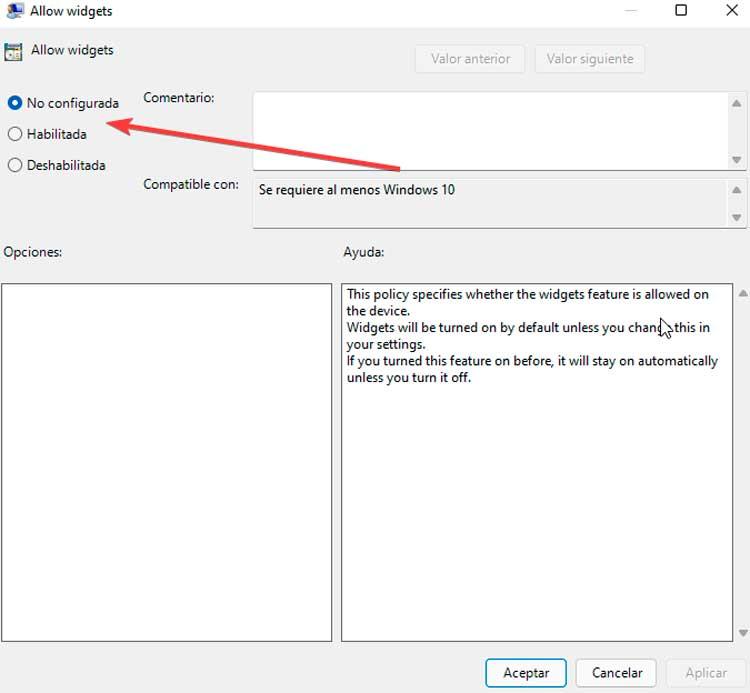
Nyt kaksoisnapsauta Salli widgetit vaihtoehto, joka avaa uuden ikkunan. Täällä valitsemme Ei määritetty -vaihtoehdon ja napsauta OK tallentaaksesi muutokset.