Adobe Premiere Pro on yksi suosituimmista videoeditointiohjelmistoista maailmassa, sillä miljoonat ihmiset käyttävät sitä erilaisiin tehtäviin, kuten tuotantoon. YouTube videoita, markkinointivideoita, mainoksia ja paljon muuta. Eri tilanteissa editoinnin aikana voimme valita erilaisia siirtymätyylejä ja tehosteita, joilla voimme antaa projekteillemme tyyliltään enemmän.
Suositussa Adobe-työkalussa on saatavilla erilaisia siirtymätehosteita ja monia tapoja muokata niitä videoihimme sopiviksi. Siksi tänään aiomme puhua aiheesta siirtymäefektit , kuinka lisätä ne videoihimme ja sisällyttää ne niin, että niistä tulee tärkeä työkalu projekteissamme käytettäväksi.
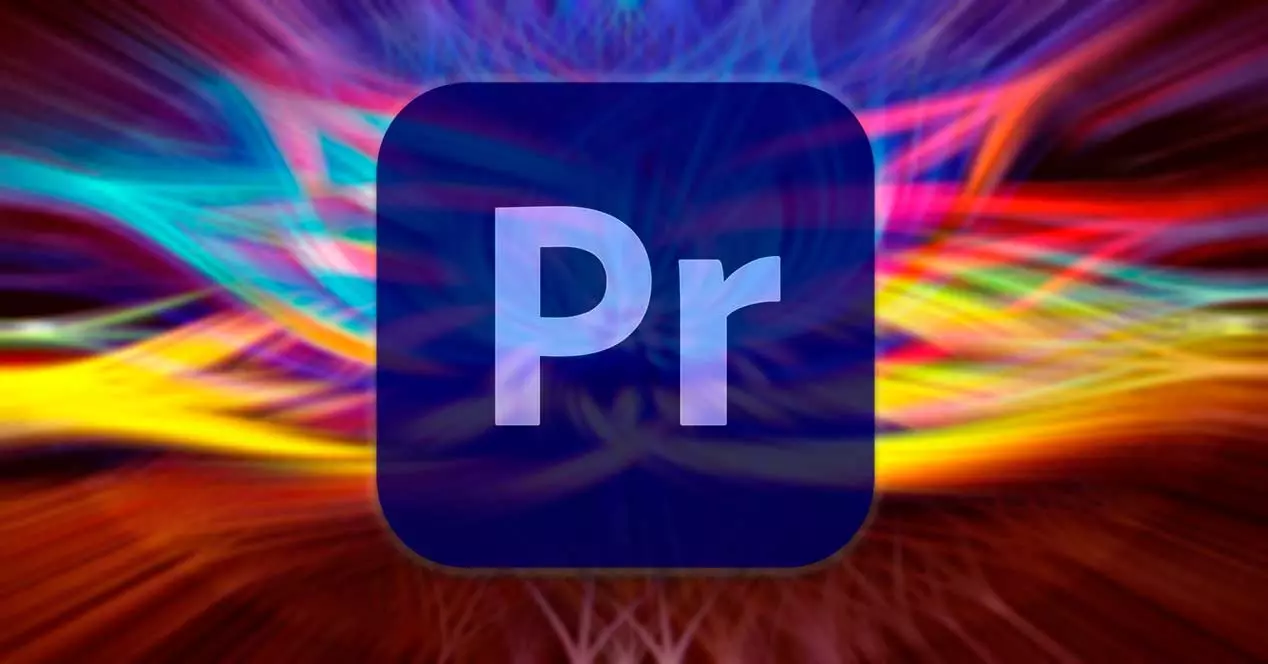
Jotta voimme lisätä tehosteita ja siirtymiä videoihimme, tarvitsemme ensin Adobe Premieren asennettuna tietokoneellemme. Jos meillä ei ole sitä, meidän on maksettava tilaus 24.19 euroa kuukaudessa, jotta voimme käyttää sitä. Jos haluamme testata sitä aiemmin, voimme lataa 7 päivän kokeiluversio kaikilla sen käytettävissä olevilla toiminnoilla.
Siirtymisen perusteet
Siirtymä on animoitu tehoste, joka helpottaa tai korostaa siirtymistä leikeestä toiseen tai voimme käyttää niitä myös tyylitellyt leikkeen alun tai lopun . Siirtymä voi sisältää hienovaraisen tehosteen, kuten häivytyksen, tai korostavan tehosteen, kuten ohituksen. Ne asetetaan yleensä kahden pidikkeen väliin, jolloin syntyy kaksipuolinen siirtymä. Voit kuitenkin käyttää siirtymää myös heti leikkeen alussa tai lopussa luoden yksipuolisen siirtymän, kuten häivytyksen mustaksi.
Kun siirtymä vaihtuu leikeestä toiseen, se menee päällekkäin molempien leikkeiden kehysten kanssa. Päällekkäiset kehykset voidaan leikata valmiiksi olemassa olevista leikkeistä tai kehyksistä, jotka toistetaan leikkauksen kummallakin puolella. On tärkeää tietää, että kun klipsiä leikataan, kehyksiä ei poisteta , mutta tuloksena saadut In- ja Out-pisteet ovat vastuussa ikkunan muodostamisesta alkuperäiseen leikkeeseen. Tästä syystä se huolehtii siirtymää käytettäessä leikattujen kehysten käyttämisestä siirtymätehosteen luomiseen tai, jos leikkeissä ei ole leikattuja kehyksiä, se huolehtii kehysten toistamisesta.
Lisää siirtymiä Premiereen
Ensimmäinen asia, joka meidän on tehtävä, on avata Adobe Premiere ja luoda uusi projekti. Napsauta "Tiedosto" -välilehteä ja sitten "Uusi" ja "Projekti" tai käytä pikanäppäintä "Ctrl + Alt + N". Kun videotiedosto on lisätty, vedämme sen aikajanalle.
Siirtymien etsiminen ja lisääminen on erittäin helppo prosessi, koska voimme löytää kaikki siirtymävaihtoehdot tehosteet paneeli, johon pääset yläasetuspalkista. Sen jälkeen oikealle tulee näkyviin paneeli.
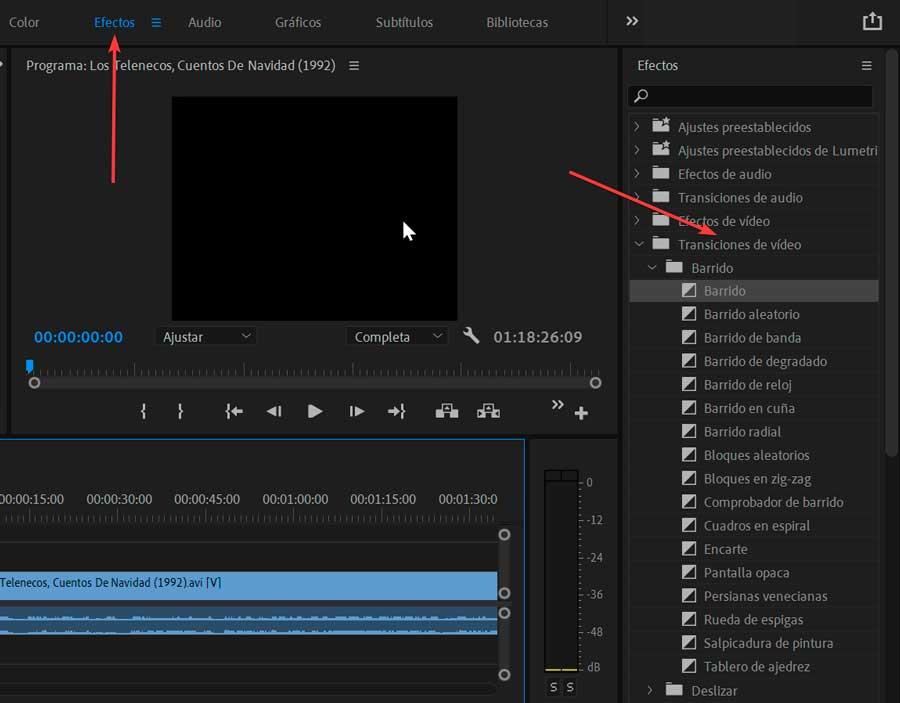
Seuraavaksi napsautamme Video siirtymät -osio, jonka löydämme oikealta puolelta, ja näytä se. Tämä tuo esiin erilaisia kansioita, joissa on "Pyyhi", "Slide", "Peel Page", "Dissolve", "Iris", "3D Motion", "Immersive Video" ja "zoomaus”tehosteet. Täältä voimme valita minkä tahansa tämäntyyppisistä siirtymistä, joita haluamme käyttää projektissamme.
Voit tehdä tämän valitsemalla sen napsauttamalla ja pitämällä siirtoa painettuna ja vetämällä sen sitten sen leikkeen alkuun tai loppuun, jossa haluat käyttää sitä. Voimme myös sijoittaa sen kahden leikkeen väliin siirtymään yhden leikkeen lopun ja toisen alun välillä.
Kuinka muokata niitä
Emme välttämättä tarvitse siirtymistä kestääkseen niin kauan tai ollakseen vähemmän havaittavissa, joten Premieren avulla voimme helposti muokata sitä Tehosäätimet paneeli, joka sijaitsee oikeassa yläkulmassa, kun käsittelemme kuvaa. tehosteet Tab.
Seuraavaksi valitsemme aikajanalta leikeeseemme lisäämän siirtymän, joka saa aikaan muutoksen Tehosäätimet paneeli, jossa näemme neliöitä merkittyinä A ja B ja mini-aikajana.
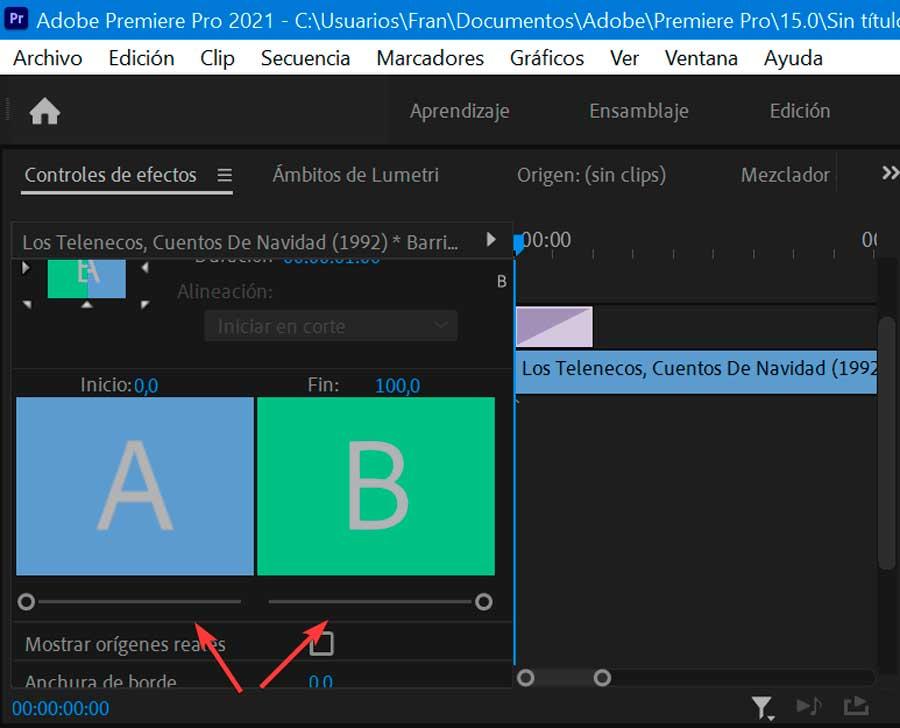
Täällä voimme muuttaa siirtymän alkamispaikkaa menemällä neliön A alla olevaan palkkiin. Napsauta ja vedä pientä ympyrää muuttaaksesi Aloita arvo. Tämä saa siirtymän alkamaan lähempänä tai kauempana toisen leikkeen alusta. Muuttaaksesi siirtymän loppupistettä, käytämme neliön B alla olevaa palkkia.
On myös mahdollista muuttaa siirtymän kestoa kokonaisuudessaan Kesto arvo. Jos viemme hiiren tämän arvon päälle, voimme muuttaa sitä napsauttamalla ja vetämällä vasemmalle tai oikealle. Tämä pidentää molempien leikkeiden koko siirtymää.
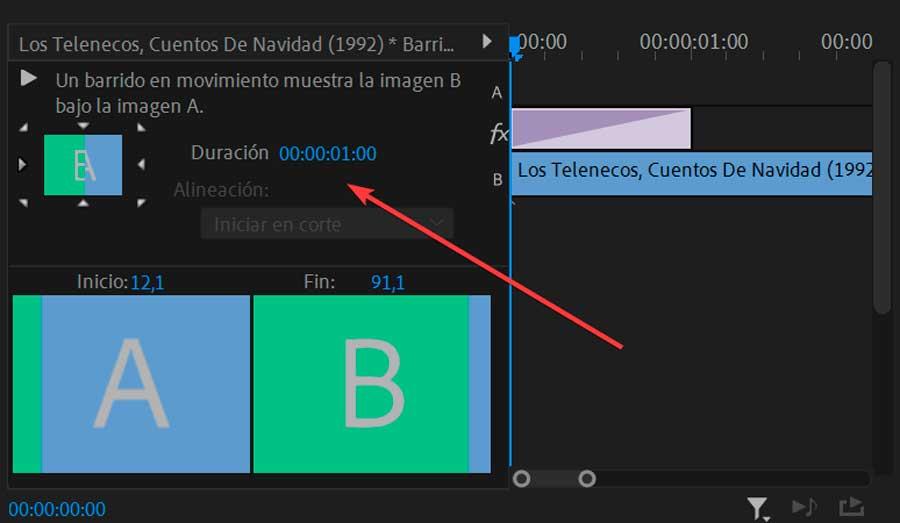
Voimme myös kohdistaa siirtymän nopeasti kohdasta, jossa klipsit katkesivat. Voit tehdä tämän napsauttamalla suuntaus avattavasta valikosta ja valitse, missä haluat siirtymän alkavan tai päättyvän.
Käyttämällä näitä tehosteohjaimia voit saada siirtymämme näyttämään sujuvalta ja sopivaksi täydellisesti projektiimme, tapahtuen reaaliajassa, jotta voimme nähdä, kuinka ne vaikuttavat videoomme, kun muokkaamme sitä.
Poista siirtymä
Jos lisäämämme siirtymä ei pidä siitä, miltä se näyttää leikeessämme, voimme helposti poistaa sen. Meidän on vain varmistettava, että haluamme todella poistaa sen, ennen kuin poistamme sen, sillä kaikki siihen tekemäsi muutokset menetetään.
Siirtymä voidaan poistaa kahdella eri tavalla:
- Meidän on vain löydettävä siirtymä aikajanalta ja valittava se. Paina sitten näppäimistön "Poista"-näppäintä.
- Valitsemme siirtymän aikajanalta, jotta voimme myöhemmin napsauttaa sitä hiiren oikealla painikkeella. Tämä tuo esiin kontekstivalikon, jossa valitsemme "Poista" poistaaksesi siirtymän.
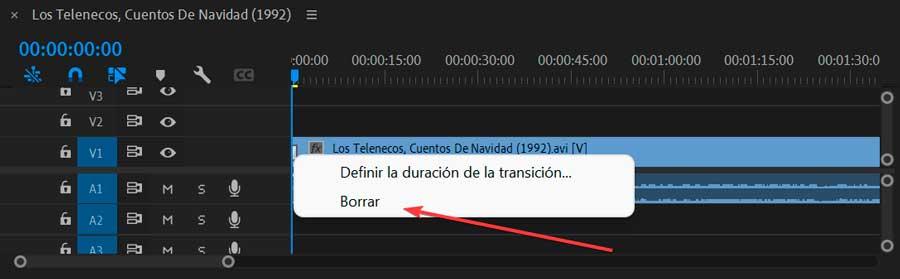
Tällä tavalla voimme yrittää lisätä ja poistaa erilaisia siirtymiä, kunnes löydämme sellaisen, joka todella tyydyttää meitä.
Web-sivustot Premieren siirtymien lataamista varten
Vaikka Premieressä on mukana hyvä määrä siirtymiä, on mahdollista, että niitä on liian paljon nähty ja meille tuttu. Jos haluamme antaa sille henkilökohtaisemman ja erilaisemman ulkonäön, voimme käyttää siirtymiä, jotka voimme ladata Internetistä.
sekoita se
Puhumme verkkosivustosta, josta voimme saada ilmaisia varastovideoita, ilmaista musiikkia ja ilmaisia Premiere Pro -mallit . Voimme parantaa videonluontipeliämme tutkimalla heidän Premiere Pron ilmaisia videomalleja. Yksinkertaisesti lataa ja käytä niitä Ilmainen liikegrafiikkamalleja seuraavassa videoeditointiprojektissasi ilman rekisteröitymistä tai maksua.
Täältä löydät mogrtseja, projekteja, alempia kolmanneksia ja siirtymiä YouTube-videoihisi, diaesityksiisi tai musiikkivideoihisi lisättäväksi. Sen lisäksi, että Premiere Pro -videomalleja ja -tehosteita voi ladata rajattomasti, ne ovat täysin muokattavissa.
Envato Elements
Jos ilmaiset mallit Premiere-siirtymätehosteilla eivät täytä tarpeitamme, voimme valita premium-malleja, jotka ovat saatavilla Envato Elements -sivustolla, josta voit ladata rajattomasti resursseja tilauksella.
Tämä sivusto sisältää malleja varten siirtymät ja muuta ammattimaisesti suunniteltua animoitua grafiikkaa, kuten logoanimaatioita, introja ja otsikoita. Elements tarjoaa myös arkistokuvia, musiikkia, videoleikkeitä ja fontteja, jotka auttavat sinua kehittämään omaa tyyliäsi, sekä perusteellisia kursseja, jotka vahvistavat luovia taitojasi.
Jos haluamme testata sen sisältöä, voimme päästä 7 päivän kokeiluversioon , sekä pääsy yli 59 miljoonan luovan resurssin rajoittamattomiin latauksiin hintaan 14.50 euroa kuukaudessa.