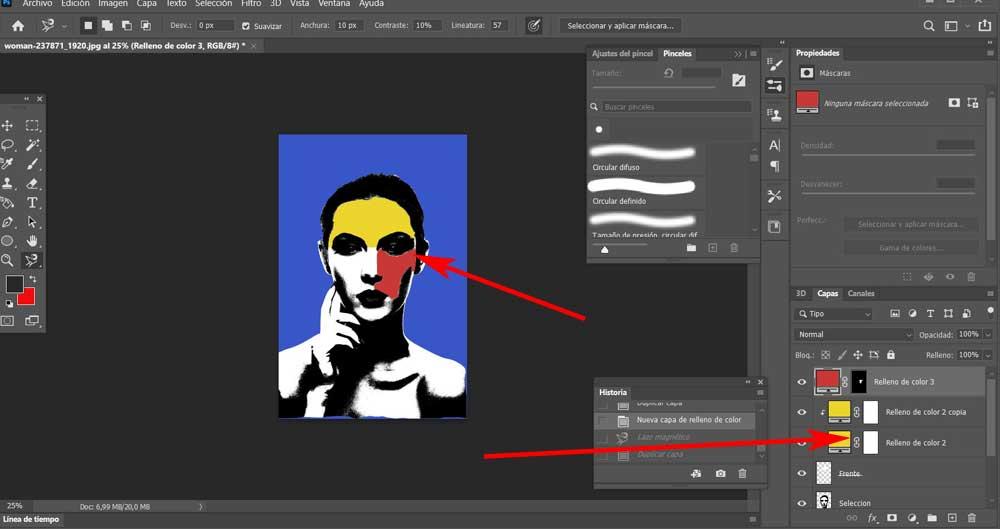Kun on kyse tehokkaan ohjelmiston kanssa työskentelystä of Adobe Photoshop , vain yksinkertainen muokkaus ei riitä monille. Valokuvan kirkkauden korjaamiseksi tai osan poistamiseksi meillä on muita yksinkertaisempia ohjelmistoratkaisuja. Jos esimerkiksi haluamme saavuttaa pop-art-vaikutelman henkilökohtaisille kuvillemme, Adobe-ohjelma auttaa meitä suuresti.
Totuus on, että tämä on yksi edustavimmista graafisten ohjelmistojen sovelluksista monien vuosien ajan. Ei turhaan, se on maailman vertailuarvo kuvankäsittelyssä, mikä ei ole pieni asia. Sanomme tämän, koska tämä erityinen käyttötapa ei ole pysähtynyt kasvamaan viime vuosina. Tässä tässä kasvussa on useita tekijöitä, kuten sosiaaliset verkostot, siirrettävät kamerat , tai nykyisten ohjelmien yksinkertaisuus.

Sanomalla, että jälkimmäiset antavat suurimmalle osalle, myös kokemattomille käyttäjille, mahdollisuuden parantaa ja korjata valokuviaan sekunneissa. Mutta se ei ole kaikki mitä voimme tehdä näillä ohjelmat , kuten esimerkiksi Photoshopissa.
Valitse sopivin kuvankäsittelyohjelma
Kun valitsemme yhden tai toisen sovelluksen, kun käsittelemme henkilökohtaisia kuvia, meillä on paljon valittavaa. Sano, että voimme löytää sekä maksettuja että ilmaisia, toisten lisäksi yksinkertaisempia. Meillä on verkkosovelluksia, jotka eivät vaadi asennusta PC jotka ratkaisevat perusongelmat sekunneissa. Tämä johtuu siitä, että ne tarjoavat hyvin erityisiä toimintoja, jotka voit suorittaa automaattisesti vain lataamalla tiedoston sellaisenaan. Viittaamme kirkkauden korjaamiseen, punasilmäisyyden poistamiseen, kehyksen lisäämiseen jne.
Mutta tietysti monet käyttäjät haluavat hallita graafista sisältöään paljon paremmin. Tätä varten on parasta käyttää edistyneempiä ratkaisuja, kuten edellä mainittu Photoshop tai GIMP , sen tehokas ilmainen vaihtoehto. Tämä antaa meille mahdollisuuden tehdä todellisia retusointiin tai suunnitteluun liittyviä ihmeitä. Mutta tietysti joidenkin tulosten saaminen riippuu ohjelman lisäksi myös tietämyksestämme ja mielikuvituksestamme.
Siksi tässä tapauksessa aiomme näyttää sinulle mahdollisuuden antaa haluamasi kuva, a Pop Art -tehoste niin suosittu vuosia. Kyse ei ole siitä, että se on monimutkainen tehtävä, kuten näemme, mutta meidän on tiedettävä vaiheet, jotka meidän on toteutettava edellä mainitun Adobe-ohjelman, Photoshopin, kanssa.
Kuinka saavuttaa Pop Art -efekti Photoshopilla
No, ennen kuin aloitamme Pop Art -muunnosprosessin, josta puhumme, meidän on oltava selvillä kuva jota aiomme käyttää siihen. Pääsääntöisesti etenkin tämäntyyppisessä muunnoksessa on tavallista käyttää etualalla kasvoja, olipa kyseessä henkilö tai eläin. Mutta kyllä, voimme suorittaa sen myös millä tahansa haluamallamme esineellä. Prosessi on kaikissa tapauksissa hyvin samanlainen, meidän tarvitsee vain mitata tiettyjen toimintojen voimakkuus tai värittää osat, jotka haluamme korostaa kuvassa.
Sanominen, että Pop Art -tehosteen saavuttaminen valokuvalla Photoshopilla vaatii hieman kärsivällisyyttä, mutta se ei ole monimutkaista. Tällä tavoin saavutamme todella oman kuvan, mutta Andy Warholin tyylisen valokuvan, kaikki hallitsemalla, että Photoshopin monet toiminnot antavat meille mahdollisuuden. Kuten voitte kuvitella, ensimmäinen askel meidän on saavutettava saavuttaaksemme tämän, jota kommentoimme, on avata kuva, jota käsitellään Adobe ohjelmoida. Tietysti valitsemme valitsemamme kohteen, eläimen tai henkilön, suosittelemme valitsemaan etukuvat ja muutaman yksityiskohdan ympärillä prosessin helpottamiseksi.
Poista kaikki elementit valokuvan taustasta
Muista, että etsimillämme alkuperäisillä Pop Art -tyylisillä kuvilla ei ole taustaa, joten ensimmäinen asia on poistaa tai puhdistaa se. Tässä vaiheessa on mainittava, että alusta alkaen Adoben omistama ohjelma on useita valintatyökaluja. Siksi meidän on valittava vain se, jonka kanssa olemme mukavimpia, esimerkiksi ns. Magneettinen Lasso-työkalu.
Sen avulla teemme sen, että valitsemme kuvan, jonka haluamme erottaa taustasta ja johon aiomme soveltaa kommentoimamme Pop Art -tehosteen.
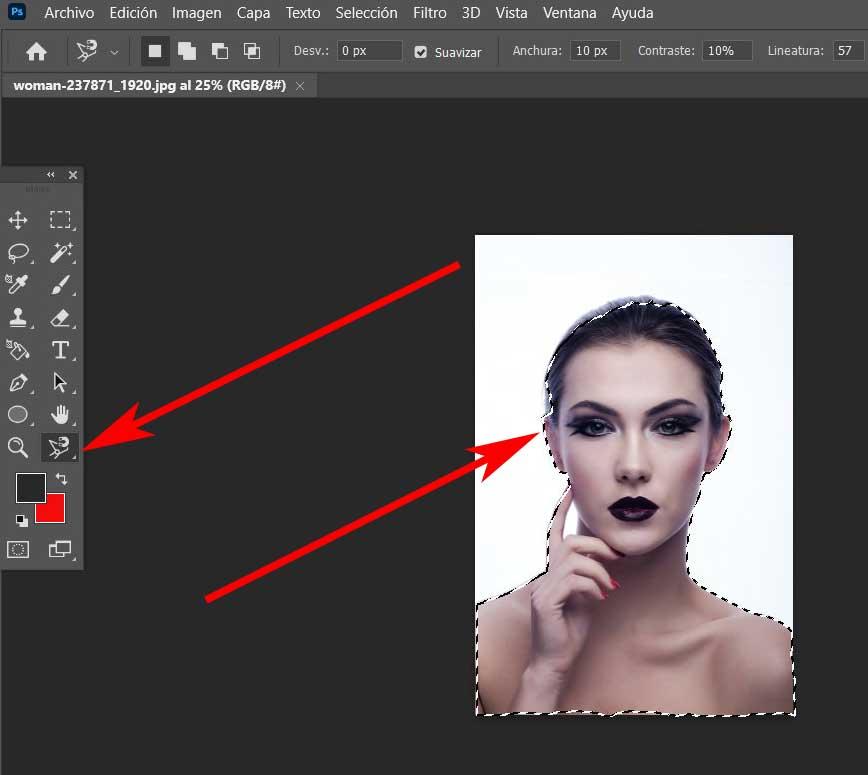
Kun olemme tehneet valinnan sellaisenaan, meidän on vain painettava Ctrl + J-näppäin yhdistelmä valinnan kopioimiseksi uudessa luodussa kerroksessa.
Määritä väri uudelle kuvan taustalle Photoshopissa
On kätevää nimetä se uudelleen järjestäytyäkseen paremmin prosessissamme. Alkuperäisen valokuvan nimi on Tausta, jonka olemme juuri luoneet, kutsumme Valinnaksi. Siksi, kun olemme poistaneet tämän elementin, aiomme käyttää tasaista väriä läpinäkyvä tausta meillä on. Voit tehdä tämän valitsemalla tason nimeltä Tausta ja napsauttamalla valikkovaihtoehtoa Taso / Uusi täytekerros / Tasainen väri.
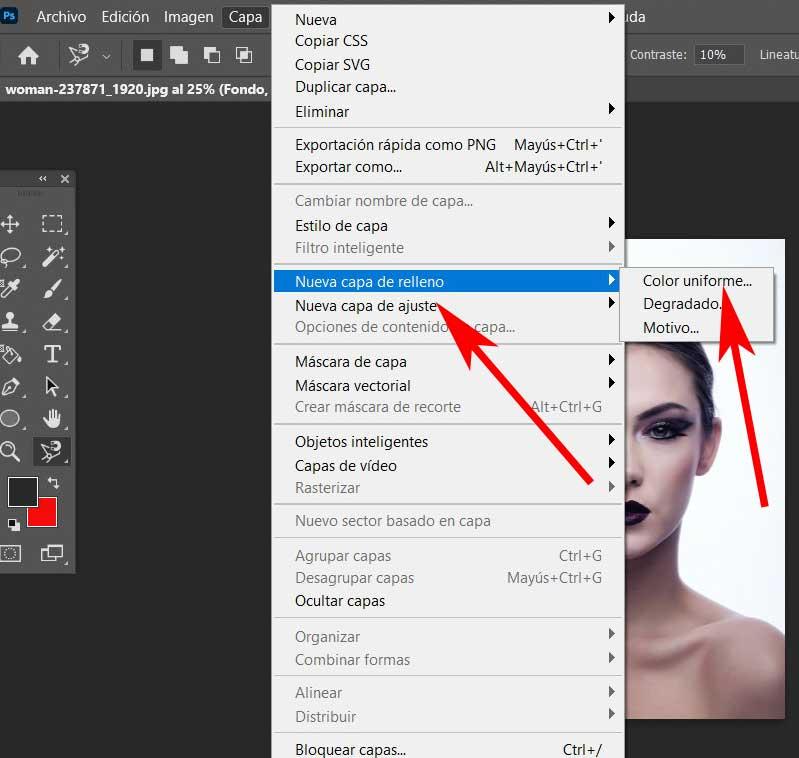
Nyt meidän on annettava tonaalisuus, josta pidämme eniten, jotta Pop Art -kuvan tausta lisätään. Tämä riippuu suurelta osin väreistä, joita myöhemmin käytämme kuvassa sinänsä.
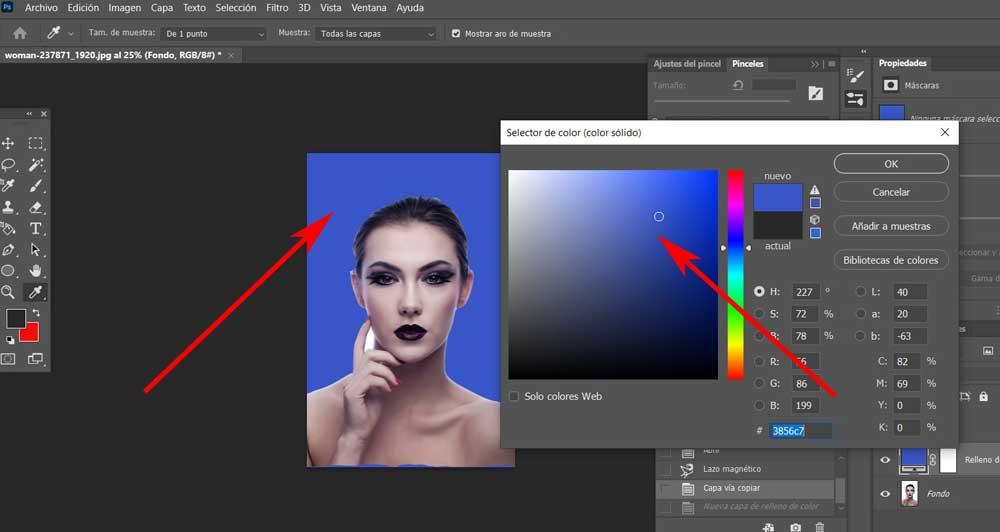
Vääristää valokuvaa Photoshop Pop Art Effectille
Tässä ehdotetun tavoitteen saavuttamiseksi seuraava vaihe, jonka suoritamme, on kuvan vääristäminen ja sen ulkonäön muuttaminen mustavalkoiseksi. Puolestaan, tässä vaiheessa aiomme poistaa ylimääräiset yksityiskohdat alkuperäinen kuva saavuttaa etsimämme. Tämän voimme suorittaa Kuva / Säädöt / Kynnys-valikkovaihtoehdosta sen jälkeen, kun olemme valinneet aiemmin luomamme Valintakerros.
Nyt meidän on vain siirrettävä kohdistinta, kunnes yksityiskohdat on poistettu, meille tärkeä sisältö näkyy ja se on meidän mieleisemme.
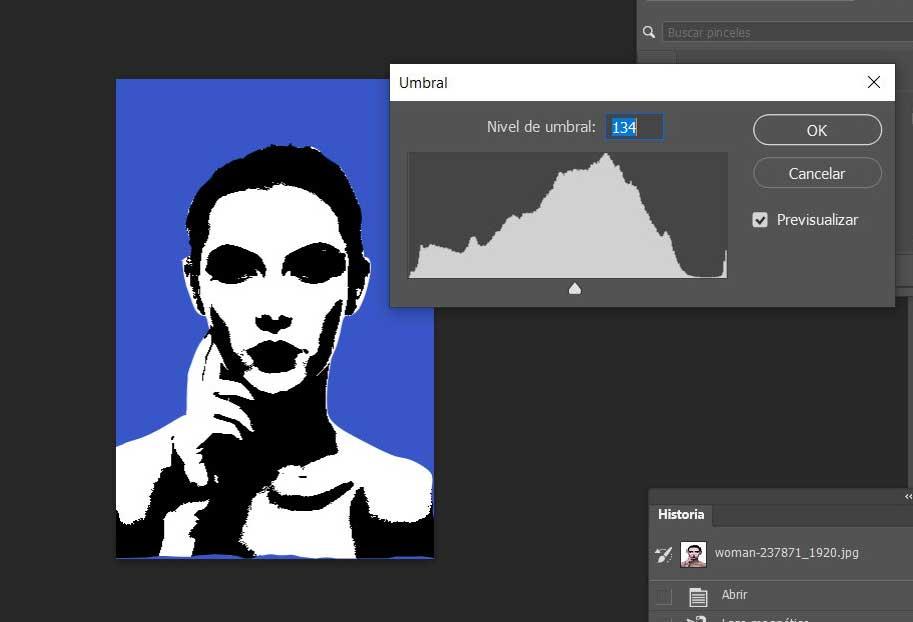
Levitä värejä alueille saavuttaaksesi Pop Art -tehosteen
Lopuksi meidän on vain tehtävä väri alkuperäisen kuvan alueet, jotka kiinnostavat meitä eniten sävyillä. No, tätä varten meidän on vain valittava alue, jota haluamme käsitellä Valintakerroksessa, kuten aiemmin, esimerkiksi Magnetic Lasso -työkalulla. Kun haluttu valinta valokuvasta on tehty, kopioimme valitun tason myös Ctrl + J-näppäinyhdistelmä . Samalla tavalla on suositeltavaa, että jokaisella uudella osavalinnalla nimetään uudelleen luodut tasot esimerkiksi osan nimellä.
Tuolloin meidän on mentävä vain uuteen kerrokseen valokuvan osan kanssa ja palattava Taso-valikkoon / Uusi täytekerros / Tasainen väri. Tietenkin tässä tapauksessa, jotta valitsemamme väri ei täytä koko kerros ja vaikuttavat vain siihen osaan, merkitsemme Käytä edellistä kerrosta leikkausmaskin laatikon luomiseksi.
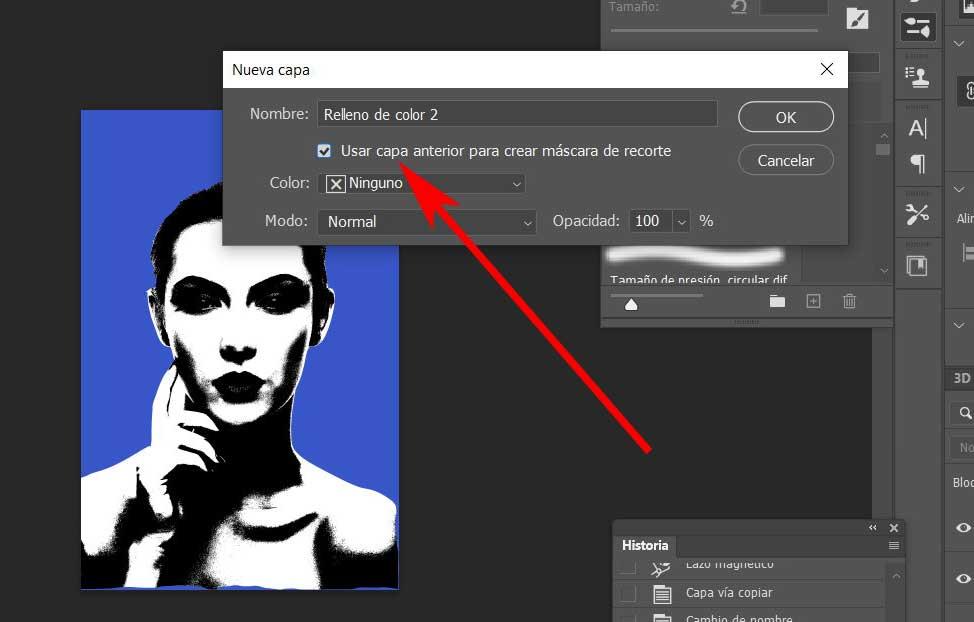
Tätä voimme toistaa niin monta kertaa kuin haluamme kaikkien valokuvan osien kanssa, jotka haluamme värittää. Tässä on luovuutemme ja kärsivällisyys tulevat esiin saavuttaaksemme Photoshopista etsimämme pop-art-vaikutelman.