Googlen älypuhelimilla on erilaisia todella mielenkiintoisia toimintoja, vaikka jotkut laitteisto -toiminnot ovat aliarvioineet käyttäjien hieman, se on otettu käyttöön jopa amerikkalaisen yrityksen uusissa älypuhelimissa. Viittaamme Aktiiviset reuna , ominaisuus, jonka avulla voimme painaa puhelinta eri toimintojen suorittamiseen.
Sen käytöllä ei kuitenkaan ole erilaisia käyttötarkoituksia, joten opetamme myös sinulle määritä tämä toiminto uudelleen tehdä siitä paljon käytännöllisempää Pixel -älypuhelimellasi. Koska oletusarvoisesti päätelaitteen painaminen voi käynnistää vain google Assistant tai hiljennä saapuvat puhelut ja ilmoitukset, koska ne ovat hieman rajallisia.

Active Edgen käyttäminen Google Pixel -puhelimessa
Vaikka se on yksi niistä hyödyllisistä toiminnoista joillekin käyttäjille, se ei ole enää integroitu kaikkiin Googlen älypuhelimiin, koska se saavuttaa yksinkertaiset toiminnot yksinkertaisella puristuksella. Lisäksi jos haluamme poistaa sen, meillä ei ole minkäänlaisia rajoituksia, kuten voi esiintyä joidenkin muiden kilpailevien älypuhelimien toiminnoissa. Siksi on aika tietää miten Active Edge voidaan aktivoida ja poistaa käytöstä Pixelissä .
Active Edge on ollut vakiona kaikissa Pixel 2 -puhelimissa. Toiminto löytyy tällä hetkellä Pixel 2-, Pixel 2 XL-, Pixel 3-, Pixel 3 XL-, Pixel 3a-, 3a XL- ja Pixel 4 -laitteista. ja 4. SG. Toisin sanoen, niin kauan kuin et käytä ensimmäisen sukupolven Pixeliä ja uusimpia malleja, voit käyttää tätä ominaisuutta älypuhelimessasi.
Tällä tavalla, kun tiedämme, mikä malli meillä on, on aika ryhtyä toimiin ja määrittää Active Edge. Tätä varten meidän on suoritettava seuraavat vaiheet:
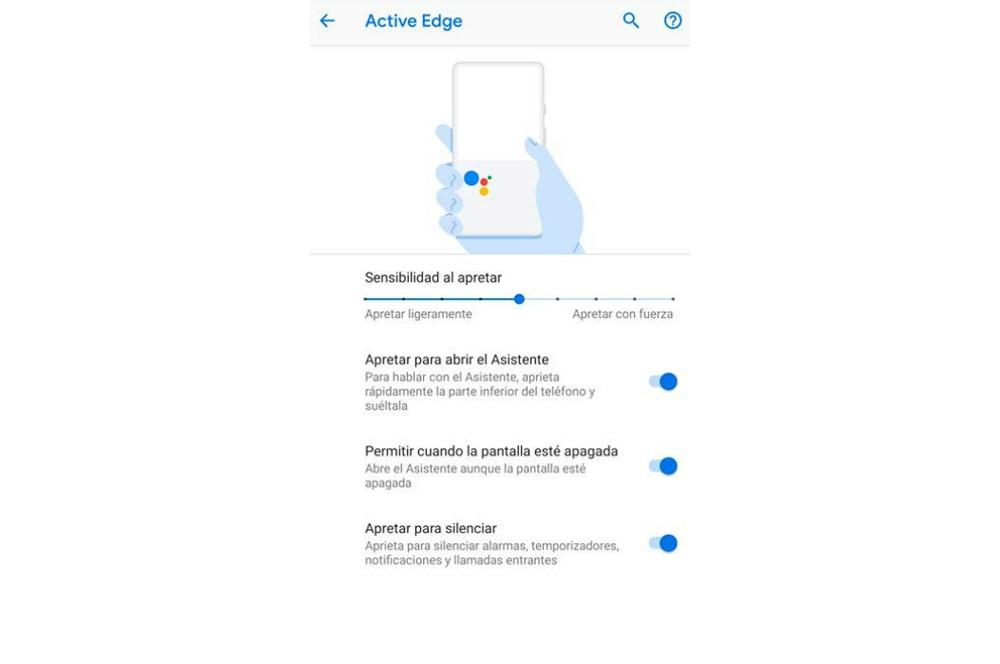
- Avaa älypuhelimen asetukset sovelluslaatikosta tai aloitusnäytöstä.
- Vieritä alas loppuun löytääksesi Järjestelmä -osion ja kirjoita se.
- Paina Eleet -vaihtoehtoa.
- Valitse sitten Aktiivinen reuna osiossa.
Tämän osion sisällä huomaamme, että voimme löytää erilaisia aktivoitavia mahdollisuuksia sekä mahdollisuuden säätää herkkyyttä painamalla Google Pixel kuten näemme seuraavassa osassa. Jos et kuitenkaan halua käyttää tätä toimintoa uudelleen, mikä on monille käytännöllisintä, meidän on noudatettava edellisiä vaiheita ja poistettava käytöstä kaikki sen valikossa näkyvät asetukset.
Active Edgen mukauttaminen Google Pixel -puhelimessa
Kun tämä toiminto on otettu käyttöön, voimme säätää herkkyys painettaessa eli herkkyys, jonka älypuhelimen on tunnistettava, millä voimalla painamme päätelaitetta, jotta se suorittaa alla mainitsemamme eri vaihtoehdot:
- Avaa avustaja painamalla : Jos haluat puhua päätelaitteesi avustajalle, sinun on puristettava puhelimen alaosaa nopeasti ja vapautettava se nopeasti. Lisäksi sallimalla tämän vaihtoehdon voimme aktivoida Salli, kun näyttö on pois päältä. Voimme siis kutsua sitä tällä eleellä, kun matkapuhelin on lukittu.
- Paina hiljentääksesi puhelut ja ilmoitukset : painamalla päätelaitetta voimme hiljentää hälytykset, ajastimet, ilmoitukset ja saapuvat puhelut.
Siksi, kun olemme aktivoineet jommankumman näistä vaihtoehdoista tai molemmat, voimme säätää sen herkkyyttä. Tällä kokoonpanolla voidaan varmistaa, että Google Assistant ei aktivoidu vahingossa vain pitämällä Google Pixel -laitettamme sivuilla, sekä se, että emme hiljennä tahattomasti mitään.
![]()
Tätä varten meillä on herkkyysliukusäädin, jolla on eri tasot juuri painamalla kytkintä avustajan käyttämiseksi. Siinä voimme pelata liukusäätimellä löytääksemme kokoonpanon, joka parhaiten sopii tarpeisiimme. Lisäksi meillä on jopa yhdeksän mahdollisuutta löytää täydellinen tasapaino käyttäessämme tätä älypuhelimen toimintoa. Valittavana on yhdeksän tasoa.
Kun olemme kuitenkin säätäneet herkkyyttä, meidän on tarkistettava, että kun painamme puhelimen sivuja, matkapuhelimen reunat syttyvät. Enemmän kuin mikään, koska tämän yksinkertaisen valaistuksen avulla se auttaa meitä visuaalisena osoituksena siitä, että toiminto on aktivoitu. Ja ennen kaikkea, että olemme saavuttaneet rajan aiemmin valitsemallamme herkkyysasetuksella. Joten sinun on kiinnitettävä huomiota siihen, että näyttö syttyy edellisen kuvan kanssa.
Active Edgen uudelleenmäärittäminen
Mikä parasta, meidän ei tarvitse juurruttaa puhelinta, jotta voimme muokata tätä Pixel -toimintoamme uudelleen. Tarvitsemme vain sovelluksen voidaksemme uusi Active Edge -kahva . Tätä varten meidän on käytettävä tätä kolmannen osapuolen sovellusta, jonka meidän on ladattava helposti seuraavasta linkistä:
Kun olemme asentaneet sen Google Pixel -laitteeseemme, meidän on varmistettava, että meillä on puristustoiminto käytössä puhelimessa. Jälkeenpäin meidän on syötettävä sovellus ja myönnettävä luvat, joita se pyytää meiltä pääsemään töihin. Kun teemme, huomaamme, että on olemassa vaihtoehto nimeltä Active Edge. Siksi meidän on painettava ja valittava Mukauta.
![]()
Tällä hetkellä meidän on yhdistettävä matkapuhelin tietokoneeseen. Tätä varten meidän on otettava USB -virheenkorjaus käyttöön matkapuhelimesi kehittäjävaihtoehdoista. Siksi näiden vaihtoehtojen syöttämiseksi meidän on syötettävä Järjestelmä> Lisäasetukset> Vaihtoehdot kehittäjille . Lisäksi meillä on oltava Android Debug Bridge tai ADB asennettu.
Kun meillä on yksi näistä kahdesta ohjelmasta tietokoneellamme, meidän on suoritettava seuraava komento: adb shell sh / data / data / flar2.homebutton / keyevent.sh.
Pohjimmiltaan tämä skripti tekee sovellukselle luvan lukea Android -puhelimemme toimintaloki. Tällä saamme Button Mapper kohteeseen rekisteröidy, kun Google Assistant on avautumassa, ja jos se on puristettu, se sulkee sen suorittaakseen toiminnon, jonka päädyt asettamaan tällä kolmannen osapuolen ohjelmistolla. Siksi, kun komentosarja on valmis, Button Mapper pyytää meitä käynnistämään sen uudelleen.