Yksi Internetin kanssa useimmin suorittamistamme toimista on kaikenlaisten tiedostojen lataaminen. Tätä varten on tavallista käyttää P2P-verkkoja vastaavien asiakkaiden kanssa. Suosituimpien ja käytetyimpien joukossa, qBittorrent erottuu, jota on mahdollista käyttää verkkoliittymästä, jonka voimme aktivoida ja konfiguroida itse sovelluksesta.
Sekä kotikäyttäjät että yritykset käyttävät P2P-asiakkaita kaikenlaisten tietojen jakamiseen. Vaikka ne yleensä yhdistetään piratismiin, totuus on, että heidän päätehtävänsä on jakaa sisältöä täysin laillisella tavalla.

Lataa ja asenna qBitorrent
Epäilemättä puhumme yhdestä niistä tehokkain ja vakaa torrent-asiakkaat, jotka voimme löytää tiedostojen vaihtamiseen P2P-verkkojen kautta. Se on ilmainen avoimen lähdekoodin ohjelmisto, joka on kirjoitettu C++-ohjelmointikielellä ja käyttää Qt-kirjastoa.
Tällä ohjelmistolla on omat toiminnot tiedostohakujen suorittamiseen. Se on jopa määritetty oletusarvoisesti tarvittavilla parametreilla, jotta jokainen kokematon käyttäjä voi käyttää sitä ilman, että hänen tarvitsee tehdä ärsyttäviä määrityksiä.
Lataa se napsauttamalla tästä linkistä sen kehittäjän verkkosivustolle . Tästä eteenpäin meillä on käytössämme vastaavat versiot ohjelmasta erilaisille Microsoft käyttöjärjestelmät (Windows 7/8/10/11), macOS:lle sekä sen lähdekoodille. Sinun tarvitsee vain ladata asennusohjelma ja suorittaa se, jotta sen avustaja voi hoitaa koko prosessin.
Ota verkkokäyttöliittymä käyttöön
Kun olemme suorittaneet ohjelman, pääsemme sen päävalikkoon. Tästä eteenpäin meidän on syötettävä sen "Asetukset" -osioon, jonka löydämme "Työkalut" -välilehdeltä. Tämä ottaa käyttöön uuden ikkunan, ja sen vasemmasta sarakkeesta löytyvissä eri osissa napsautamme "Web-käyttöliittymää".
Tästä eteenpäin voimme hallita qBittorrent-palvelinta graafisen käyttöliittymän kautta muutaman yksinkertaisen vaiheen avulla. Ensimmäinen asia on tarkistaa Web Interface (Remote Control) -ruutu, jonka löydämme ylhäältä. Juuri alla IP-osoitteissa on oltava 127.0.0.1 yhdessä portti 8080 oletuksena, kuten kuvasta näkyy.
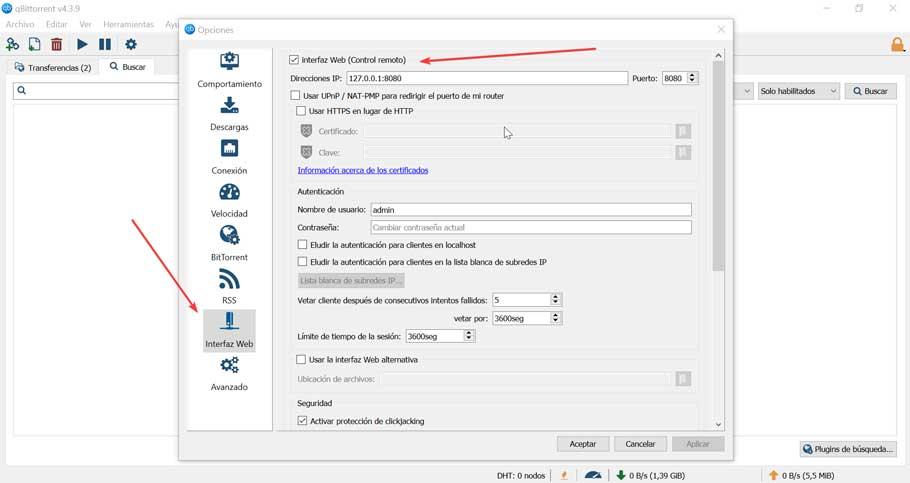
Seuraavaksi meidän on määritettävä Todennus-osiossa käyttäjätunnus ja salasana. Oletusarvoisesti käyttäjä on "admin" ja salasana "adminadmin".
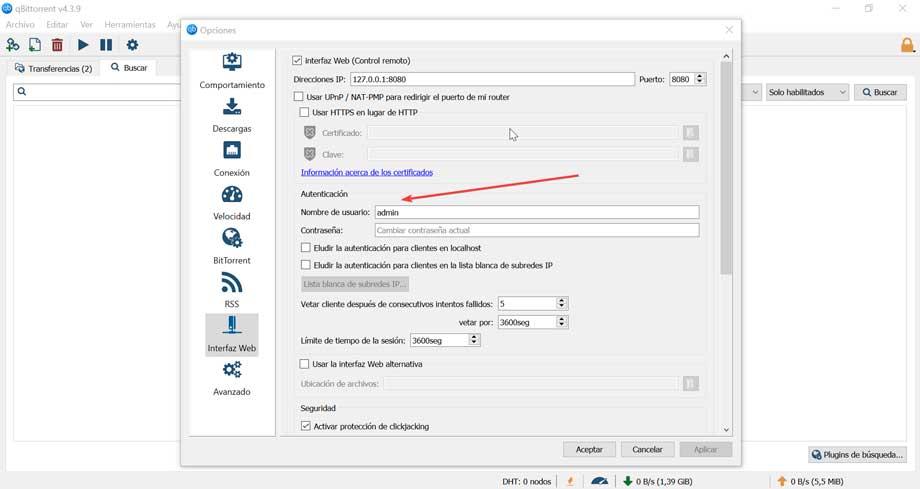
Kun tämä on tehty, voimme aloittaa verkkokäyttöliittymän ja qBittorrentin käytön, joten lopuksi napsauta "Käytä" ja "Hyväksy" -painiketta, jotta konfiguraatiomuutokset tallennetaan.
Pääsy selaimesta
Kun määritys on valmis, pääsemme qBittorrent-verkkoliittymään avaamalla selaimemme ja syöttämällä IP-osoite ja palvelinportti johon olemme aiemmin tulleet. Sitten kirjoitamme "Käyttäjänimi" ja "Salasana" ja napsautamme Kirjaudu-painiketta. Tämä tuo esiin käyttöliittymän, joka on hyvin samanlainen kuin se, jonka löydämme tietokoneellemme asennetusta asiakasohjelmasta.
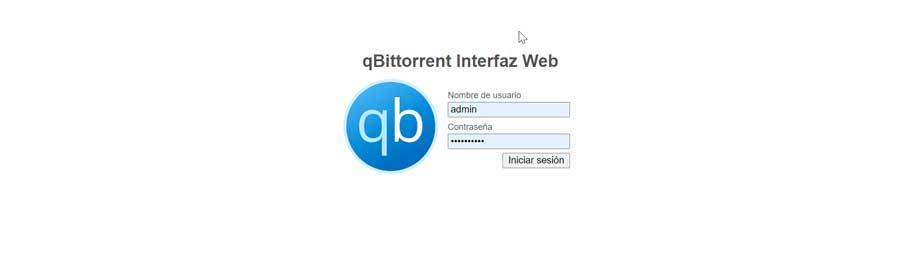
Muokkaa asetuksia
Jos napsautamme "Työkalut" -välilehteä, pääsemme sen "Asetukset" -osioon. Tästä lähtien voimme tehdä erilaisia asetuksia, joita voimme säätää, jos haluamme mennä askeleen pidemmälle ja muuttaa oletuksena mukana olevia erilaisia asetuksia.
Täältä löydämme “Lataukset” -osa . Tämä auttaa meitä muuttamaan sijaintia, johon haluamme tallentamamme lataukset sekä epätäydelliset torrentit. Voimme myös määrittää sen niin, että se ilmoittaa meille email kun tiedosto on latautunut, muiden toimintojen ohella, joten siitä voi olla hyötyä, jos emme ole tietokoneen edessä.
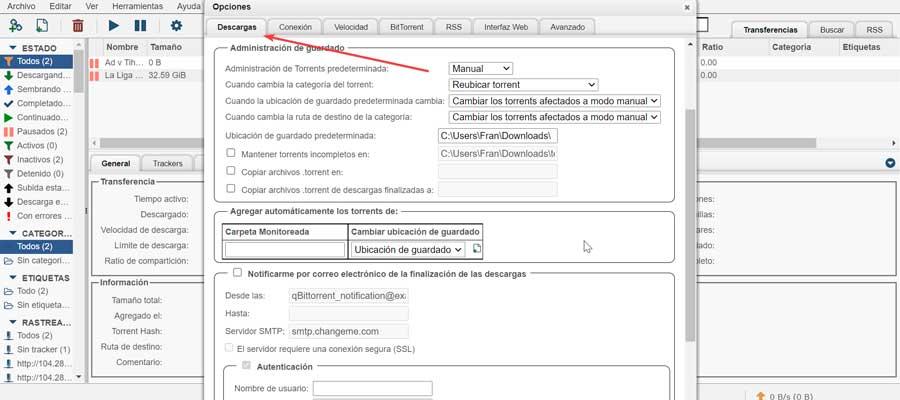
Vuodesta "Yhteys"-osio Voimme konfiguroida yhteysprotokollat, saapuville yhteyksille käytettävän portin ja yhteysrajat, muodostamalla enimmäismäärän yhteyksiä torrentia kohti, ladata viestejä ja lähettää viestejä torrentia kohti.
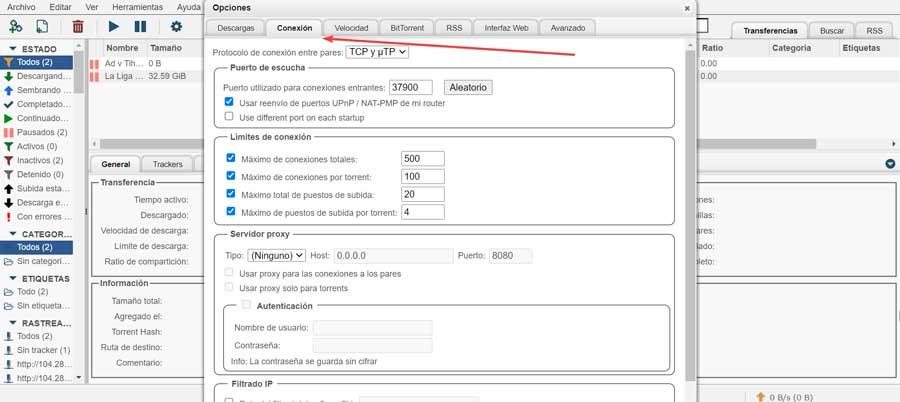
In "Nopeus" -välilehdellä voimme asettaa globaalit nopeusrajoitukset sekä lataamiselle että lataukselle sekä vaihtoehtoiset nopeusrajoitukset, jotka voimme ohjelmoida. On tärkeää tietää, että 0 tarkoittaa rajoittamatonta arvoa. Jos asetamme latausnopeus kohteeseen 80 % suurimmasta käytettävissä olevasta kaistanleveydestä, saamme sen auttamaan meitä optimoimaan lataukset.
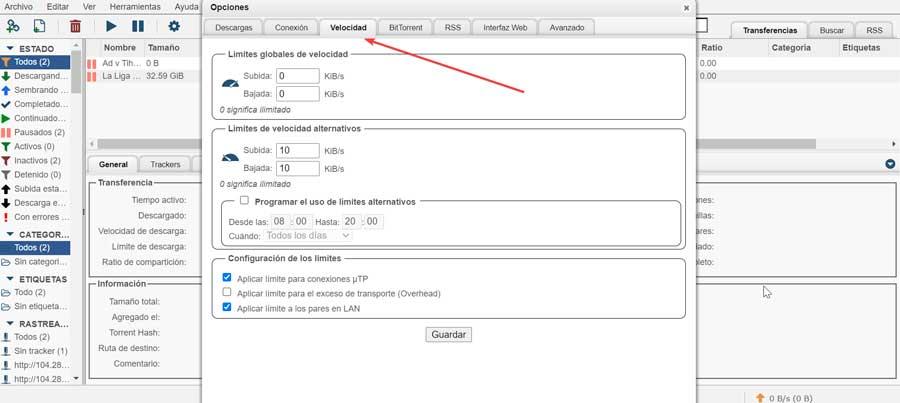
lisää tiedostoja
Aloittaaksesi sen käytön, sinun tarvitsee vain aseta tiedostot jonka haluat ladata. Voit tehdä tämän napsauttamalla "Tiedosto" -välilehteä ja meillä on mahdollisuus valita "Lisää torrent-tiedosto", jos se on ladattu tietokoneellemme, tai napsauta Lisää torrent-linkkiä, jos meillä on tiedoston linkki. joten sitä ei tarvitse ladata aiemmin. Se tukee sekä HTTP-sidontaa, magneettisidontaa tai tietotiivistettä).
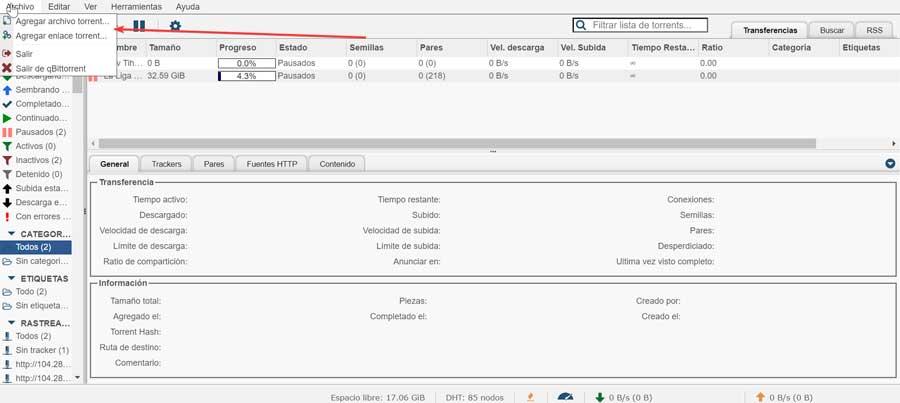
Kun se on lisätty, se näkyy sen pääkäyttöliittymässä, jossa se näyttää meille sekä sen nimen, tiedostokoon, lataus- ja latausnopeuden tärkeimpinä näkökohtina.
etsi torrentista
Itse web-käyttöliittymästä meillä on myös omamme hakukone , jotta voimme hankkia haluamasi tiedostot ilman, että meidän tarvitsee etsiä niitä muualta. Voit tehdä tämän napsauttamalla ensin "Näytä"-välilehteä ja aktivoimalla "Hakukoneen". Seuraavaksi napsautamme "Haku"- ja "Hakulaajennukset" -välilehteä. Täältä voimme tarkistaa päivitykset tai asentaa uuden laajennuksen URL-osoitteen kautta. Suositeltu vaihtoehto on hankkia se sieltä Github arkistoon.
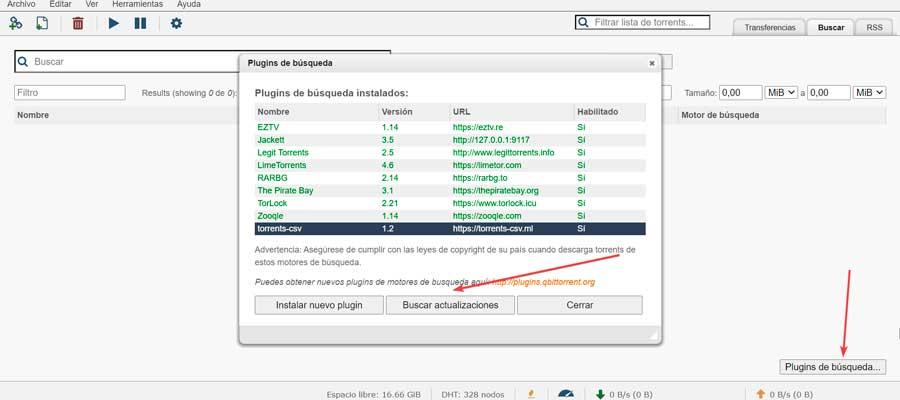
Kun ne kaikki ilmestyvät, siinä tapauksessa, että emme halua käyttää yhtä tiettyä, meillä on mahdollisuus poistaa se käytöstä, jolloin tarvitsee vain kaksoisnapsauttaa täydennystä, jota emme tarvitse. Tällöin "Käytössä"-sarake näkyy muodossa "Ei", ja se merkitään punaisella, kun taas käytössä olevat sarakkeet näkyvät vihreällä.
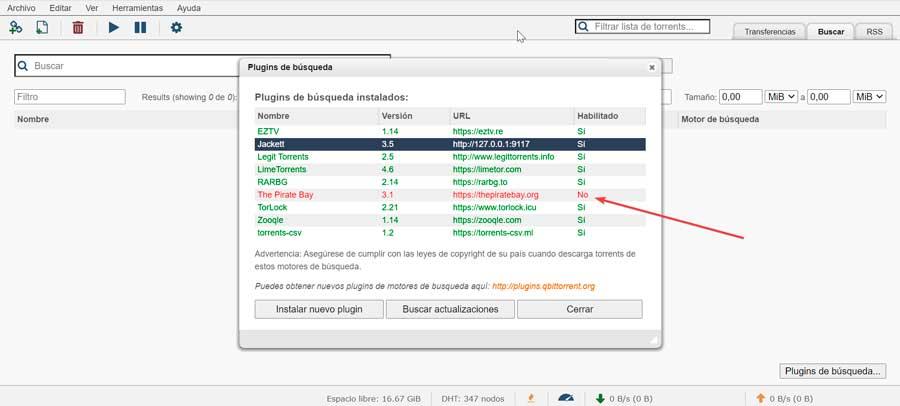
Tästä eteenpäin voimme käyttää sen hakukonetta etsimään mitä tahansa tarvitsemamme tiedostoa ja ohjelma itse vastaa niiden paikantamisesta kaikkien lisättyjen sivustojen joukosta tai vain tietyltä tarvitsemamme sivustolta. Kun teet sen, se näyttää meille ikkunassa kaikki saadut tulokset aakkosjärjestyksessä. Samoin näemme myös koon, siemenet ja lähteen, josta se on hankittu, joten voimme tilata ne kunkin näistä luokista.
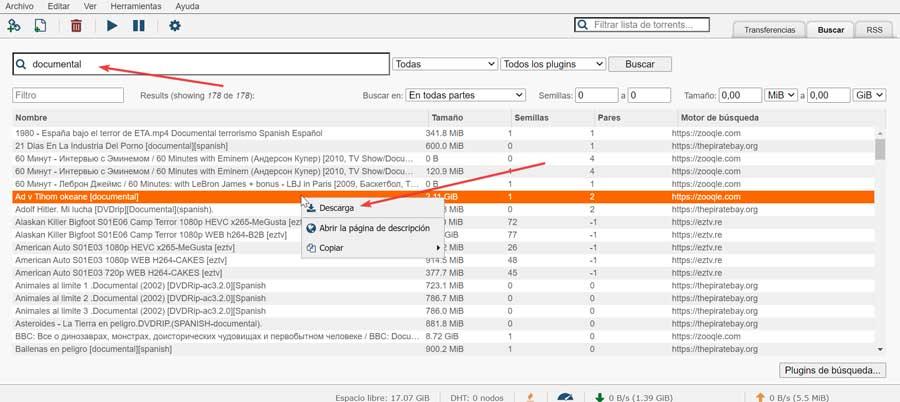
Kun haluamasi on löydetty, napsauta sitä hiiren oikealla painikkeella ja valitse näkyviin tulevasta pienestä kontekstivalikosta "Lataa". Tämä tuo näkyviin uuden ikkunan, jossa voit ilmoittaa latauspolun ja torrentin hallintatilan. Napsauta uudelleen "Lataa" ja se lisätään välittömästi "Transfers" -valikkoon, josta voit seurata koko prosessia, kunnes se on valmis.