Pakatut tiedostot ovat hyvin yleisiä Internetissä. Niiden ansiosta voimme pienentää tiedostojen kokoa, kun aiomme työskennellä niiden kanssa, ja lisäksi voimme ryhmitellä suuren määrän niitä yhteen pakettiin, jotta niiden lataaminen ja jakaminen on helpompaa. Jotta voit työskennellä näiden pakattujen tiedostojen kanssa, sinun on käytettävä erityistä ohjelmaa tähän tarkoitukseen. Ja yksi tunnetuimmista, mitä voimme löytää, on 7-Zip. Mutta toimiiko tämä tiedostopakkaus Linux?

7-Zip on tiedostopakkaus, jolla on oma pakkausmoottori (jolla on sama nimi) täysin ilmainen ja avoin lähdekoodi. Sen ansiosta voimme pakata tiedostomme .7z-muotoon ja avata kaikki tähän muotoon pakatut tiedostot. Tämä ohjelma käyttää LZMA- ja LZMA2 pakkausalgoritmit, siinä on AES-256-tietojen salausjärjestelmä, ja se pystyy myös pakkaamaan ja purkamaan muita pakattuja tiedostomuotoja, kuten ZIP, GZIP tai RAR muun muassa ilman ongelmia. Monet muut.
Vaikka käyttöjärjestelmät (kuten Linux-distrot) pystyvät käsittelemään pakattuja tiedostoja natiivisti ilman, että tarvitsee asentaa mitään, yleensä ainoa muoto, jota ne yleensä tukevat, on .zip. Siksi, jos haluamme työskennellä muiden tiedostomuotojen kanssa, sekä pakkaamiseen että purkamiseen, meidän on asennettava toinen tiedostopakkaus tietokoneeseen.
Ja sitten katsotaan miten saada 7-Zip käyttöön Linux-järjestelmässä .
Asenna 7-Zip Linuxiin
7-Zip koostuu kolmesta eri paketista Linux-distroissa:
- p7zip : paketti, joka tukee vain .7z-muotoa, mutta ei mitään muuta. Se on pienin ja kevyin.
- p7zip-täynnä : Täydellisempi paketti, joka lisää uusia algoritmeja, joilla pienennetään edelleen tietyntyyppisten tiedostojen, kuten äänitiedostojen, kokoa.
- p7zip-rar : lisää tuen 7-Zipille toimimaan RAR-arkistojen kanssa.
Suosittelemme toisen ja kolmannen asentamista. Tällä tavalla saamme täysin toimivan 7-Zip-tiedoston kaikkine ominaisuuksineen ja lisäksi voimme käyttää sitä .rar-tiedostojen avaamiseen ilman erillisten ohjelmien asentamista.
Tämän tiedostopakkauksen asennusprosessi on käytännössä sama kaikissa distroissa, mukauttamalla komentoja, kyllä, käyttämäämme paketinhallintaa. Meidän tapauksessamme aiomme käyttää Ubuntu Esimerkiksi, maailman eniten käytetty distro. Myös nämä samat komennot toimivat kaikissa muissa siihen perustuvissa distroissa.
Ubuntussa tämä kompressori sisältyy "universumin" arkistoihin. Siksi ensimmäinen asia, jonka teemme, on ottaa se käyttöön (jos meillä ei vielä ole sitä, vaikka se tulee oletuksena) seuraavalla komennolla:
sudo add-apt-repository universe && sudo apt update
Asennamme nyt tämän tiedostopakkauksen käyttämällä APT-paketinhallinta . Tätä varten suoritamme jälleen terminaalissa:
sudo apt install p7zip-full p7zip-rar
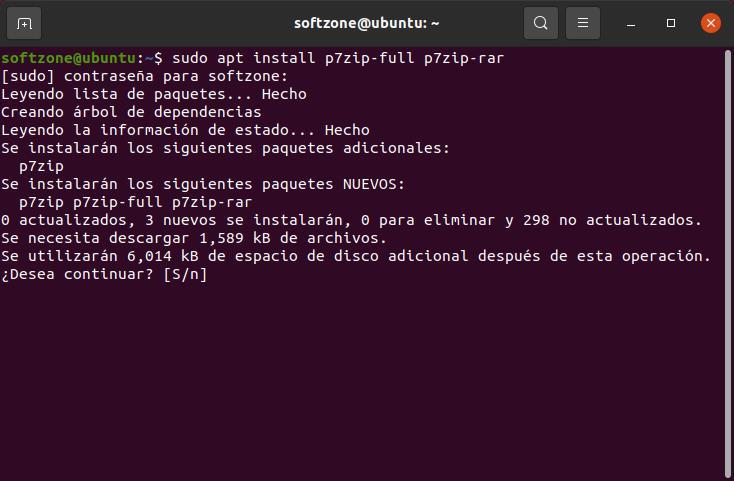
Kun prosessi on valmis, meillä on kompressori asennettuna ja valmis käyttämään sitä.
Jos käytetään Fedora , tai mikä tahansa siihen perustuva distro, tämän kompressorin asennuskomento on seuraava:
sudo yum install p7zip p7zip-plugins
Ja tietenkään emme voineet unohtaa Arch Linux jompikumpi. Asentaaksemme 7-Zipin Archiin, Manjaroon tai mihin tahansa siihen perustuvaan distroon, meidän on suoritettava:
sudo pacman -S p7zip
Miten kompressori toimii?
7-Zipiä voidaan käyttää kahdella eri tavalla. Ensimmäinen on komentojen kautta terminaalin kautta. Tätä varten aiomme käyttää "7z"-komentoa, joka on binaari, jonka avulla voimme käyttää sitä. Ja sitten lähetämme sinulle vastaavat parametrit.
Esimerkiksi pakkaa tiedosto , meidän on käytettävä a-parametria yhdessä pakatun tiedoston nimen ja pakattavan tiedoston tai hakemiston kanssa. Jos esimerkiksi haluat pakata kansion nimeltä "ITIGIC" tiedostoksi "SZ_compressed.7z", komento olisi seuraava:
7z a SZ_comprimido.7z ITIGIC/
Jos lisäämme myös parametrin "-t" yhdessä toisen pakatun tiedostomuodon kanssa, voimme luoda tiedoston toisessa muodossa. Esimerkiksi, jos edellisessä esimerkissä haluamme käyttää klassista "zip" 7z:n sijaan, komento olisi seuraava:
7z a -tzip SZ_comprimido.zip ITIGIC/
Unohditko lisätä tiedoston pakattuun arkistoon? Ei ongelmaa. u-parametrin avulla voimme lisää haluamasi tiedostot jo luotuun pakattuun tiedostoon tarvitsematta tehdä mitään muuta. Jos esimerkiksi haluat lisätä kaksi tekstitiedostoa "SZ1.txt" ja "SZ2.txt", meidän on suoritettava komento, joka on seuraava:
7z u SZ_comprimido.7z SZ1.txt SZ2.txt
Jos meillä on jo pakattu tiedosto, jos haluamme purkaa se, meidän on tehtävä se käyttämällä "e"-parametria, jota seuraa pakatun tiedoston nimi. Esimerkiksi:
7z e SZ_comprimido.7z
Voimme myös katso luettelo kaikista tiedostoista jotka meillä on pakatun tiedoston sisällä erittäin nopeasti ja helposti käyttämällä "l"-parametria tiedostonimen vieressä:
7z l SZ_comprimido.7z
Lopuksi voimme myös käyttää parametria "-p{}". lisää salasana arkistoon ja suojella sitä. Siten uuden tiedoston luomisesimerkistä lähtien voimme suojata sen salasanalla "1234" seuraavasti:
7z a -p{1234} SZ_comprimido.7z ITIGIC/
Jos komennot eivät ole sinun juttusi, meidän pitäisi tietää, että myös 7-Zipillä on graafinen käyttöliittymä , tai GUI, josta voimme sekä pakata että purkaa tiedostoja hiirellä, aivan kuten voimme tehdä sen Windows tai macOS. Tämän käyttöliittymän avaamiseksi meidän on asennettava seuraava paketti, joka ottaa käyttöön käyttöliittymän (se ei löydy apt: sta, joten meidän on käytettävä "snap"):
sudo snap install p7zip-desktop
Asennuksen jälkeen löydämme pääsyn ohjelman käyttöliittymään asennettujen ohjelmien luettelosta yhtenä lisätyökaluna. Ja napsauttamalla sitä, voimme nähdä tunnetun 7-Zip-käyttöliittymän.
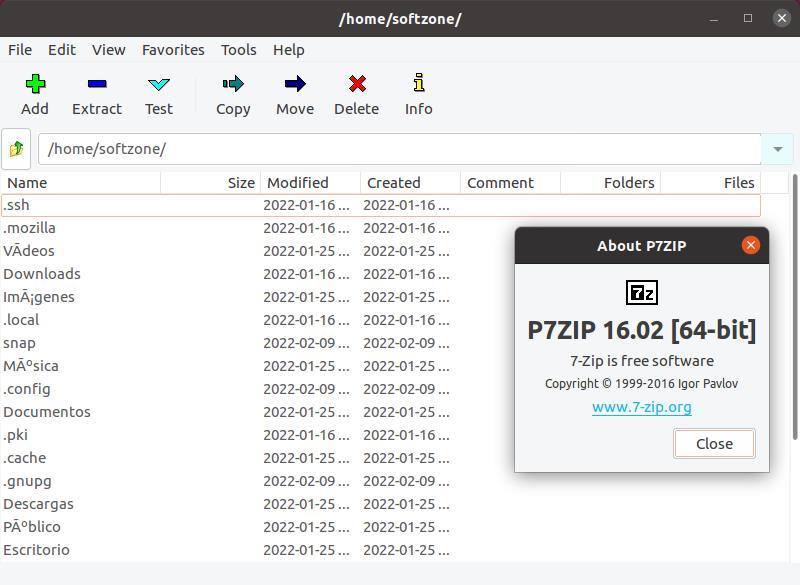
Se ei ole kaunein käyttöliittymä, eikä se ole myöskään uusin. Mutta ainakin se toimii ilman ongelmia ja antaa meille mahdollisuuden työskennellä näiden pakattujen tiedostojen kanssa ilman, että tarvitsee muistaa yhtäkään päätekomentoa.