Nykyään henkilökohtaisten kuviemme editointi on käytännössä jokaisen käyttäjän käytettävissä, toisin kuin muutama vuosi sitten. Suurin osa tästä johtuu ohjelmiston ominaisuuksista, joita voimme tällä hetkellä käyttää. The Adobe Lightroom-ratkaisu, josta nyt puhumme, on selkeä esimerkki tästä kaikesta.
Kerromme tämän kaiken, koska nykyiset ohjelmistokehittäjät useimmilla aloilla, mukaan lukien valokuvankäsittely, ovat sitoutuneet helpottamaan projektiensa käyttöä. Tämä pätee jopa yhdelle jättiläisestä, joka useimmat tunnetaan Adobena. Tämä on yritys, jolla on monia liittyviä tuotteita sekä video- että valokuvamuokkaus. Jos keskitymme toiseen menettelytapaan, se on syytä mainita Lightroom on yksi parhaista aloittamaan meille tämän tyyppisessä työssä.

Itse asiassa, jos jokin luonnehtii tätä ratkaisua, se on sen ehdottamat toiminnot, joita voimme käyttää pienellä vaivalla. Tämä tarkoittaa, että vaikka meillä ei olekaan paljon kokemusta editointityöstä, saamme tässä hyviä tuloksia. Kaikesta tästä syystä aiomme puhua alla sarjasta tässä ohjelmassa saatavilla olevia temppuja sen käytön parantamiseksi . Niiden avulla saavutamme sen, että olemme hieman tuottavampia ja saamme parempia tuloksia lyhyemmässä ajassa.
Näiden temppujen ansiosta olet tuottavampi Lightroomissa
Olemme kertoneet, että tämä ohjelma tarjoaa meille lukuisia valokuvaustoimintoja useimpien ulottuvilla. Tässä on huomattava, että monet näistä töistä voidaan suorittaa erilaisia vierityspalkkeja, jotka vastaavat näitä toimintoja . Yksi Lightroomin tarjoamista eduista on se, että voimme nähdä muutokset reaaliajassa, kun siirrämme palkkeja.
Toinen toiminto, joka meidän on tiedettävä tässä, on se pääsemme suoraan työtiloihin päävalikosta. Tällä tavalla meidän riittää, että menemme Näkymään valitaksesi tilan muokkaus-, tiedotus-, koulutus- jne. Näin meillä on mahdollisuus päästä ikkunaan, jonka kanssa haluamme työskennellä paljon nopeammin.
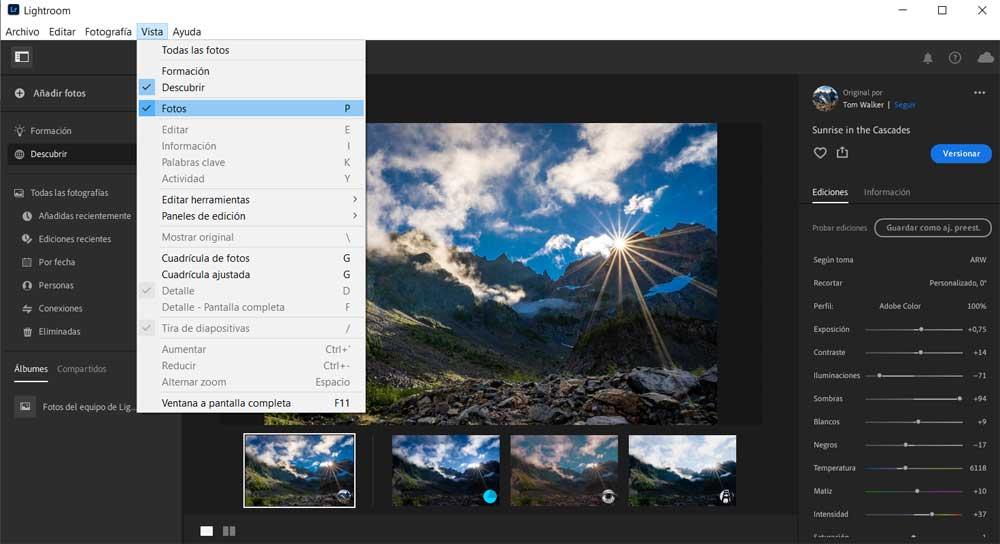
Kun olemme saavuttaneet halutut tulokset tämän tyyppisessä valokuvien työssä, voimme Adobe-ohjelman avulla jakaa ne hyvin yksinkertaisella tavalla. Itse asiassa pääliittymän oikeasta yläkulmasta löydämme ylöspäin osoittavan nuolen muotoisen kuvakkeen, joka antaa meille mahdollisuuden jakaa muokattua sisältöä . Siksi ja yhdellä hiiren napsautuksella voimme saada suoran linkin kyseiseen valokuvaan tai kutsua muita käyttäjiä käsittelemään sitä tai katsomaan sitä.
Saattaa myös olla, että tietyt olosuhteet edellyttävät luoda panoraamakuvia useista kuvista . No, Adobe yrittää tehdä asioistamme helpompaa tällä yksinkertaisella temppulla. Tällä tavalla meidän tarvitsee vain ladata vastaavat tiedostot, jotka haluamme yhdistää ohjelmaan. Saatat myös olla mielenkiintoista tietää, että voimme tarkastella kuvaa yksityiskohtaisesti koko näyttö napin painalluksella . Tätä varten sinun tarvitsee vain painaa F-näppäintä tämän näyttötilan aktivoimiseksi ja poistamiseksi.