Wenn es um Textverarbeitungsprogramme geht, ist es nicht zu leugnen Microsoft Office Word als beliebteste Option. Es gibt jedoch nicht wenige Benutzer, die sich angesichts des Preises für kostenlose und Open-Source-Alternativen wie z LibreOffice Schriftsteller zum Schreiben von Dokumenten. Wenn wir bei der Verwendung dieser Anwendung effizienter und produktiver sein möchten, schlagen wir Ihnen einige nützliche Tipps vor.
Bei unserer Arbeit mit LibreOffice Schriftsteller, es Es kann sehr hilfreich sein, bestimmte Funktionen zu kennen, die uns helfen können, unsere Produktivität zu verbessern, schneller und effizienter zu sein. Dies sind einige Tricks, die Sie kennen sollten und die bei unserer Arbeit Zeit sparen.

Ändern Sie das Format beim Speichern von Dokumenten
Wenn wir ein Dokument mit Writer speichern, wird es standardmäßig in seinem eigenen ODT-Format gespeichert, das speziell für die problemlose Arbeit mit jeder von uns verwendeten Office-Suite entwickelt wurde. Wenn wir jedoch normalerweise Word an anderen Orten verwenden oder die Datei an eine Person senden, die regelmäßig mit dem Microsoft-Tool arbeitet, können wir möglicherweise Probleme haben, die Datei in diesem Format anzuzeigen. LibreOffice Writer kann jedoch auch Speichern von Dokumenten in DOC , das Standardformat von Word, daher ist es eine gute Idee, es zu ändern.
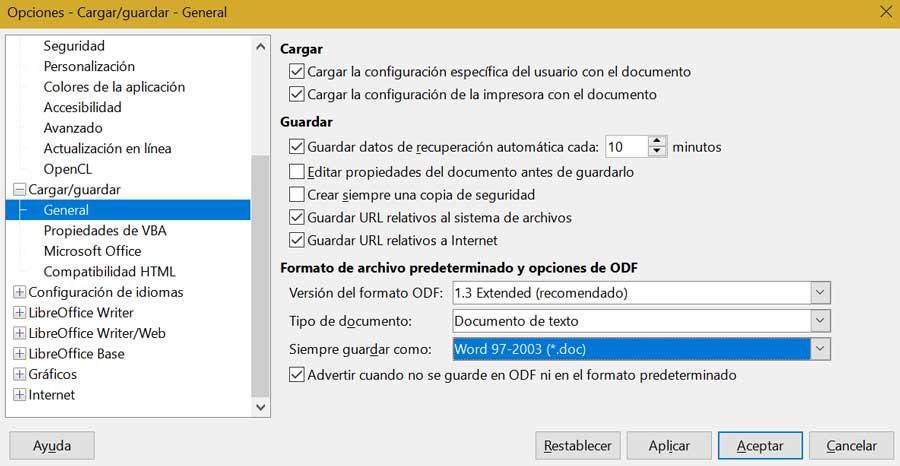
Um das Standardformat von Writer zu speichern, müssen wir auf den Pfad "Extras"> "Optionen"> "Laden / Speichern" zugreifen. Hier klicken wir auf „Standarddateiformat und ODF-Optionen“ und ändern im Dropdown-Menü auf „Immer speichern“ als Wort 97-2003 .
Erstellen Sie Vorlagen mit bestimmten Designs
Die Verwendung von selbst erstellten Vorlagen ermöglicht es uns, alle erforderlichen Einstellungen zu konfigurieren, die wir anwenden möchten, bevor wir ein Dokument erstellen. Auf diese Weise ist es möglich, unter anderem die Ränder und Registerkarten, den Vorlagentext und die Schriftarteinstellungen festzulegen. Im Menü „Format“ können wir Aufzählungszeichen, Zeichen- und Absatzformate konfigurieren, die Schriftart konfigurieren usw. Im Abschnitt „Stile“ können wir jeden vorkonfigurierten Stil anwenden oder unseren eigenen erstellen.
Sobald unsere Vorlage erstellt wurde, können wir sie speichern, indem wir auf das Menü „Datei“ klicken und „Vorlagen“ und „Als Vorlage speichern“ auswählen. Auf diese Weise können wir es immer zur Verfügung haben, wenn wir es brauchen.
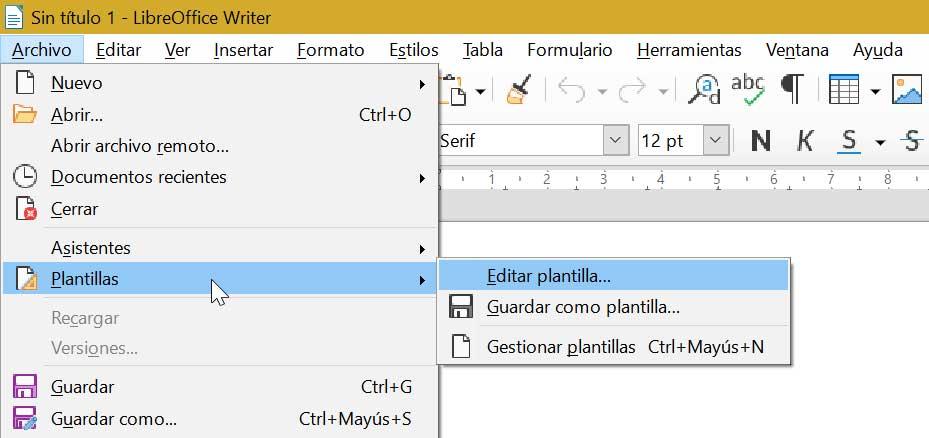
Nutzen Sie die Vorteile und installieren Sie LibreOffice-Erweiterungen
LibreOffice ermöglicht die Verwendung von Erweiterungen , eine der von ihren Benutzern am meisten geschätzten Funktionen, die kostenlos heruntergeladen werden kann. Darin finden wir Zubehör aller Art, einige nützlichere und andere aufgegebener, aber sicherlich können wir einige finden, die nützlich sein können.
Um Erweiterungen in Writer zu finden und hinzuzufügen, klicken Sie einfach auf die Registerkarte „Extras“ und dann auf „Erweiterungsmanager“. Hier finden wir einige vorinstallierte LibreOffice-Erweiterungen, die wir hinzufügen oder entfernen können. Wir können auch auf weitere Erweiterungen zugreifen indem Sie auf "Weitere Erweiterungen online herunterladen" klicken, wodurch ein Fenster in unserem Standardbrowser mit allen auf der LibreOffice-Website verfügbaren Add-Ons geöffnet wird.
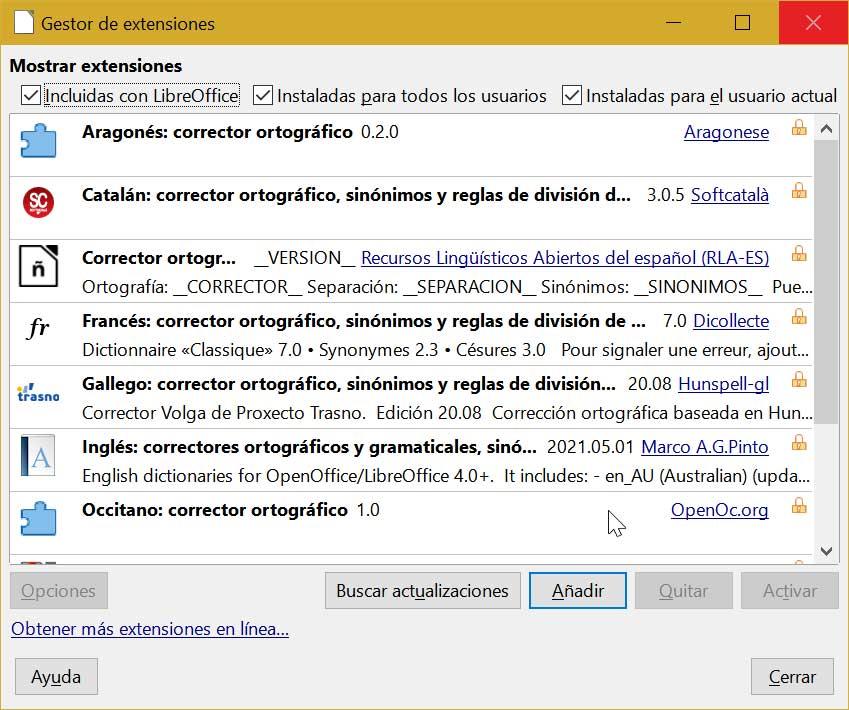
Beherrschen von Tastaturkürzeln in Writer
Eine der besten Möglichkeiten, Beschleunigen Sie unseren Workflow und unsere Effizienz mit LibreOffice Writer zu steigern, besteht darin, die Tastenkombinationen der von uns am häufigsten verwendeten Funktionen zu kennen und zu kennen, da die Anwendung eine Vielzahl von ihnen unterstützt. Im Allgemeinen sind wir mit Tastaturkürzeln schneller, als mit der Maus nach der gewünschten Option zu suchen. Einige der wichtigsten Verknüpfungen sind:
- Aktionen rückgängig machen und wiederholen: Strg + Z und Strg + Y.
- Zeilenumbruch ohne neuen Absatz: Umschalt + Eingabetaste,
- Zugriffsoptionen: Alt + F12.
- Ganze Wörter auswählen: Strg + Umschalt + Aufwärts / Links / Rechts / Abwärtspfeil (halten oder drücken Sie wiederholt, um weitere Wörter auszuwählen).
- Speichern unter: Strg + Umschalt + S.
- Rechtschreibprüfung: Umschalt + F7.