Das Warten darauf, dass elektronische Geräte Aufgaben ausführen und starten, kann für jeden Benutzer eine frustrierende Erfahrung sein. Dies gilt insbesondere für Windows Computer, wo die Verzögerung endlos erscheinen kann. Die gute Nachricht ist jedoch, dass die Lösung einfach und leicht zugänglich ist.
Im Gegensatz zu anderen Geräten wie Mobiltelefonen und Tablets ermöglicht Windows uns, die Systemeinstellungen zu ändern, um die Startzeit zu verkürzen und die Gesamtleistung zu verbessern. Mit nur wenigen Änderungen können wir die Zeit vom Drücken des Netzschalters bis zur reibungslosen Interaktion mit dem Gerät drastisch verkürzen. Nachfolgend zeigen wir Ihnen, wie Sie diese Änderungen vornehmen können.

Das Entfernen vorinstallierter Anwendungen kann dazu beitragen, die Zeit zu verkürzen, die zum Starten eines Windows-Computers benötigt wird. Wenn sich Anwendungen automatisch zur Startliste hinzufügen, ohne eine Erlaubnis einzuholen, wird der Startvorgang verlangsamt, da der PC beim Start mehrere Anwendungen ausführt.
Ein weiterer Tipp ist, WSL oder das Windows-Subsystem für zu deaktivieren Linux wenn es nicht benutzt wird. Diese Funktion wird während des Starts geladen und verlängert die Zeit, die der Computer benötigt, um bereit zu sein. Um es zu deaktivieren, gehen Sie über das Suchfeld zur Anwendung „Windows-Features“ und deaktivieren Sie das Kontrollkästchen „Windows-Subsystem für Linux“.
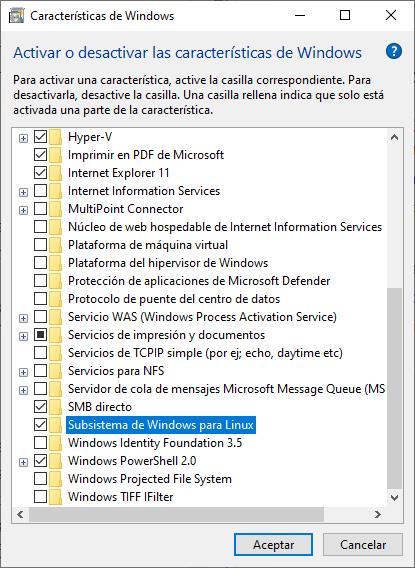 Um die Startzeit eines Windows-PCs zu verkürzen, können einige Schritte unternommen werden. Ersetzen Sie zunächst die Festplatte durch eine SSD bietet schnellere Zugriffs- und Lesezeiten. Zweitens kann auch das Deaktivieren des Schnellstarts helfen, der die Inhalte offener Prozesse im Kernel speichert, um sie später schnell wiederherzustellen.
Um die Startzeit eines Windows-PCs zu verkürzen, können einige Schritte unternommen werden. Ersetzen Sie zunächst die Festplatte durch eine SSD bietet schnellere Zugriffs- und Lesezeiten. Zweitens kann auch das Deaktivieren des Schnellstarts helfen, der die Inhalte offener Prozesse im Kernel speichert, um sie später schnell wiederherzustellen.
Schließlich kann das Entfernen unnötiger Startanwendungen und das Deaktivieren von Funktionen wie dem Windows-Subsystem für Linux die Startzeiten weiter verbessern. Um den Schnellstart zu deaktivieren, navigieren Sie zu Einstellungen > System > Energie und Energiesparmodus > Zusätzliche Energieeinstellungen > Wählen Sie das Verhalten der Start-/Herunterfahrtasten.
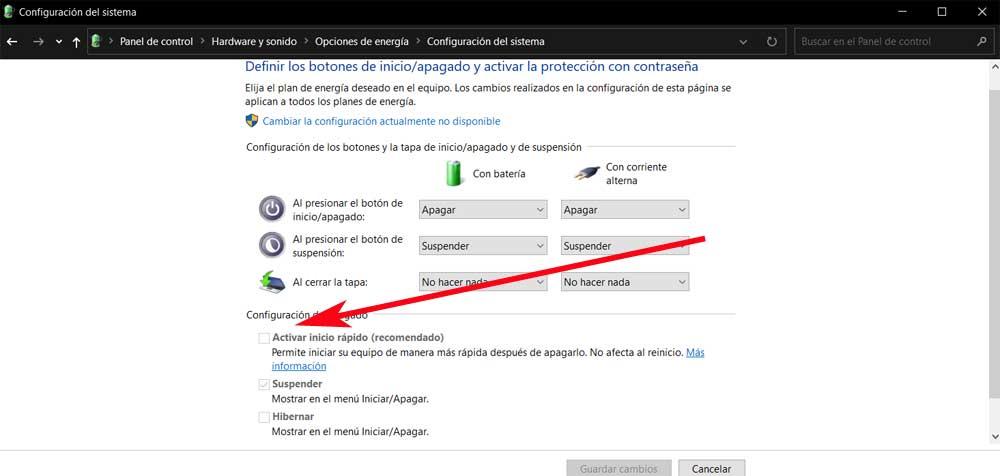 Um sicherzustellen, dass die Speichereinheit fehlerfrei ist und ordnungsgemäß funktioniert, stellt Windows ein Tool namens SFC (System File Checker) bereit, das den Computer nach beschädigten Dateien durchsucht, die die Systemleistung beeinträchtigen können, einschließlich Dateien, die für den Start des Computers erforderlich sind. Um SFC zu verwenden, öffnen Sie die Eingabeaufforderung mit Administratorrechten und geben Sie den folgenden Befehl ein:
Um sicherzustellen, dass die Speichereinheit fehlerfrei ist und ordnungsgemäß funktioniert, stellt Windows ein Tool namens SFC (System File Checker) bereit, das den Computer nach beschädigten Dateien durchsucht, die die Systemleistung beeinträchtigen können, einschließlich Dateien, die für den Start des Computers erforderlich sind. Um SFC zu verwenden, öffnen Sie die Eingabeaufforderung mit Administratorrechten und geben Sie den folgenden Befehl ein:
sfc /scannow
Das ist richtig! Der Befehl SFC (System File Checker) scannt und überprüft die Integrität aller geschützten Systemdateien und ersetzt falsche oder beschädigte Versionen durch die richtigen Microsoft Versionen. Wenn es Probleme mit Systemdateien erkennt, werden diese automatisch repariert oder ersetzt, um sicherzustellen, dass das Betriebssystem ordnungsgemäß funktioniert.