Viele Benutzer verwenden eine große externe Festplatte zum Speichern ihrer Daten, um die Hauptfestplatte unseres Computers nicht zu füllen. Aber eines Tages können wir feststellen, dass dieses Gerät nicht funktioniert oder von unserem PC nicht erkannt wird.
Dass unser PC unser Gerät nicht erkennt oder dass es nicht funktioniert, ist ein sehr häufiges Problem, das während des Gebrauchs mehrmals auftreten kann. Dies bedeutet nicht unbedingt, dass es passieren wird, und wir können es verhindern, indem wir die Probleme kennen, die es verursachen.

Stellen Sie fest, ob es sich um ein Hardwareproblem handelt
Das erste ist, auszuschließen, dass es sich um ein Hardwareproblem handelt. Dazu werden wir versuchen, diese Festplatte auf einem anderen Computer zu verwenden. Wenn dies bei anderen Geräten nicht funktioniert, überprüfen wir, ob die LED-Anzeige leuchtet, sofern verfügbar.
Wenn die Festplatte von einem Computer stammt, zu dem wir sie entfernt haben, und wir eine Box (Gehäuse) zum externen Anschließen dieser Festplatte verwendet haben, überprüfen wir, ob die internen Stifte des Gehäuses ordnungsgemäß mit der Festplatte verbunden sind. Wir können auch versuchen, mit einem Programm wie dem Hard Disk Validator den Integritätsstatus der Festplatte zu überprüfen.
Wenn es danach immer noch nicht funktioniert und keine LED-Statusanzeige aufweist, mit der der ordnungsgemäße Betrieb überprüft werden kann, werden die folgenden Schritte ausgeführt.
Ermitteln Sie das Problem mit der Festplatte anhand der Software
Als erstes muss überprüft werden, ob unser PC dies nicht erkennt. Wenn es es im Gegenteil erkennt, aber nicht öffnet, müssen wir die Festplatte formatieren.
Wenn es im Dateiexplorer nicht im Fenster „Computer“ angezeigt wird, überprüfen wir Folgendes:
Formatieren Sie die Festplatte über den Festplattenmanager
Wir werden zum gehen "Disk Manager"> Öffnen. Wenn wir dieses Tool öffnen, sehen wir ein Fenster mit dem Namen “ Festplatte initialisieren ” ist, dass unsere Festplatte nicht formatiert wurde.
An Beispiel Dies ist im folgenden Screenshot zu finden.
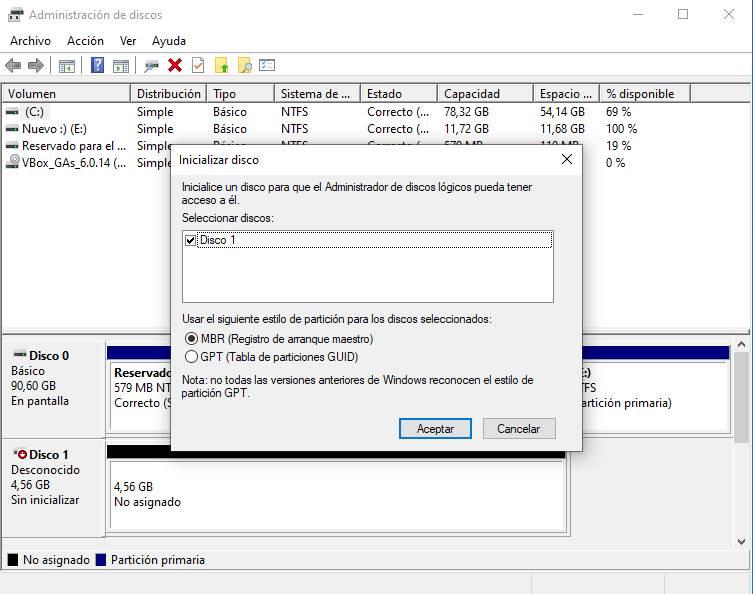
In diesem Fall klicken wir auf "Akzeptieren" und im nächsten Fenster finden wir eine Blackbox. Das bedeutet, dass die Festplatte nicht formatiert ist und daher nicht angezeigt wird. Um es zu lösen, werden wir Klicken Sie mit der rechten Maustaste auf> Neues einfaches Volume.
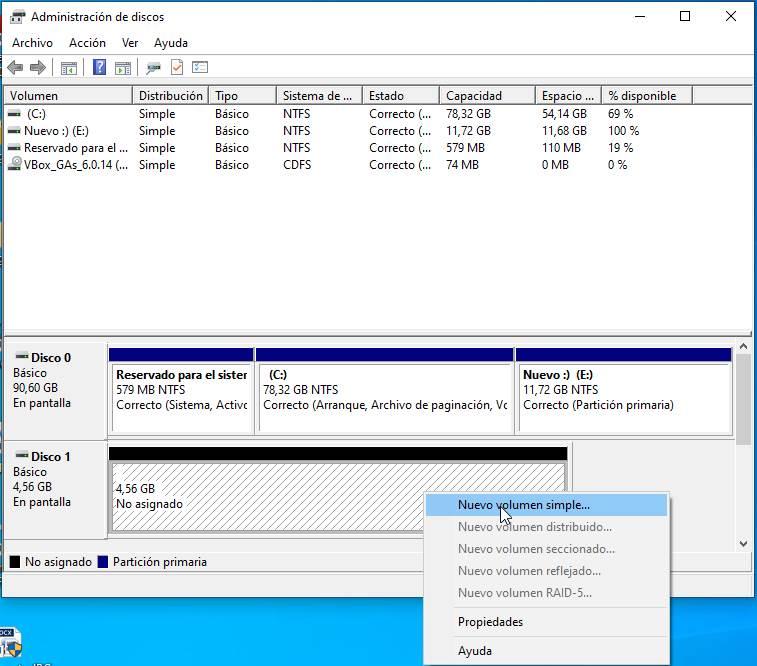
Wir folgen dem Installationsassistenten und ändern keinen Wert außer dem Buchstaben und der Datenträgerbezeichnung, die den Namen der Festplatte enthält. Danach werden wir erneut überprüfen, ob die externe Festplatte angezeigt wird.
Überprüfen Sie die Treiber der USB-Anschlüsse
Falls wir versucht haben, ihn an einen anderen Computer anzuschließen, und er nicht angezeigt wird, funktioniert er bei uns nicht. Wir werden überprüfen, ob die USB-Anschlüsse unserer Geräte aktualisiert und nicht veraltet sind, sodass sie unsere Festplatte möglicherweise nicht unterstützen.
Dazu gehen wir zum „Geräte-Manager“, den wir zu Beginn suchen Windows und öffne es.
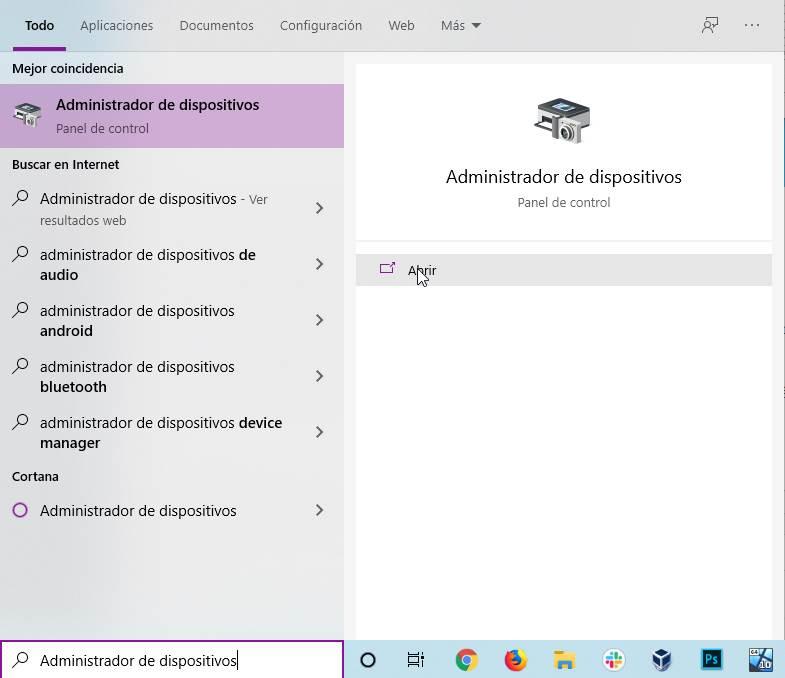
Sobald wir es geöffnet haben, werden wir alle finden Treiber verfügbar für unseren PC, um den USB-Port zu aktualisieren, gehen wir zu “Universal Serial Bus Controller “
Wenn in einem dieser Ports ein gelbes Symbol angezeigt wird, ist eine sofortige Aktualisierung erforderlich. Wenn dieses Symbol jedoch nicht angezeigt wird, können Sie überprüfen, ob Aktualisierungen für diese Ports vorhanden sind.
Um dies zu tun, klicken Sie auf sie, Rechtsklick> Treiber aktualisieren
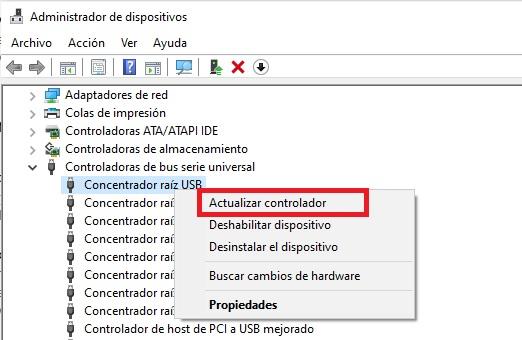
Sobald wir auf "Treiber aktualisieren" klicken, wählen wir im folgenden Fenster die im Beispiel markierte Option aus.
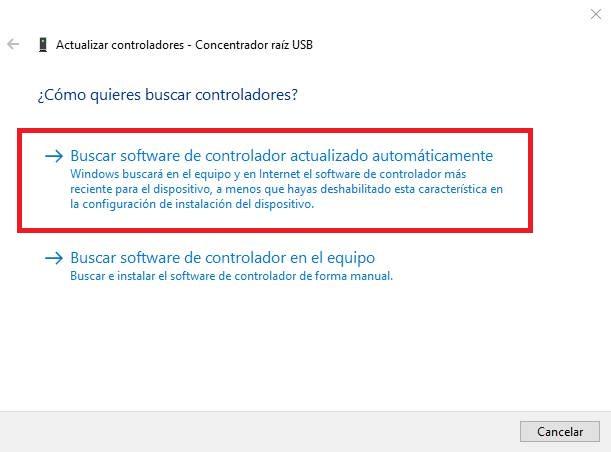
Die Suche nach Updates des von uns ausgewählten Treibers beginnt, falls uns ein Update benachrichtigt und wir das Update auswählen.
Passen Sie die PC-Leistungsoptionen an
Wenn wir einen tragbaren Computer haben, ist es möglich, dass Leistungsoptionen den Festplattenzugriff auf das System blockieren. Zu diesem Zweck werden die Leistungsoptionen so konfiguriert, dass keine von uns verbundenen Geräte blockiert werden.
Dazu suchen wir nach „Energieplan bearbeiten“ und öffnen dieses Tool.
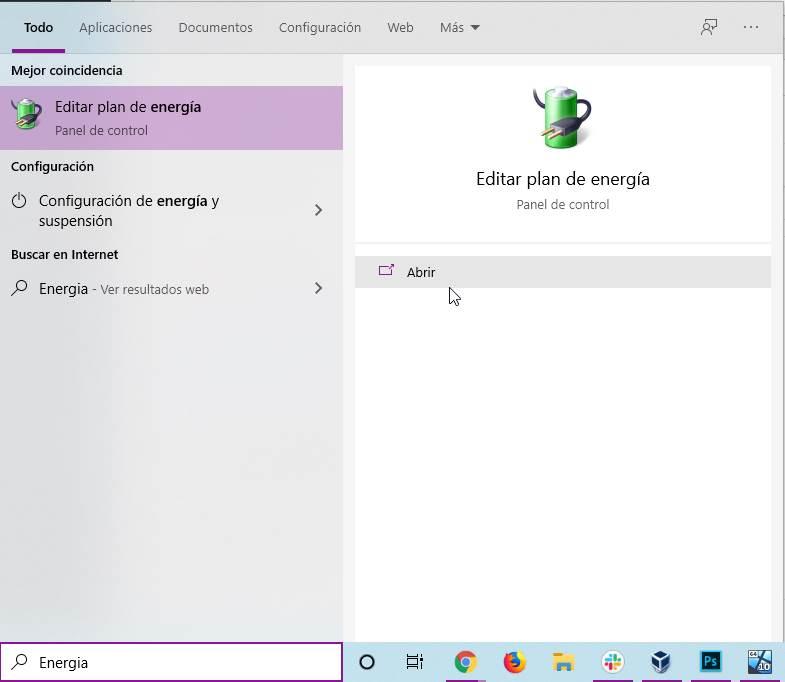
Im neuen Fenster gehen wir zu “Erweiterte Energieeinstellungen ändern “
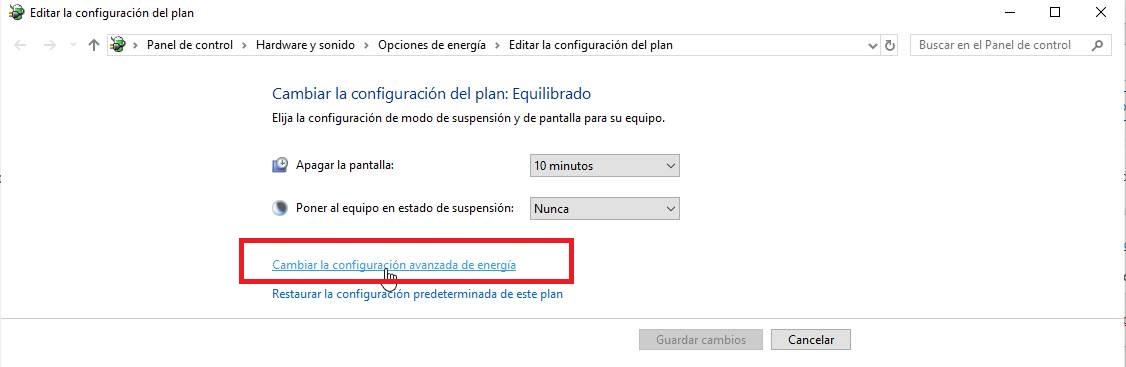
Es wird ein weiteres Fenster geöffnet, in dem wir definitiv die Option deaktivieren können, mit der die Verbindung eines USB-Anschlusses deaktiviert wird, wenn für den Betrieb viel Energie benötigt wird. Bei einem tragbaren Computer, bei dem die Batterie unserer Geräte verwendet wird, ist die Wahrscheinlichkeit größer, dass dies geschieht, und wir können unsere externe Festplatte nicht verwenden.
Diese Option befindet sich in USB-Einstellungen> Einstellungen für die selektive USB-Aufhängung> Einstellungen: Deaktiviert.
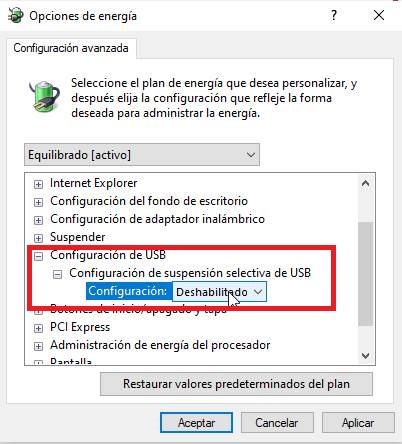
Sobald alle Schritte und Lösungen befolgt wurden, müssen wir in der Lage sein, auf unsere Festplatte zuzugreifen und diese fehlerfrei zu verwenden. Wir empfehlen, dass Sie, falls Sie bereits Zugriff haben, regelmäßig ein Backup davon erstellen, um eine mögliche Tragödie mit unseren Informationen und Daten zu vermeiden.