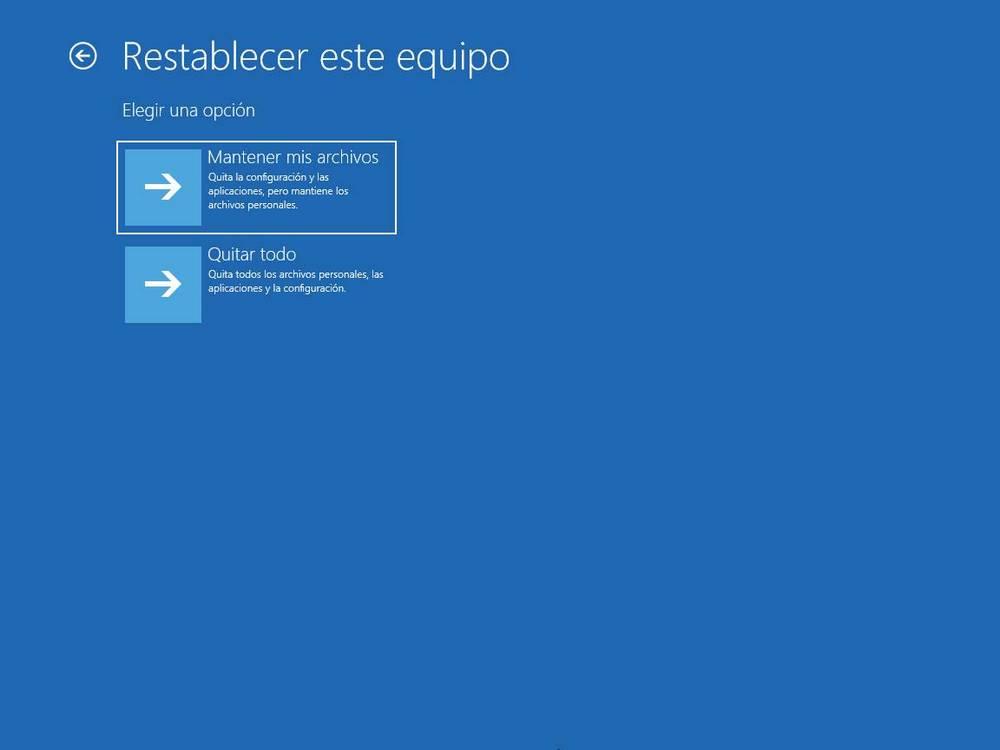Windows ist heute das am weitesten verbreitete Computer-Betriebssystem. Dies bedeutet jedoch nicht, dass es fehlerfrei sein kann. Ein fehlerhaftes Systemupdate, eine beschädigte Datei oder ein Treiberupdate können dazu führen, dass es nicht mehr wie gewünscht funktioniert. Daher wird das System neu gestartet und der automatische Reparaturprozess beginnt. Es kann jedoch vorkommen, dass der Computer während dieses Vorgangs hängen bleibt. Sehen wir uns also an, wie wir das Problem lösen können.
Die automatische Windows-Reparatur ist ein Tool, das Ihnen bei der Lösung von Problemen hilft. Wenn Sie also einen Fehler haben, kann dies ärgerlich sein. Bevor wir jedoch unsere Hände in die Hände bekommen oder den technischen Support anrufen, versuchen wir es mit ein paar Tricks zu lösen.
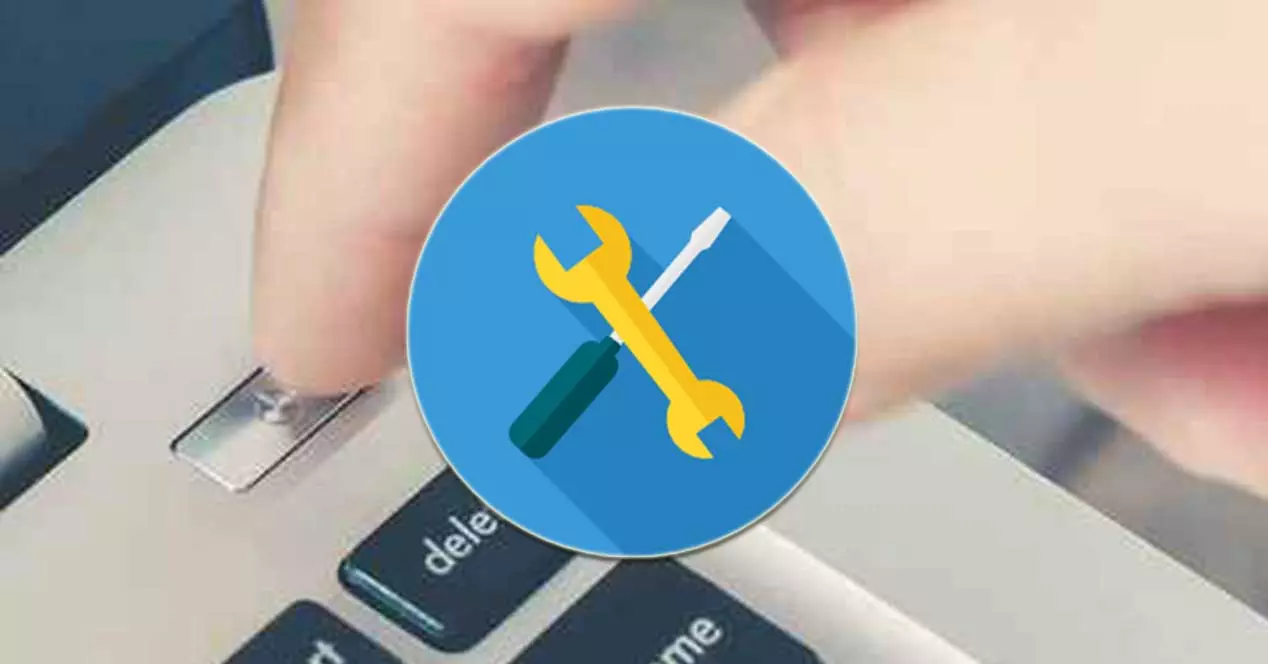
Was verursacht diese Probleme mit dem Wiederherstellungstool?
Die automatische Reparatur in Windows ist eine äußerst nützliche Reparaturfunktion. Dieser ist dafür verantwortlich, die Probleme zu lösen, die uns daran hindern, das System korrekt zu starten. Sobald der Computer zweimal hintereinander nicht korrekt startet, wird die automatische Reparatur als systemeigene Reaktion zur Behebung des Problems aktiviert.
Diese Systemfunktionalität kann jedoch auch Opfer von Problemen sein , die während der Vorbereitung der automatischen Reparatur im Boot-Zyklus hängen bleiben. Dies kann von dem gefürchteten Bluescreen- oder Blackscreen-Fehler begleitet werden, der die vollständige Unzugänglichkeit von Systemstartproblemen verursacht.
Es gibt wirklich keine genaue ursache Dadurch wird der automatische Reparaturzyklus in Windows 10 gestoppt. Die häufigste Ursache kann nach der Installation von Windows-Updates sein. Es kann auch durch fehlende oder beschädigte Systemdateien, die nicht gestartet oder repariert werden können, sowie durch fehlende Gerätetreiber verursacht werden. Andere Ursachen können mit Malware-Infektionen oder beschädigten Systemregistern zusammenhängen. Da wir den Computer nicht wie gewohnt starten können, müssen wir versuchen, ihn über das Windows-Menü zur Fehlerbehebung beim Booten zu lösen.
Fehlerbehebung bei automatischen Reparaturabstürzen
Der endlose Zyklus automatischer Reparaturen kann frustrierend sein, nicht umsonst ist es ein Werkzeug, das dazu bestimmt ist, die Probleme unserer Geräte zu lösen. Es mag schwierig zu diagnostizieren und zu verstehen sein, aber wir werden versuchen, eine Lösung durch eine Reihe von Maßnahmen zu finden, die unseren Computer wieder normalisieren.
Systemscan im abgesicherten Modus
Der abgesicherte Modus ist ein Diagnosetool, das Teil von Windows 10 ist und uns hilft, beschädigte Dateien und Systemfehler zu scannen. Dies wird erreicht, indem Windows ohne Fremdprogramm geladen wird, damit wir den Fehler leichter finden können.
Um Windows im abgesicherten Modus zu starten, müssen Sie zunächst Ihren Computer herunterfahren. Sobald wir es einschalten, müssen wir sofort die Taste F8 drücken und der Windows-Menübildschirm zur Fehlerbehebung beim Booten wird angezeigt, in dem wir die Option "Problembehandlung" auswählen müssen. Später klicken wir auf „Erweiterte Optionen“ und „Starteinstellungen“.

Klicken Sie anschließend auf „Neustart“ und wählen Sie dann „Abgesicherten Modus mit Netzwerkfunktionen aktivieren“, wählen Sie Nummer 5 oder drücken Sie F5.

Nachdem Windows im abgesicherten Modus gestartet wurde, drücken Sie die Tastenkombination Windows + X und wählen Sie Windows PowerShell (Administrator) aus der Liste aus. Im nächsten Fenster schreiben wir:
DISM / Online / Cleanup-Image / RestoreHealth

Dieser Vorgang sorgt dafür, dass Windows nach beschädigten Dateien durchsucht wird. Wir müssen warten, bis der Vorgang abgeschlossen ist, was einige Zeit dauern kann. Sobald wir fertig sind, starten wir den PC im abgesicherten Modus neu, gehen zurück in Windows PowerShell (Administrator) und schreiben:
sfc/ scannow

Dieses Tool analysiert das System erneut auf der Suche nach Fehlern und versucht, diese zu beheben, falls sie es finden. Sobald wir fertig sind, starten wir den PC normal neu, um zu sehen, ob das Problem behoben ist.
Führen Sie die Befehle Fixboot und Chkdsk aus
Wenn dies nicht funktioniert, verwenden wir die Fixboot und chkdsk Befehle, um zu versuchen, den automatischen Reparaturzyklus zu reparieren. Diese Befehle sind wie die vorherigen dafür verantwortlich, beschädigte Dateien zu erkennen und zu reparieren. Dazu schalten wir den Computer wieder ein und drücken die Taste F8. Diesmal wählen wir im Menü die Option „Eingabeaufforderung“. Nach der Ausführung schreiben wir den folgenden Befehl und drücken die Eingabetaste.
chksdk c: / r

Dieser Befehl sorgt dafür, dass unsere Windows-Dateien auf niedriger Ebene überprüft werden. Falls es nicht funktioniert, können wir es mit dem Befehl Fixboot versuchen. Im selben Eingabeaufforderungsfenster geben wir den folgenden Befehl ein und drücken "Enter".
fixboot c:

Darüber hinaus können wir diese Befehle Zeile für Zeile ausführen, um zu versuchen, alle Boot-Daten neu zu erstellen, die möglicherweise Fehler enthalten.
bootrec.exe / rebuildbcd bootrec.exe / fixmbr bootrec.exe / fixboot
Wiederherstellen der Windows-Registrierung
Wenn keiner der oben genannten Schritte funktioniert hat, können wir versuchen, die Windows-Registrierung wiederherzustellen. Dazu schalten wir den Computer ein und drücken F8. Innerhalb der „Erweiterten Reparaturoptionen“ wählen wir erneut die „Eingabeaufforderung“ und geben folgenden Befehl ein:
C:/Windows/System32/config/regback* C:/Windows/System32/config/
Falls wir aufgefordert werden, die gewünschten Dateien zu überschreiben, schreiben wir „Alle“ und drücken die Eingabetaste. Schließlich geben wir exist ein, um die Eingabeaufforderung zu beenden und zu versuchen, Windows normal zu starten.
Automatische Reparatur deaktivieren
Wenn wir wirklich glauben, dass Windows ordnungsgemäß funktioniert, kann das Problem durch die automatische Reparatur selbst verursacht werden. In diesem Fall können wir versuchen, es vorübergehend zu deaktivieren, wodurch wir Windows starten können, ohne dass der Reparaturzyklus auftritt.
Dazu schalten wir den Computer ein und drücken F8, um das Windows-Menü zur Fehlerbehebung beim Start zu öffnen. Hier müssen wir "Erweiterte Reparaturoptionen anzeigen" auswählen. Später klicken wir auf „Problembehandlung“, „Erweiterte Optionen“ und „Eingabeaufforderung“. Hier schreiben wir den folgenden Befehl und drücken die Eingabetaste:
bcdedit /set {default} recoveryenabled no

Jetzt geben wir exit ein, um die Eingabeaufforderung zu beenden und starten Windows 10 wie gewohnt, um zu überprüfen, ob das Problem behoben wurde.
Setzen Sie Windows 10
Wenn keiner der oben genannten Schritte funktioniert hat, besteht der letzte Ausweg darin, Windows 10 wiederherzustellen. In diesem Fall sollten wir uns keine Sorgen über den Verlust von Dateien machen, da wir zwischen einem sauberen Reset, dem Löschen aller Dateien oder dem Zurücksetzen aller Dateien wählen können .

Dazu müssen wir den Computer einschalten und die Taste F8 drücken. Dies öffnet das Windows-Boot-Fehlerbehebungsmenü. Hier müssen wir die Option „Fehlerbehebung“ und „Diesen PC zurücksetzen“ auswählen und auswählen, ob wir unsere Daten behalten möchten oder nicht.