Der Drucker ist eines der fehleranfälligsten Elemente. Sicherlich haben wir mehr als einmal ein Foto oder ein Dokument auf unserem Computer gedruckt, und aus dem einen oder anderen Grund konnten wir das nicht. Der Drucker stellt möglicherweise keine Verbindung her Windows In 10 ist es möglicherweise blockiert, wird verwendet oder es liegt ein Problem mit der Druckwarteschlange unseres Systems vor. Es kann auch vorkommen, dass der Drucker uns einfach nicht mag, da es oft einfach keinen Grund gibt, warum er nicht drucken sollte. Wie auch immer, wenn wir wissen wie, können diese Probleme oft sehr einfach gelöst werden, ohne die Geduld zu verlieren.
Das Druckerwarteschlange ist eine kleine Datenbank, in der alles gespeichert ist, was wir drucken werden. Diese Datenbank fungiert als FIFO-Warteschlange, in der das erste Dokument, das eingegeben wird, das erste ist, das ausgeht. Darüber hinaus können wir Prioritäten konfigurieren, Elemente verschieben und sogar entfernen, damit die Druckarbeiten optimal ausgeführt werden.

Das Problem ist, dass diese Warteschlange häufig ausfällt. Aber viel. Es gibt viele Male, in denen wir eine neue Datei zum Drucken hinzufügen, die abstürzt. Selbst wenn wir versuchen, eine Datei zu löschen, kann sie in "Abbrechen" bleiben und verschwindet nicht vollständig, um Platz für die nächste Aufgabe zu machen. Der Umgang mit diesem Kleber kann ein wahrer Albtraum sein. Was können wir also tun, wenn es fehlschlägt?
So zeigen Sie die Windows-Druckwarteschlange an
Anhand der Druckwarteschlange können wir leicht erkennen, ob noch Aufgaben für den Drucker anstehen oder ob alles sauber ist. Diese Warteschlange wird normalerweise angezeigt, wenn etwas in Form eines Symbols in der Taskleiste neben der Uhr gedruckt werden soll. Aber wenn wir es vorziehen, können wir es selbst öffnen, wann immer wir wollen. Dazu öffnen wir einfach das Windows 10-Einstellungsmenü und navigieren zu Geräte> Drucker und Scanner .
Hier wählen wir den gewünschten Drucker aus (es kann sich um einen normalen Drucker, einen Netzwerkdrucker, ein PDF usw. handeln) und klicken auf. Warteschlange anzeigen Schaltfläche, die angezeigt wird.
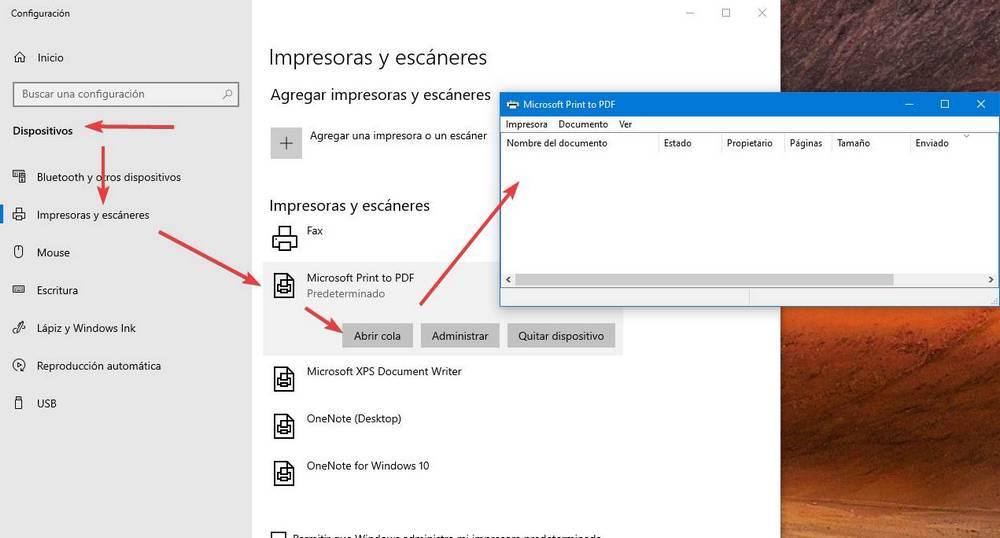
Auf diese Weise können wir die Windows-Druckwarteschlange einsehen und bestimmte Jobs ändern oder bereinigen, die uns nicht interessieren.
Starten Sie den PC neu, um die Warteschlange zu entfernen und zu bereinigen
Eine der einfachsten und schnellsten Möglichkeiten, diese Probleme zu beheben, ist: Starten Sie Ihren PC neu . Durch einen Neustart (nicht aus- und einschalten) werden alle Prozesse und Aufgaben beendet, sodass diese beim nächsten Start erneut geladen werden. Die Druckwarteschlange ist beispielsweise eines der Elemente, die zurückgesetzt werden. Sie ist leer, wenn wir zu Windows zurückkehren.
Wenn wir nun eine neue Aufgabe zum Drucken hinzufügen, wird sie zuerst in der Warteschlange angezeigt. Und wenn nichts schief geht, wird der Druck ohne Probleme gestartet.
Geben Sie die Druckwarteschlange mit einem CMD-Skript frei
Wenn wir nicht neu starten möchten, weil wir die Zeit optimal nutzen müssen, können Sie auch die Windows-Druckwarteschlange neu starten und entfernen Führen Sie einige Befehle in CMD aus diese Aufgabe ausführen. Diese Befehle, die wir mit Administratorrechten auf dem PC ausführen müssen, sind:
- Netzstoppspooler
- aus "% SYSTEMROOT% / System32 / spool / printers /*.*" / q / f
- Netto Start Spooler
Diese Befehle beenden zunächst den Prozess der Druckerwarteschlange und entfernen dann alle temporären Dateien (Jobs, die gesperrt wurden) aus der Warteschlange. Nach dem Löschen der Dateien in der ” Drucker Starten Sie den Druckerprozess neu, damit alles wieder normal funktioniert.
Wenn wir es vorziehen, können wir sogar Erstellen Sie unser eigenes Skript im BAT-Format , damit wir diese Aufgabe einfach durch Doppelklick ausführen können. Dazu müssen wir lediglich Notepad oder einen ähnlichen Editor öffnen und die vorherigen Befehle schreiben. Darüber hinaus können wir weitere Anweisungen hinzufügen, um es visueller zu gestalten, wie wir unten sehen können:

Als nächstes müssen Sie das Dokument mit der Erweiterung .bat speichern. Klicken Sie dazu auf Datei> Speichern wie und wählen Sie im angezeigten Fenster Folgendes aus:
- Name: Der Name, den wir in bat fertigstellen möchten, z. B. "Druckerwarteschlange freigeben.bat". Es ist wichtig sicherzustellen, dass die ".bat" am Ende erscheint.
- Typ: Alle Dateien.-
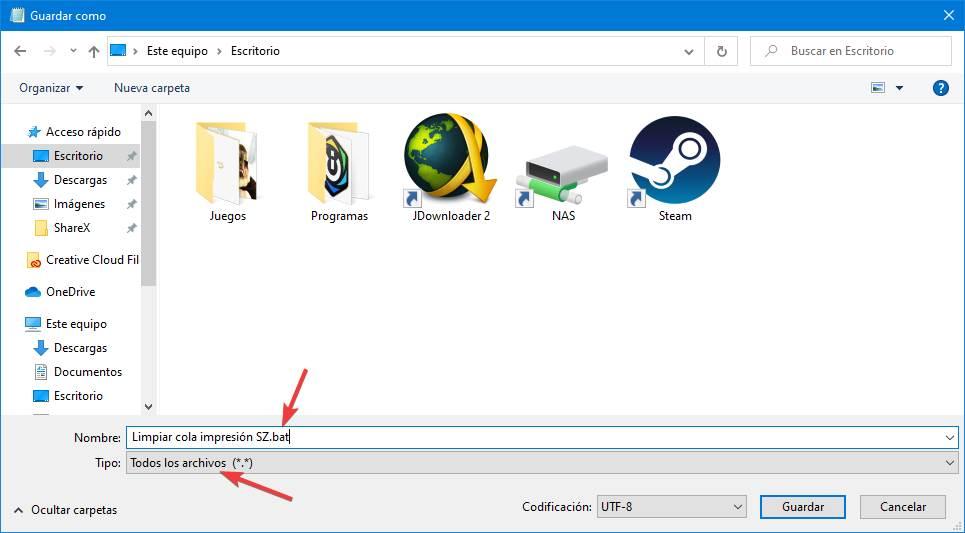
Nachdem wir das bereits auf dem PC gespeicherte Skript erstellt haben, platzieren Sie es am besten an einem Ort, an dem wir es zur Hand haben können. Zum Beispiel können wir es auf dem Desktop im Ordner "Dokumente" belassen und sogar eine Verknüpfung mit dem Startmenü oder der Taskleiste verknüpfen, was für uns angenehmer ist. Wenn der Drucker Probleme verursacht, können wir den Dienst einfach durch Ausführen dieses Skripts beenden, die anstehende Windows-Arbeitswarteschlange löschen und den Windows-Druckerdienst wieder aktivieren, um den Druckvorgang erneut zu starten.
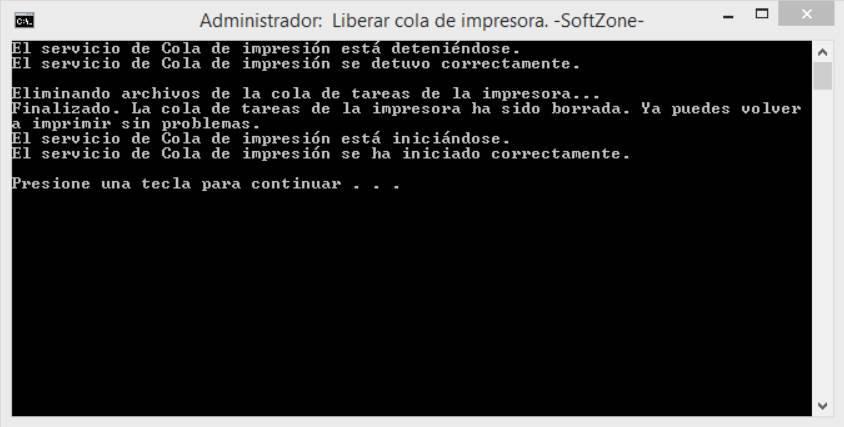
Installieren oder aktualisieren Sie die Druckertreiber neu
Obwohl es etwas seltener vorkommt, liegt das Problem möglicherweise nicht in der Warteschlange des Betriebssystems, sondern im Druckertreiber. Dies ist normalerweise sehr häufig, insbesondere wenn wir Netzwerkdrucker über Kabel oder WLAN verwenden.
Wenn keine der oben genannten Funktionen funktioniert hat, müssen wir auch die Treiber neu installieren oder aktualisieren. Wir können dies auf drei verschiedene Arten tun:
- Gehen Sie zur Hauptwebsite des Herstellers, um die neuen Versionen herunterzuladen.
- Suchen Sie im Geräte-Manager in Windows Update nach neuen Treibern.
- Verwenden Sie ein Programm wie IObit Driver Booster, um diese Treiber zu aktualisieren.
Falls es keine neue Version davon gibt, müssen wir den Drucker aus Windows entfernen und erneut hinzufügen. Wir müssen dies von der ”tun Drucker und Scanner ”Im Menü Konfiguration> Geräte. Hier entfernen wir den Drucker, den wir hinzugefügt haben, und fügen ihn erneut mit dem Befehl hinzu. “ Fügen Sie einen Drucker oder einen Scanner hinzu ".
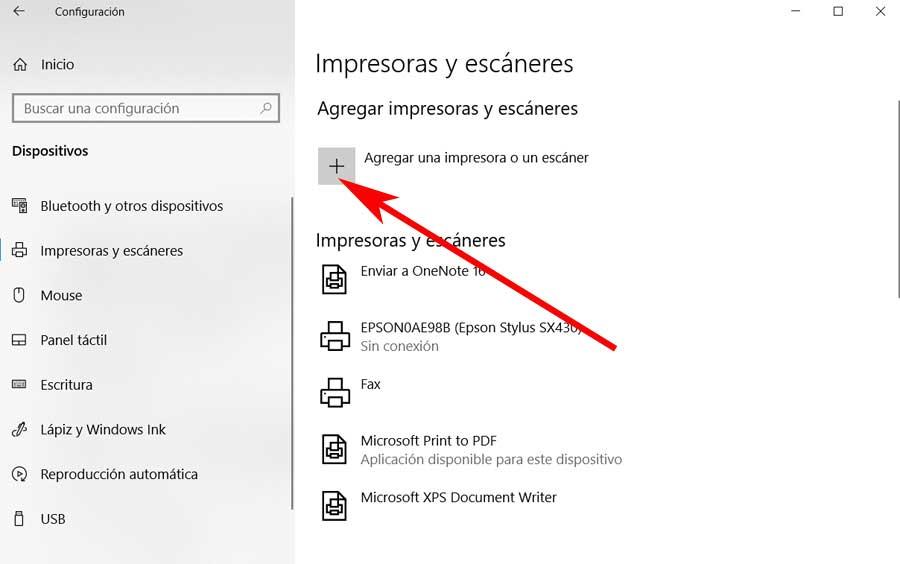
Unabhängig davon, ob der Drucker über ein Kabel oder über WLAN angeschlossen ist, können wir ihn von hier aus hinzufügen, ohne andere Programme verwenden zu müssen. Wenn wir es jedoch per Kabel haben und weiterhin Probleme haben, ist es ratsam, es auf einen anderen USB-Anschluss umzustellen, damit anstelle des gleichen Treibers ein neuer neu installiert wird.