Einer der am häufigsten verwendeten und am besten bewerteten Artikel von Windows Benutzer ist zweifellos das Startmenü. Ein Element, das Microsoft beschlossen, auf Windows 8 zu verzichten, und für das es große Kritik von den Benutzern erhielt. So sehr, dass Windows 10 wieder mit dem Startmenü kam. Bei einigen Benutzern treten jedoch Probleme beim Öffnen des Menüs auf, sodass wir Ihnen dies zeigen werden So beheben Sie die Probleme mit dem Startmenü in Windows 10 .
Um das Startmenü zu öffnen, klicken Sie einfach auf das Windows-Symbol auf der linken Seite der System-Taskleiste oder drücken Sie die Taste mit dem Windows-Symbol auf unserer Tastatur. Es gibt jedoch viele Gründe, warum wir möglicherweise feststellen, dass das Startmenü nicht geöffnet wird oder sogar das Windows-Symbol der Menüschaltfläche wird nicht angezeigt.
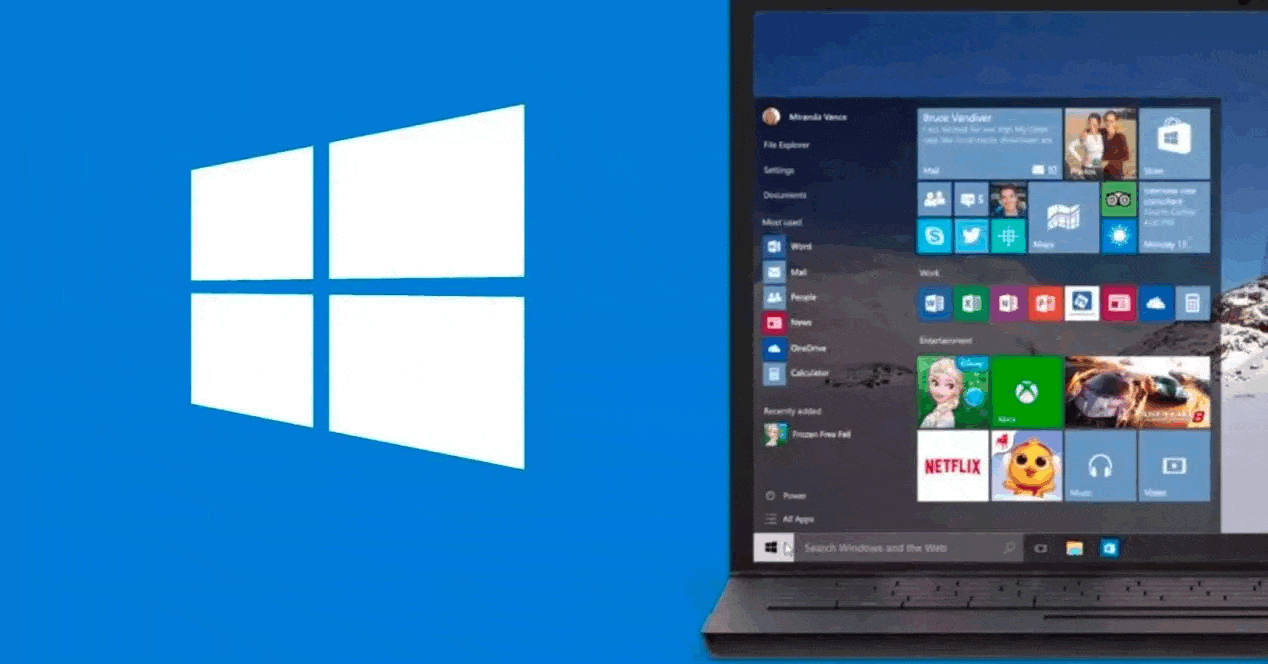
Was tun, wenn das Startmenü in Windows 10 nicht geöffnet wird?
Als nächstes werden wir einige Empfehlungen zeigen, die zu befolgen sind, falls wir Probleme mit dem Startmenü haben, es nicht angezeigt wird oder nach dem Klicken auf die Schaltfläche nicht geöffnet wird und wir nicht auf seine Optionen zugreifen können.
Zeigen Sie eine versteckte Taskleiste an
Wenn die Schaltfläche Start nicht in der Taskleiste angezeigt wird, ist es wahrscheinlich, dass die Leiste selbst ausgeblendet ist oder wir sie ausgeblendet haben, ohne es zu merken. In diesem Fall müssen Sie die folgenden Schritte ausführen, um den Balken anzuzeigen:
- Wir öffnen das Windows 10 Konfiguration Seite, Win + I.
- Wir navigieren zum Personalisierung> Taskleiste zu erhalten .
- Wir schieben den Schalter für die Taskleiste sperren Option zum On Position.
- Wir machen dasselbe, gleiten aber in der Option in die Aus-Position Blenden Sie die Taskleiste im Desktop-Modus automatisch aus.
- Wir haben die Option auch deaktiviert Blenden Sie die Taskleiste im Tablet-Modus automatisch aus.
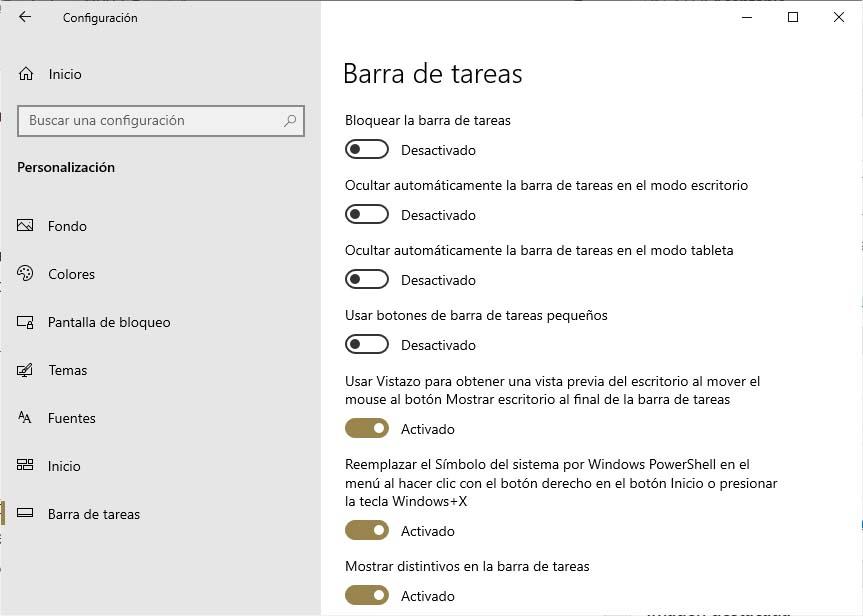
Starten Sie das System
Vielleicht fällt es vielen zuerst ein, wenn sie auf ein Problem im Team stoßen. Ein Neustart des Systems kann bestimmte Probleme mit dieser einfachen Geste lösen. Daher schadet es nie, den PC neu zu starten, um festzustellen, ob unsere Probleme mit dem Windows 10-Startmenü behoben sind, bevor Sie andere Prozesse ausführen.
Starten Sie Windows Explorer
Wenn dies unser Problem nicht löst, können wir als Nächstes den Browser neu starten, um festzustellen, ob dies unser Problem mit dem Windows 10-Startmenü löst. Um dies zu tun:
- Wir öffnen die Task Manager , Strg + Umschalt + Esc.
- Klicken Sie auf Weitere Details wenn der Vollbildmodus nicht angezeigt wird.
- Wir wählen die Prozesse Tab.
- Wir schauen für Windows Explorer .
- Wir wählen es aus und klicken auf Wiederaufnahme Schaltfläche, die unten rechts im Administratorfenster angezeigt wird.
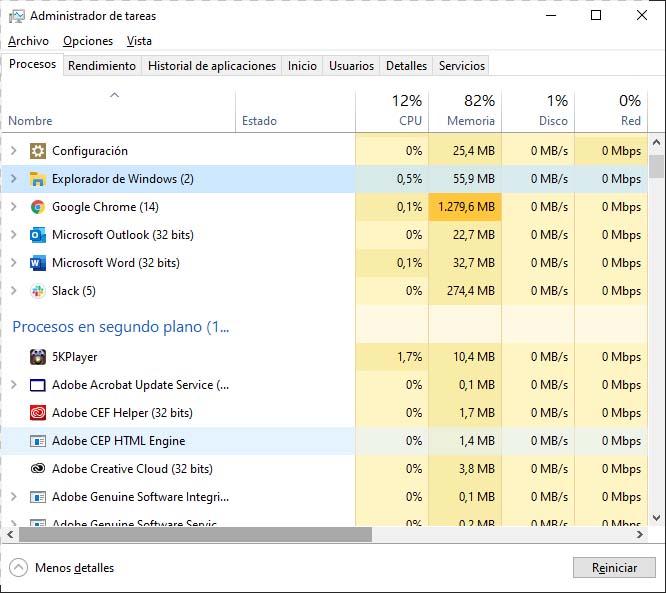
Der Neustart des Browsers kann einige Momente dauern, sodass die Taskleiste und das Startmenü während dieser Zeit möglicherweise nicht sichtbar sind. Wenn der Vorgang abgeschlossen ist, können wir bereits testen, ob unsere Probleme mit dem Windows 10-Startmenü behoben wurden.
Suche nach Updates
Eine weitere Empfehlung oder ein Ratschlag zur Behebung des Problems besteht darin, zu überprüfen, ob Updates auf dem System installiert werden müssen. Dafür:
- Wir öffnen das System Konfiguration Seite, Win + I.
- Wir gehen zur Option Update und Sicherheit> Windows Update.
- Klicken Sie auf die Option Auf Updates prüfen.
- Wir installieren alles, was noch aussteht.
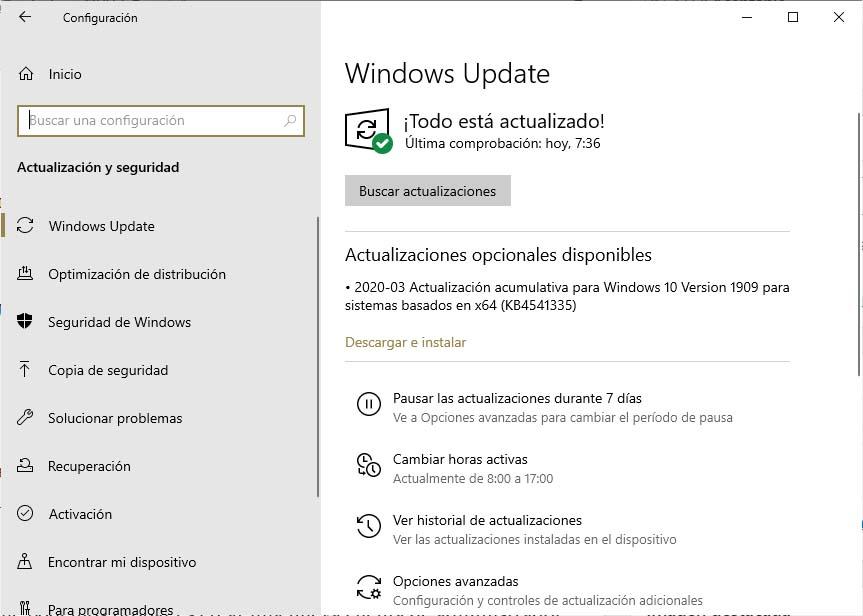
Nach der Installation müssen wir das System möglicherweise neu starten, damit die Änderungen wirksam werden. In diesem Fall können wir nach dem Neustart des Computers bereits überprüfen, ob das Problem mit dem Startmenü in Windows 10 behoben wurde.
Erstellen Sie ein neues lokales Administratorkonto
Wenn wir fortfahren, ohne die Probleme mit dem Startmenü zu lösen, können wir als Nächstes versuchen, ein neues lokales Administratorkonto zu erstellen. Wenn wir jetzt mit unserem Microsoft-Konto angemeldet sind, müssen wir zuerst den Link zu diesem Konto aus dem entfernen Konfiguration Seite > Konten> Ihre Daten > Melden Sie sich stattdessen mit einem lokalen Konto an.
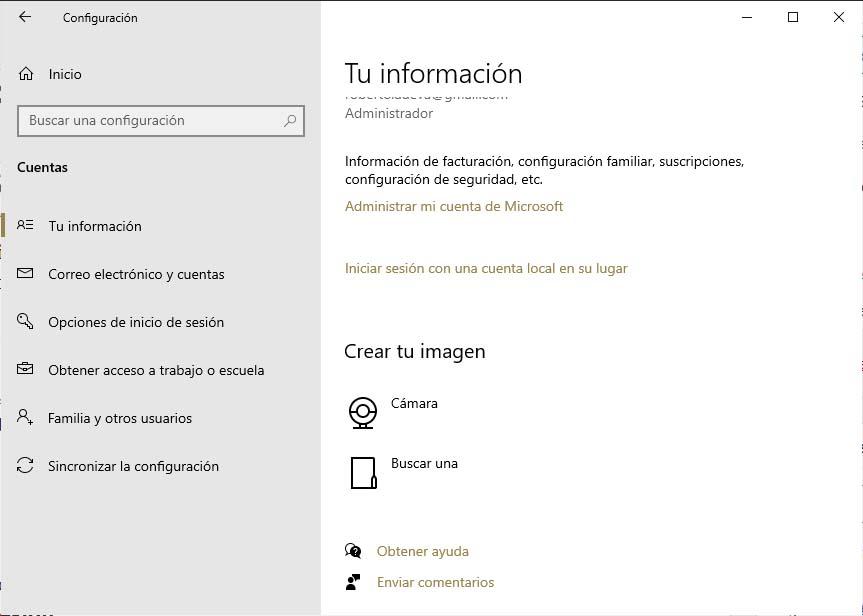
Diese Option wird nur angezeigt, wenn wir ein Microsoft-Konto verwenden. Es ist jedoch auch möglich, dass sie nicht angezeigt wird, wenn unser PC mit einem Netzwerk verbunden ist.
Als nächstes schreiben wir das Passwort unseres Microsoft-Kontos und klicken auf Weiter. Wir wählen den Namen unseres neuen Kontos und das Passwort und klicken auf Sitzung beenden und schließen .
Sobald dies erledigt ist, können wir ein neues lokales Administratorkonto erstellen:
- Wir betreten die Konfigurationsseite Win + I.
- Wir gehen zu der Konten> Familien und andere Personen zu erhalten .
- Wir klicken auf Fügen Sie diesem PC eine weitere Person hinzu.
- Wir wählen einen Benutzernamen und ein Passwort und klicken auf Weiter .
- Wir klicken Endziel .
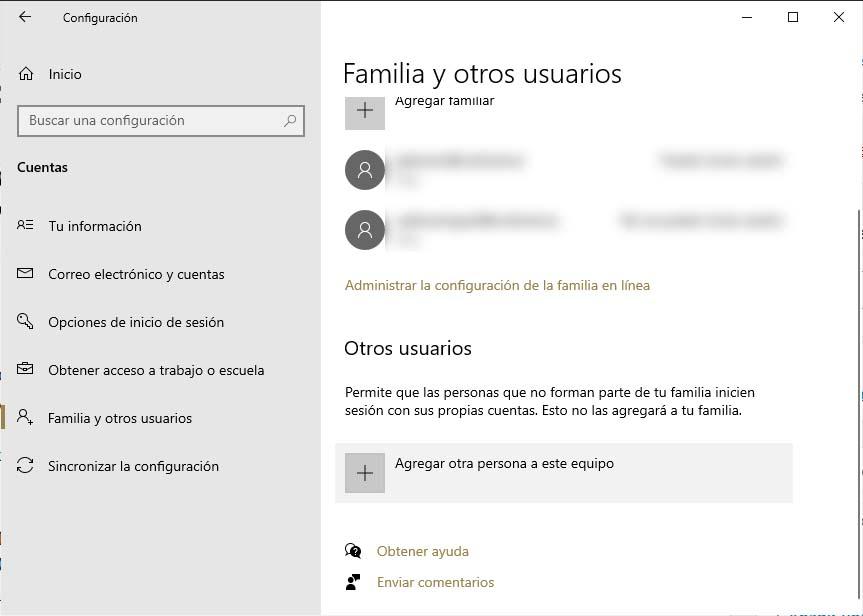
Jetzt konvertieren wir dieses Konto in ein Administratorkonto:
- Innerhalb von Family und anderen wählen wir das Konto aus, das wir gerade erstellt haben.
- Wir wählen die Option Kontotyp ändern.
- In Kontotyp wählen wir Administrator .
- Klicken Sie auf Akzeptieren beenden.
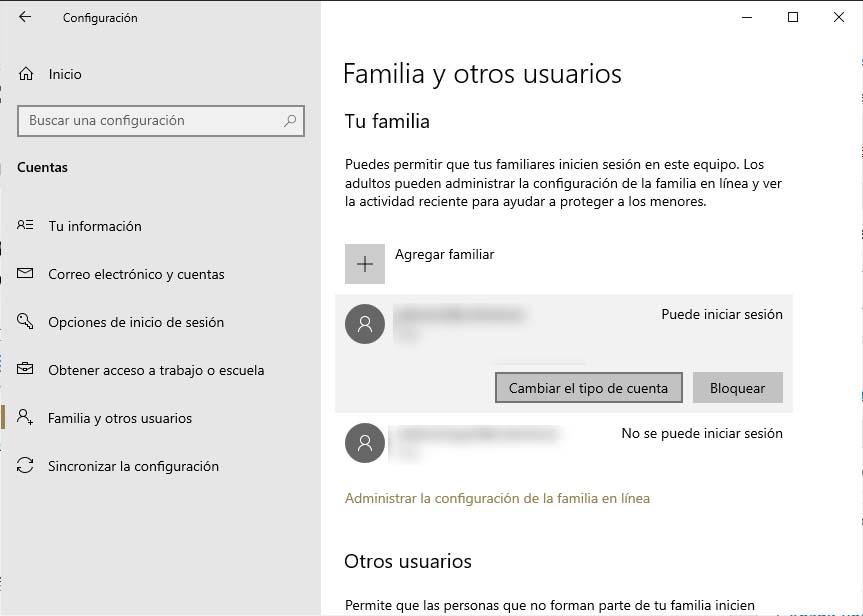
Schließlich schließen wir die aktuelle Sitzung, melden uns mit dem neuen Konto an und prüfen, ob die Probleme mit dem Windows 10-Startmenü behoben wurden. In diesem Fall müssen wir nur noch alle unsere persönlichen Dateien auf das neue Konto verschieben.
Wenn das Problem weiterhin besteht, können wir versuchen, das vorherige Administratorkonto zu löschen:
- Bei anderen Benutzern wählen wir das vorherige Administratorkonto aus.
- Klicken Sie auf Entfernen> Konto und Daten löschen.
- Wir starten den Computer neu und melden uns mit dem neuen Konto an.
Setzen Sie den PC zurück
Wenn wir zu dieser Option kommen, liegt es daran, dass uns alle vorherigen nicht geholfen haben, das Problem zu lösen. In diesem Fall müssen wir Folgendes tun, wenn wir das Gerät zurücksetzen möchten:
- Wir öffnen die Konfigurationsseite Win + I.
- Wir navigieren zur Option Update und Sicherheit> Wiederherstellung.
- Im PC zurücksetzen Option wählen wir Startseite .
- Wir entscheiden, ob die Dateien und Anwendungen vorinstalliert bleiben sollen oder ob wir lieber alles löschen und warten möchten, bis der Vorgang abgeschlossen ist.
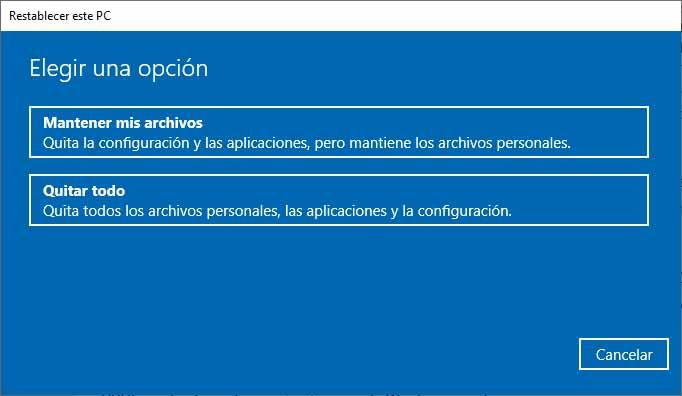
Wenn wir die Systemkonfigurationsseite nicht öffnen können, können Sie den Computer auch über den Anmeldebildschirm zurücksetzen:
- Drücken Sie Win + L, um zum Anmeldebildschirm zu gelangen.
- Wir wählen die Option Start / Herunterfahren> Neustart Halten Sie die Umschalttaste gedrückt.
- Wir werden die Windows-Wiederherstellungsumgebung (WinRE) aufrufen.
- Wir haben uns für das entschieden Fehlerbehebung> Setzen Sie diesen PC zurück zu erhalten .
- Wir warten, bis der Prozess abgeschlossen ist.