Wenn wir über Webbrowser sprechen, ist es unausweichlich, an Google zu denken Chrome als einer der Benchmarks ist es nicht umsonst das beliebteste und weltweit am meisten genutzte. Trotzdem haben wir es nicht mit einem perfekten Browser zu tun, und er hat Aspekte wie die Speicherverwaltung, die von seinen Benutzern stark kritisiert werden. Manchmal können wir auch Fehler finden, die uns daran hindern, den Ton wiederzugeben. Aus diesem Grund erklären wir Ihnen heute, wie Sie das Problem lösen können, dass das Audio nicht richtig funktioniert.
Dieses Problem kann für viele Benutzer etwas beunruhigend sein, da der Browser in der Lage sein sollte, den Ton automatisch abzuspielen. Aber die Wahrheit ist, dass es Zeiten gibt, in denen ein Problem die korrekte Wiedergabe des Audios verhindern kann. Vor diesem Hintergrund ist es normal, über einen Neustart des Computers oder des Browsers nachzudenken, aber dies ist nicht immer die richtige Lösung.
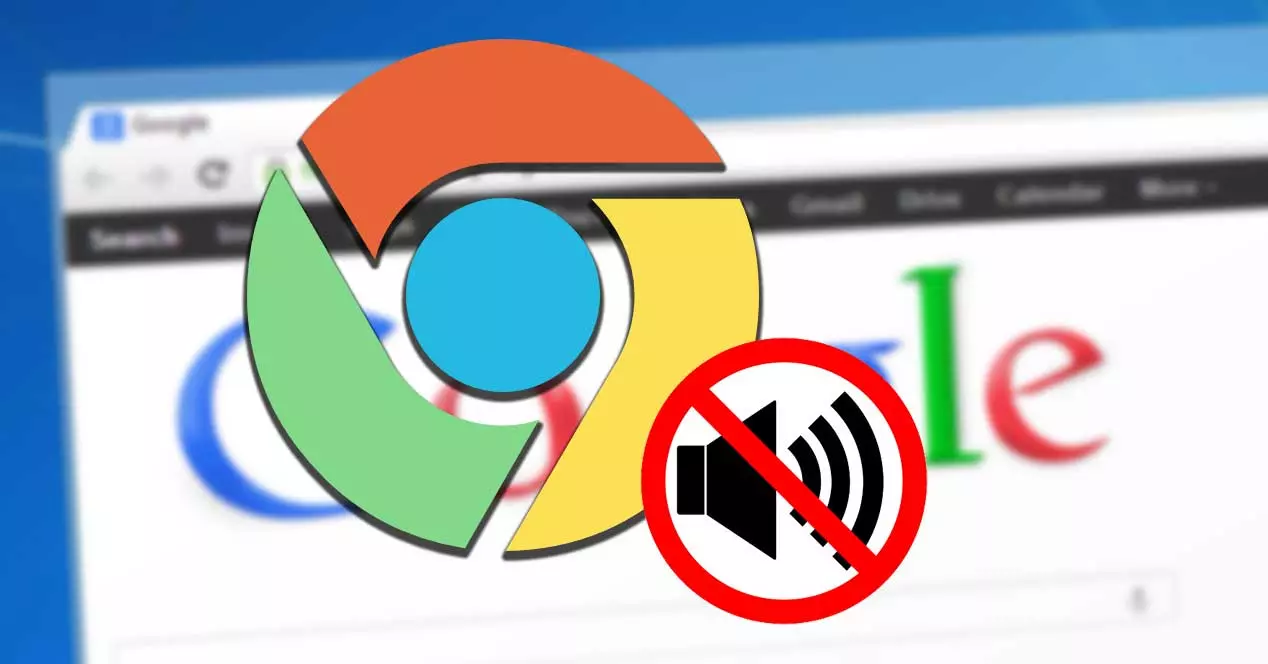
Warum spielt Chrome keinen Ton ab?
Dass der Ton nicht funktioniert, wenn wir Chrome verwenden, ist ein relativ häufiges Problem, das mehrere Gründe haben kann. Beispielsweise haben wir möglicherweise versehentlich unsere Lautsprecher oder eine bestimmte Website stummgeschaltet. Es könnte auch daran liegen, dass wir die Audioeinstellungen im Browser deaktiviert haben oder ein Problem mit den Treibern. Jeder dieser Gründe kann die Ursache des Problems sein, das dazu führt, dass es unsere Benutzererfahrung trübt. Daher ist es wichtig, die Ursache zu kennen, damit sie leichter behoben werden kann.
Falls wir eine Änderung an der Konfiguration vorgenommen haben, müssen wir diese rückgängig machen, um zu überprüfen, ob der Fehler dadurch behoben wurde. Für den Fall, dass wir die Ursache für das nicht abgespielte Audio nicht identifizieren können, kann es sich um ein spezifisches Problem handeln, das wir unten beheben können.
Wie behebe ich das Problem?
Um das Problem zu lösen, gab es in früheren Versionen von Chrome ein von Google entwickeltes Reinigungstool, das uns bei der Behebung von Browserfehlern half. Leider existiert es bereits nicht mehr, aber stattdessen haben wir andere Möglichkeiten.
Als nächstes sehen wir eine Reihe von Empfehlungen, denen wir folgen können, um die Probleme im Browser zu lösen.
Überprüfen Sie die Lautsprecher
Obwohl es offensichtlich erscheinen mag, gibt es Probleme, die aus dummen Situationen entstehen, die auftreten, weil wir es nicht erkannt haben. Das mag deshalb daran liegen, dass wir es irgendwann geschafft haben unsere Lautsprecher zum Schweigen bringen , die uns daran hindert, den Ton von Chrome zu hören. Daher wird empfohlen, zunächst zu überprüfen, ob wir es nicht zum Schweigen bringen.
Dies können wir bei vielen Gelegenheiten über die Tastatur selbst tun, da sie über Tasten zum Erhöhen und Verringern der Lautstärke sowie zum Stummschalten und Aktivieren verfügt. Wir können auch Überprüfen Sie es in der Taskleiste , indem Sie auf das lautsprecherförmige Symbol klicken.
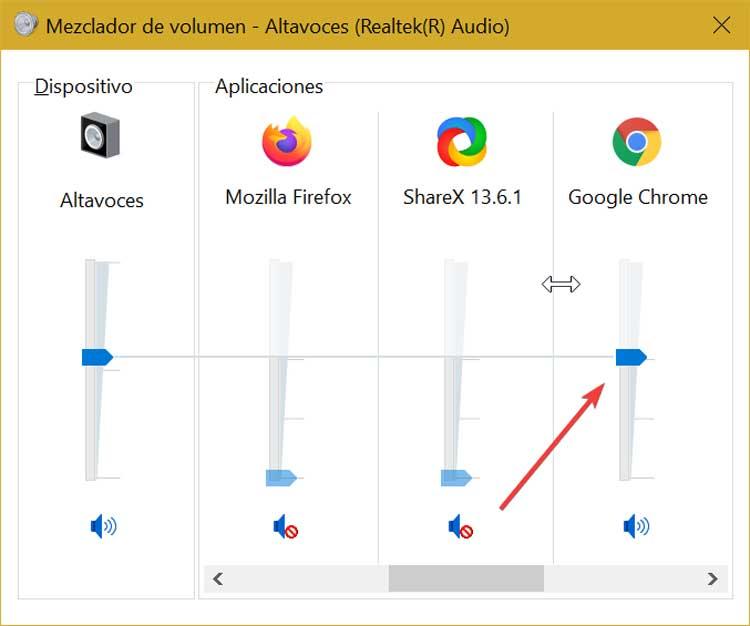
Wir können es auch überprüfen von Öffnen des Lautstärkemixers indem Sie mit der rechten Maustaste auf das entsprechende Symbol in der Taskleiste klicken. Von hier aus können wir alle Anwendungen sehen, die Ton wiedergeben, einschließlich Chrome. Wir müssen nur überprüfen, ob der Schieberegler 100% ist, indem wir ihn nach oben verschieben.
Website-Sound aktivieren
Es gibt Zeiten, in denen das Problem beim Hören von Audio in Chrome auftritt, weil die Website, auf der es abgespielt wird, automatisch angezeigt wird stumm geschaltet. Und ist, dass jeder Browser-Tab stummgeschaltet werden kann, sodass wir nur den Ton einer bestimmten Seite hören. Wenn dies der Fall ist, reicht es aus, das Audio der Registerkarte zu aktivieren, um es zu lösen.
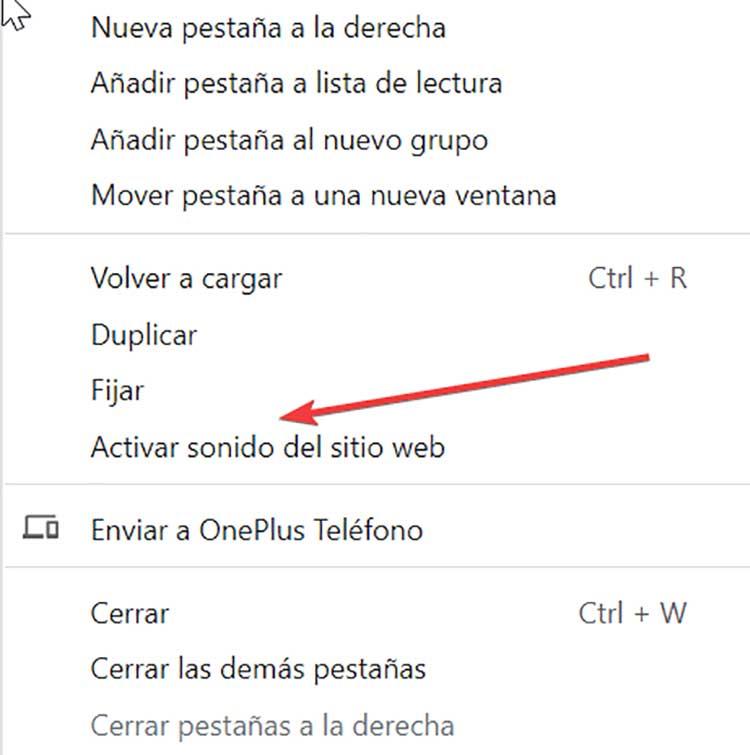
Wenn wir dazu die Seite wieder aktivieren möchten, klicken Sie einfach mit der rechten Maustaste auf die Registerkarte oben im Fenster. Dadurch wird ein Dropdown-Menü angezeigt, in dem wir die Option auswählen müssen „Website-Sound aktivieren“ .
Überprüfen Sie die Treiber
Eine weitere Maßnahme, die wir ergreifen können, besteht darin, zu überprüfen, ob die Soundtreiber funktionieren und korrekt aktualisiert wurden. Dies ist etwas, was wir von der aus tun können Windows Gerät Manager. Um darauf zuzugreifen, wählen Sie es einfach aus dem Dropdown-Menü aus, das angezeigt wird, wenn Sie die Tastenkombination „Windows + X“ drücken.
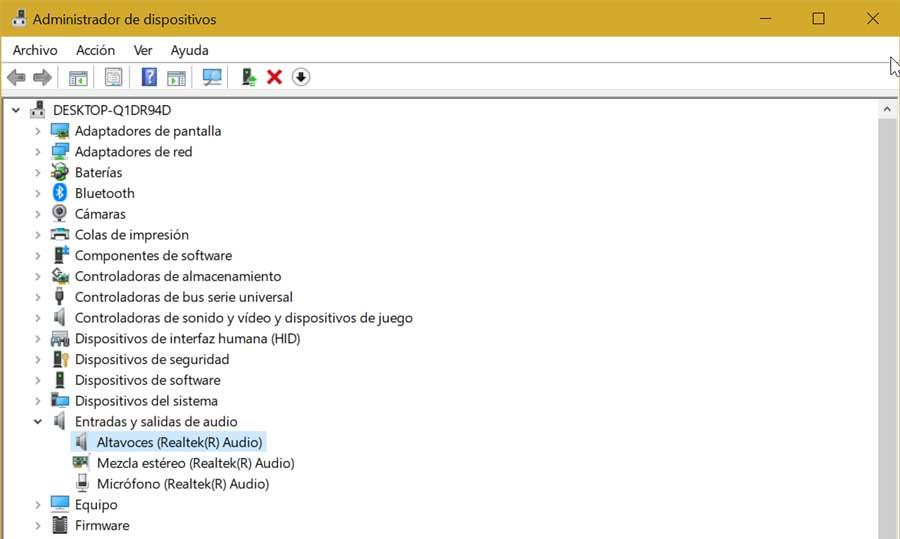
Hier finden wir die Audio Abschnitt Ein- und Ausgänge die wir anzeigen müssen. Hier können wir sehen, ob es ein Problem mit dem Sound gibt, um zu überprüfen, ob ein Treiber in schlechtem Zustand ist oder ob er aktualisiert werden muss. Dazu klicken wir mit der rechten Maustaste und wählen „Treiber aktualisieren“.
Überprüfen Sie die Audioeinstellungen
Der Google-Browser bietet uns in seinem Menü „Einstellungen“ die Möglichkeit, die Audioausgabe von bestimmten Webseiten zu blockieren, zuzulassen oder komplett zu deaktivieren. Um es zu ändern, müssen wir auf das Drei-Punkte-Symbol oben rechts im Browser klicken und „Einstellungen“ auswählen. Später klicken wir auf „Datenschutz und Sicherheit“.
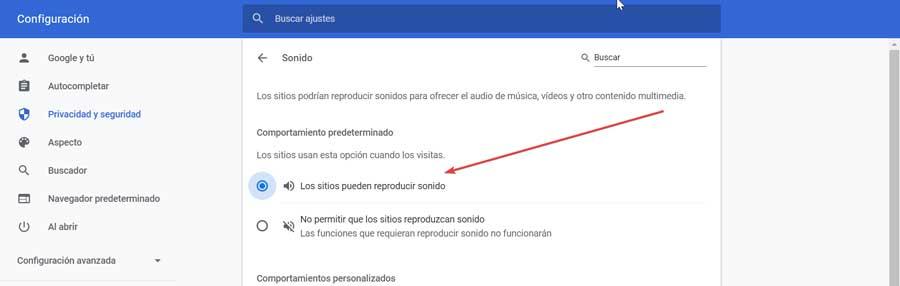
Auf der rechten Seite des Bildschirms klicken wir auf „Site-Einstellungen“ und wählen unten „Zusätzliche Inhaltseinstellungen“. Unter den neuen Optionen, die erscheinen, finden wir den Abschnitt „Sound“. Hier müssen wir die Option markieren „Die Websites können Ton wiedergeben“ .
Verwenden Sie den Problemlöser
Microsoft's Betriebssystem hat sein eigenes Fehlersuche für die Audiowiedergabe, was bei der Lösung dieses Problems eine große Hilfe sein kann. Um darauf zuzugreifen, müssen wir den Abschnitt „Konfiguration“ aufrufen, indem wir die Tastenkombination „Windows + I“ drücken. Hier klicken wir auf „Update und Sicherheit“ und „Fehlerbehebung“. Klicken Sie nun unten rechts auf „Weitere Troubleshooter“ und auf die neue Seite "Audiowiedergabe" . Jetzt müssen wir nur noch auf „Troubleshooter ausführen“ klicken und den Schritten des Assistenten folgen.
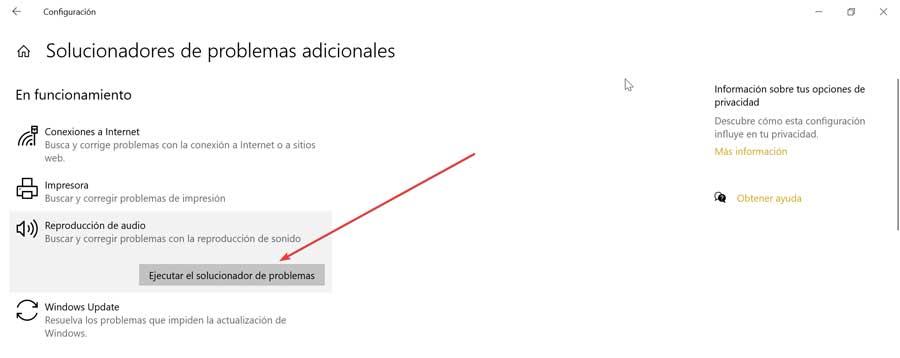
Cache und Cookies löschen
Eine weitere Aktion, die uns helfen kann, ist: Cache und Cookies des Browsers löschen . Klicken Sie dazu oben rechts auf das Symbol mit den drei Punkten (Menü Einstellungen) und klicken Sie auf „Weitere Tools“ und klicken Sie auf „Browserdaten löschen“.
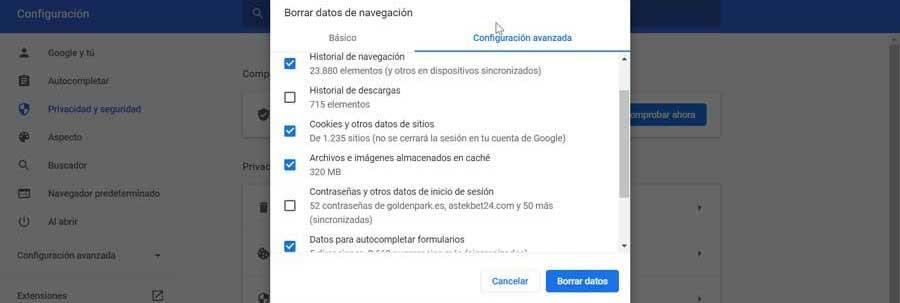
Im neuen Fenster oben finden wir den Abschnitt „Zeit“, in dem wir „Seit immer“ auswählen. Als nächstes aktivieren wir die Kästchen für „Browserverlauf“, „Cookies und andere Websitedaten“ und „zwischengespeicherte Dateien und Bilder“. Sobald dies erledigt ist, klicken wir auf Daten löschen.
Setzen Sie Chrome zurück
Wenn wir trotz allem weiterhin Probleme haben, können wir die Browsereinstellungen zurücksetzen. Dazu greifen wir auf den Konfigurationsbereich zu, indem wir das Chrome: // Einstellungsseite . Als nächstes scrollen wir nach unten und wählen in der rechten Spalte „Erweiterte Einstellungen“. Abschließend klicken wir auf die Option „Original-Konfigurationsvorgaben wiederherstellen“.

Installieren Sie Chrome neu
Als letzte Maßnahme können wir uns dafür entscheiden deinstallieren und neu installieren der Browser. Dazu drücken wir die Tastenkombination „Windows + I“, wodurch der Abschnitt „Windows-Konfiguration“ geöffnet wird. Später klicken wir auf „Anwendungen“ und im nächsten Fenster klicken wir auf die Google Chrome-Anwendung. Später klicken wir auf „Deinstallieren“. Sobald es vollständig entfernt wurde, gehen wir zu Laden Sie es von seiner Website herunter und fahren Sie mit der Installation fort, um zu sehen, ob das Problem behoben ist.