Wenn Sie jemals ein Computerproblem hatten und Sie die Dateien auf Ihrem verloren haben Mac, sollten Sie wissen, dass Sie die Möglichkeit haben, Sicherungskopien in Time Machine zu erstellen, einer Anwendung, die Apple enthält in seinen Computern, um es einfacher zu machen. In diesem Beitrag erklären wir Ihnen, wie es funktioniert und einige Funktionen, die Sie ausführen können.
Was ist das und wie funktioniert es?

Time Machine ist Apples integrierte Lösung zum Sichern von macOS . Es ist eine integrierte Backup-App. Dies bedeutet, dass Sie dieses Tool in das macOS-Betriebssystem integriert finden und es zu einer einzigartigen Option für Sie wird, genau das zu erfassen, was sich zum Zeitpunkt der Erstellung der Kopie auf Ihrem Mac befindet.
Es ist ein kostenloser Dienst von Apple, der anbietet, Sicherungskopien zu erstellen und eine komprimierte Datei zu erstellen, in der sich alles auf Ihrem Mac in dem Moment befindet, in dem Sie sich entscheiden, die Kopie mit dieser Anwendung zu erstellen. Es ist eine sehr gute Option, wenn Sie zu einem bestimmten Zeitpunkt zurückkehren müssen, wenn Sie es brauchen. Falls Sie einen Computerausfall haben, Time Machine ist ein sehr nützliches Tool da es Ihnen ermöglicht, Dateien und E-Mails wiederherzustellen, die möglicherweise gelöscht wurden.
Welche Funktionen können Sie ausführen?
Die Funktionen von Time Machine beschränken sich nicht nur auf das Sichern, sondern können auch verwendet werden, wenn Sie ein neues Gerät starten oder Ihren Mac aktualisieren möchten, nachdem Sie ihn auf die Werkseinstellungen zurückgesetzt haben. Dieses zweite Dienstprogramm ist ziemlich wichtig, wenn Sie nicht möchten, dass größere Übel entstehen, und wenn Sie sich nicht ersparen möchten, alle Apps zu installieren, die Sie zuvor installiert haben.
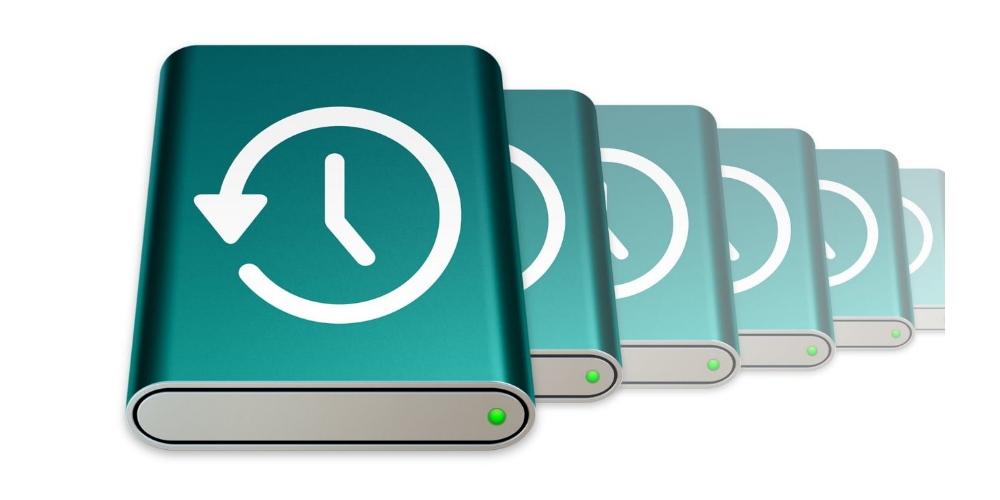
Erstellen Sie eine Sicherung
Bevor Sie mit der Sicherung beginnen, Du brauchst eine externe Festplatte . Wenn Sie die Festplatte an den Mac anschließen, bietet Ihnen das Betriebssystem selbst die Möglichkeit, ob Sie diesen externen Speicher verwenden möchten, um die Kopie mit Time Machine zu erstellen. Darüber hinaus haben Sie auch die Möglichkeit, den Kopierdatenträger zu verschlüsseln, was wir Ihnen empfehlen, um zusätzliche Sicherheit zu bieten, da Sie damit ein Passwort erstellen können, das Ihnen bei der Wiederherstellung Ihrer Dateien hilft, falls Sie es benötigen . Klicken Sie abschließend auf „Use this disk“.
Es kann so sein Ihr Betriebssystem öffnet Time Machine nicht automatisch Wenn Sie die externe Festplatte anschließen, müssen Sie dies manuell tun. Gehen Sie dazu zu Apple > Systemeinstellungen > Time Machine. Klicken Sie dann auf „Backup-Datenträger auswählen“, um das externe Laufwerk in der Liste zu finden, und klicken Sie dann auf „Datenträger verwenden“. Sie müssen auch bedenken, dass Sie mehr als eine externe Speichereinheit verwenden können, um Ihre Backups zu erstellen.
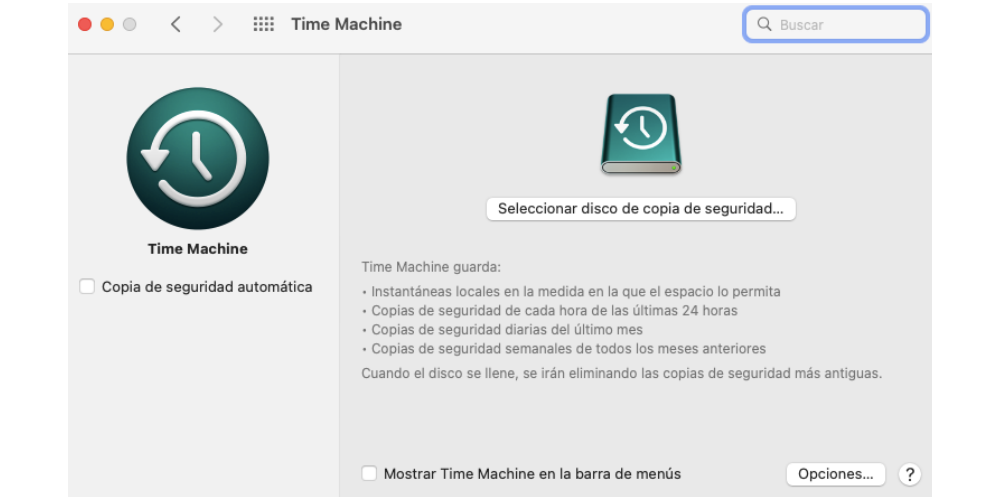
Wenn Sie die Option „Automatische Sicherung“ auswählen, Time Machine sichert automatisch die letzten 24 Stunden . Neben einer wöchentlichen und monatlichen Sicherung wird auch eine tägliche Sicherung der letzten dreißig Tage durchgeführt. Wenn der Speicherplatz abnimmt, löscht das System selbstverständlich automatisch die älteren Kopien. Wenn Sie dies nicht möchten, können Sie die Option jederzeit deaktivieren und haben auch die Möglichkeit, jederzeit ein manuelles Backup zu erstellen.
Einer der Gründe, warum die erste Sicherung, die Time Machine erstellt, lange dauern kann, ist, dass alles von Grund auf neu kopiert werden muss, während die restlichen Kopien, die von dieser erstellt werden, nur die Dokumente oder Dateien enthalten, die bereits vorhanden sind geändert gegenüber der vorherigen Sicherung, sowie alles Neue, was da ist und vorher nicht da war. Wenn Sie zu irgendeinem Zeitpunkt die Größe der Backups reduzieren möchten, können Sie im Menü „Optionen“ bestimmte Elemente, die Sie an anderen Orten gespeichert haben, aus dem Backup ausschließen, so wie es bei Fotos und Videos in iCloud der Fall ist .
Stellen Sie Dateien und Ordner wieder her
Wann immer Sie eine Datei wiederherstellen möchten, die Sie gelöscht haben und die sich glücklicherweise in der Kopie befindet, die Sie in Time Machine erstellt haben, müssen Sie nur in den Ordner gehen, in dem Sie die Datei angegeben haben, sie öffnen und zum Menü gehen und wählen Sie die Option „Time Machine“. Dadurch wird ein interaktives Menü geöffnet, mit dem Sie durch die verschiedenen Versionen von Time Machine navigieren können, die Sie für diesen bestimmten Ordner gespeichert haben, und Sie können diejenige auswählen, in der Ihre Datei noch vorhanden ist. Zum Abschluss müssen Sie auf „Wiederherstellen“ klicken und Time Machine stellt den Ordner oder die Datei wieder her, die Sie gelöscht haben.
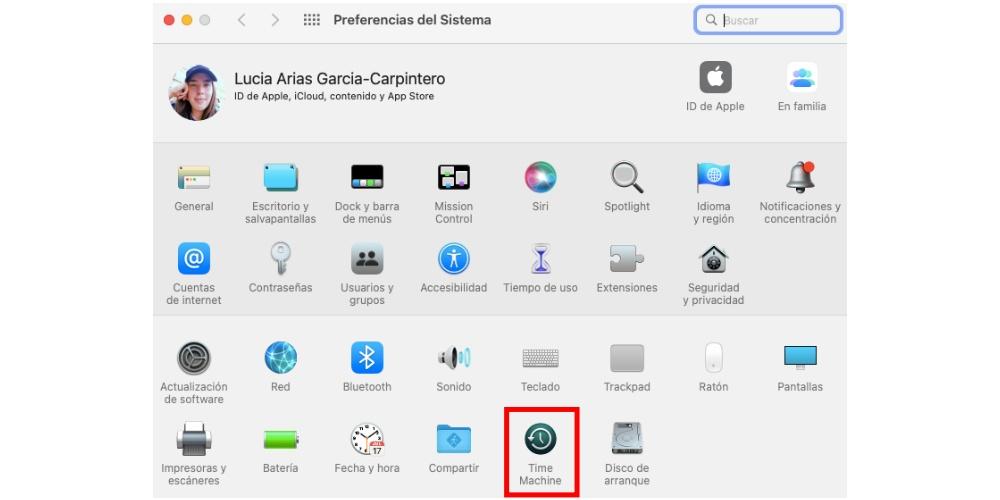
Offensichtlich ist einer der Zwecke von Time Machine, dass Sie Ihren Apple-Computer vollständig wiederherstellen können. In diesem Fall sollten Sie zum Mac-Wiederherstellungsmenü gehen, indem Sie Cmd + R gedrückt halten, während Sie den Computer neu starten. Wählen Sie danach im bestehenden Menü „Aus einem Time Machine-Backup wiederherstellen“, damit Sie auf diese Weise eine vollständige Wiederherstellung durchführen können.
Daten von Festplatte wiederherstellen
Wenn Sie Daten direkt von der Festplatte wiederherstellen möchten, Sie können dies dank Time Machine tun . Dazu müssen Sie eine Time Machine-Sicherung Ihres Mac erstellt haben, Sie können dies dank des Migrationsassistenten tun, der Ihnen hilft, persönliche Dateien, Apps und den Rest der Daten in Ihrem Benutzerkonto wiederherzustellen. Um die Daten wiederherzustellen, müssen Sie die folgenden Schritte ausführen:
- Sie müssen sicherstellen, dass Ihr Time Machine-Sicherungslaufwerk eingeschaltet und mit Ihrem Mac verbunden ist.
- Öffnen Sie als Nächstes den Migrationsassistenten auf Ihrem Mac, den Sie im Ordner „Dienstprogramme“ des Ordners „Programme“ finden. Falls Ihr Apple-Computer direkt mit einem Einrichtungsassistenten startet und Sie auch auffordert, das Land und das Netzwerk anzugeben, fahren Sie mit dem nächsten Schritt fort, da dieser Assistent bereits über einen Migrationsassistenten verfügt.
- Wenn Sie gefragt werden, wie Sie die Informationen übertragen möchten, wählen Sie die Option zum Übertragen von einem Mac, von einem Time Machine-Backup oder von einem Startvolume. Klicken Sie dann auf Weiter.
- Wählen Sie dann das Time Machine-Backup aus und klicken Sie auf Weiter.
- Wählen Sie ein Backup aus und klicken Sie auf Weiter.
- Wählen Sie die Informationen aus, die Sie übertragen möchten.
- Klicken Sie auf Weiter, um die Übertragung zu starten. Große Datenübertragungen können lange dauern.
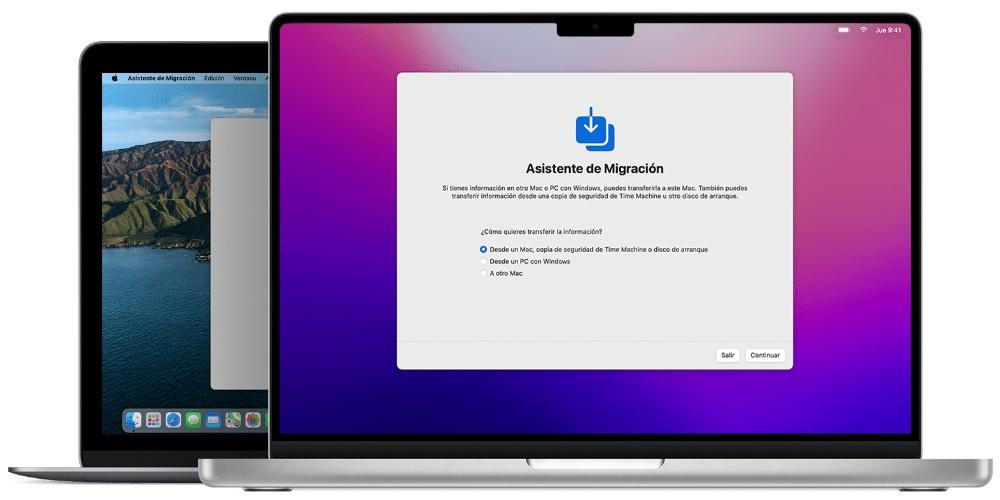
Zu berücksichtigende Aspekte
Dieses System ist so einfach, dass sich gerade diese Einfachheit in einem seiner Aspekte gegen das System wendet. Der einzige Test, den Time Machine beim Sichern einer Datei durchführt, besteht darin, dass die Datei kürzlich geändert wurde. und Probleme können auftreten, wenn diese Methode mit großen Dateien oder Datenbanken verwendet wird .
Apple ist sich des Fehlers voll bewusst und deshalb wurden einige Programme so modifiziert, dass sie nicht betroffen sind, wie dies bei Programmen wie Mail oder iTunes der Fall sein könnte. Diese Programme verwenden intelligente Bibliotheken, auf die Time Machine reagieren und interne Änderungen erkennen kann. Denken Sie daran, dass Sie beim Sichern von Mail auf Time Machine nicht alle E-Mails sichern, sondern nur die Dateien, die wir hinzugefügt oder geändert haben.