Der Fernzugriff auf Inhalte ist heute an der Tagesordnung. Für den Fall, dass wir täglich und mehrmals am Tag auf unseren PC zugreifen, könnte es uns entschädigen, ihn eingeschaltet zu lassen. Ein Computer ist jedoch ein elektrisches Gerät, das, obwohl es nicht eines der verbrauchsintensivsten ist, am Ende die Stromrechnung erhöht. Haben wir eine Alternative, wenn sie rechtzeitig genutzt wird? Die Antwort ist ja, wir könnten es bei Bedarf aus der Ferne einschalten. In diesem Tutorial erklären wir, was Wake on WAN ist, wie es funktioniert und wie es konfiguriert ist, damit wir unseren Computer einfach von außerhalb des Hauses einschalten können.
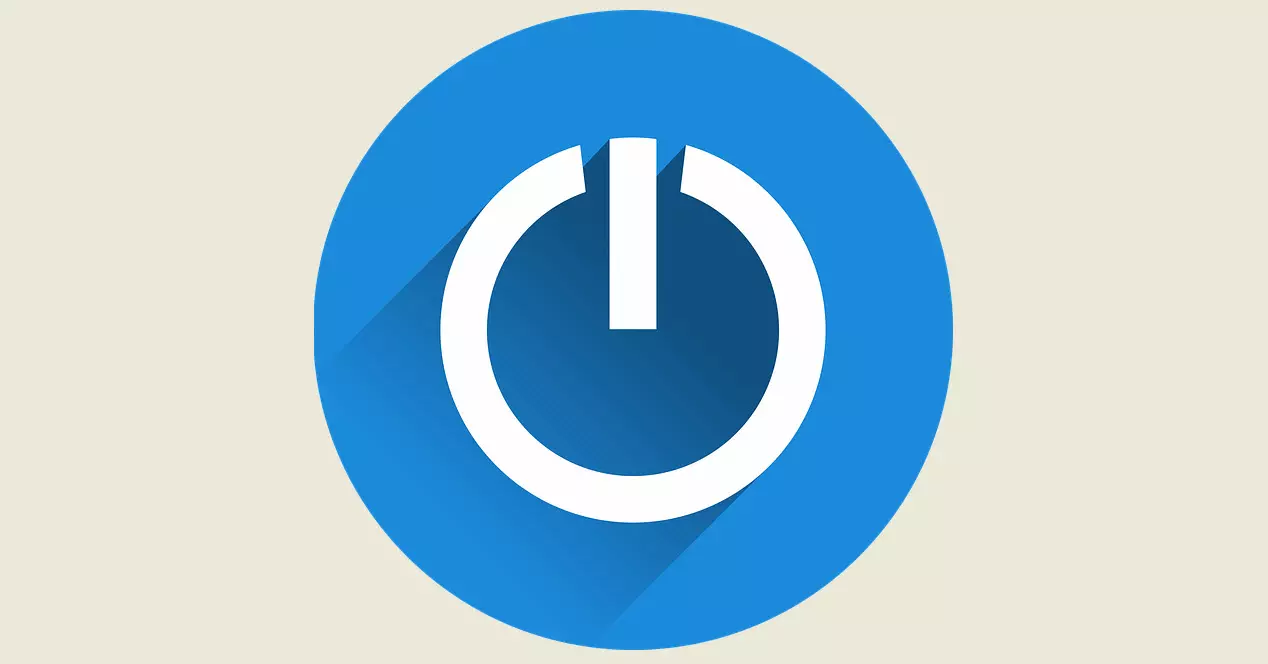
Was ist Wake on WAN?
Aufwachen im WAN könnte als eine Technologie definiert werden, die es ermöglicht, einen Computer aus der Ferne über das Internet einzuschalten. Eng verwandt wäre Wake on LAN oder abgekürzt WoL, was es uns ermöglichen würde, dasselbe zu tun, aber wir müssen unbedingt mit unserem lokalen Netzwerk verbunden sein oder über a . zugreifen VPN Server, der auf unserem Router oder einem NAS-Server gehostet wird, könnten wir auf diese Weise eine WoL-Nachricht an den betreffenden Computer senden und ihn einschalten.
Diese Funktion kann für viele Arbeiter und Einzelpersonen sehr nützlich sein. Der große Vorteil besteht darin, dass wir einen Computer von überall aus einschalten können und zwei Anforderungen erfüllen:
- Wir brauchen eine Internetverbindung.
- Wir müssen diesen PC richtig konfigurieren.
Um diesen Computer zu aktivieren, müssen wir eine ” magisches Paket “ an seine Netzwerkkarte, um es aufzuwecken. Außerdem werden sowohl das Betriebssystem als auch das BIOS / UEFI unserer Geräte benötigt, um WoL zu unterstützen. Wenn nicht, können wir ihn nicht wecken, da er nach Erhalt des magischen Pakets keine Aktion ausführen würde.
Vorteile, die Wake on WAN uns bietet
Diese Arbeitsweise kann uns zahlreiche Vorteile und Vorteile bieten. Einige der interessantesten wären:
- Wir können das Gerät einschalten von überall aus der Ferne, solange wir eine Internetverbindung haben. Dies ist sehr positiv, wenn wir zu irgendeinem Zeitpunkt nicht zu Hause oder im Büro sind und auf unsere Dateien zugreifen oder ein Programm verwenden möchten, das wir auf unserem Computer haben.
- Energieeinsparung das führt zu einer niedrigeren Stromrechnung. Indem wir unseren Computer nur bei Bedarf einschalten, können wir ihn ausschalten, bis wir ihn brauchen.
Sobald wir gesehen haben, was Wake on WAN ist, werden wir sehen, wie die vollständige Konfiguration durchgeführt wird, um Ihren PC aus der Ferne einzuschalten.
Wake on WAN-Konfiguration, um Computer aus der Ferne einzuschalten
Der Prozess der Konfiguration von Wake on WAN ähnelt der Konfiguration von Wake on LAN, aber wir müssen einen bestimmten Port auf unserem Router öffnen und ihn auf unseren PC umleiten, den wir öffnen möchten. Darüber hinaus ist es unbedingt erforderlich, mehrere vorherige Konfigurationen vorzunehmen, z. B. im BIOS / UEFI zu überprüfen, ob das von uns aktivierte Wake on LAN, das Betriebssystem diese Art von Technologie unterstützt und richtig konfiguriert, und schließlich unseren Router zu konfigurieren korrekt.
BIOS / UEFI konfigurieren
Wenn wir auf das BIOS / UEFI unseres Computers zugreifen möchten, sobald wir es starten, wird es normalerweise durch Drücken der F2- oder DEL-Tasten aufgerufen. Die Optionen, die wir aktivieren müssen, finden Sie normalerweise in einem Abschnitt namens Power Management oder ähnlich, obwohl es auch andere Namen erhält. Bei dem von mir verwendeten BIOS heißt es ACPI-Konfiguration .

Dort mussten wir das aktivieren, damit es funktionierte PCI-Geräte einschalten und Klingeln beim Einschalten Optionen. Andere Namen, die sie möglicherweise erhalten, sind Wake-on-LAN, WOL, Remote Wake Up, und Wake on Magic-Paket . Da jeder Hersteller sie anders benennt und auch der Zugriff auf das BIOS / UEFI unterschiedlich ist, ist es ratsam, die Hauptplatine Handbuch, falls wir Zweifel haben. Schließlich ist es bei modernen Geräten manchmal nicht notwendig, etwas zu konfigurieren und wir können Wake on WAN verwenden, ohne etwas anfassen zu müssen, da es bereits ab Werk vorkonfiguriert ist.
Konfigurieren Sie das Betriebssystem
Wie wir bereits zuvor kommentiert haben, hat nicht alles mit der Hardware unserer Geräte zu tun. Wenn das Betriebssystem nicht mit WoL kompatibel ist oder wir es nicht richtig konfiguriert haben, können wir es nicht verwenden. Als erstes gehen wir wie folgt vor:
- Wir gehen zum Windows Startmenü.
- Wir schreiben Geräte-Manager und drücke Enter.
- Wir gehen zu der Netzwerkadapter Abschnitt klicken wir mit der rechten Maustaste.
Dann klicken wir auf die Power Management Registerkarte und konfigurieren Sie wie folgt:

Um Wake on WAN auszuführen, sollten wir immer die gleiche lokale IP haben, damit beim Öffnen von Ports weiß, wohin das magische Paket gesendet werden soll. Es gibt zwei Möglichkeiten, dies zu tun, über den Router selbst, indem das statische DHCP so konfiguriert wird, dass immer die gleiche IP bereitgestellt wird, oder direkt auf dem PC durch die Konfiguration einer privaten IP. Wir empfehlen, die erste Option zu wählen und sie direkt auf dem Router zu konfigurieren. Für den Fall, dass Sie eine feste IP auf dem PC konfigurieren möchten, gehen wir in diesem Fall folgendermaßen vor:
- Startmenü .
- Einstellungen .
- Netzwerk und Internet .
- In Status, klicken Sie auf Ändern Sie die Adapteroptionen .
- Wir wählen unsere Ethernet-Netzwerkkarte aus und klicken mit der rechten Maustaste auf Ferienhäuser .
Dort doppelklicken wir auf Internetprotokollversion 4 und doppelklicken Sie, um es zu konfigurieren.

Was wir konfigurieren müssten, sind die Abschnitte, die mit den roten Pfeilen gekennzeichnet sind:

Hier müssten wir unser Standard-Gateway eingeben, das die IP ist, die wir für den Zugriff auf die Router-Konfiguration verwenden. Dann geben wir eine lokale IP ein, die innerhalb des Bereichs 192.168.1.X liegt und die niemand verwendet.
Obwohl wir unsere Router-IP kennen, müssen wir andere Werte wie die MAC-Adresse unserer Ethernet-Netzwerkkarte kennen. Um dies zu tun, von der Start Menu wir öffnen a Eingabeaufforderung Fenster. Als nächstes führen wir den folgenden Befehl aus:
ipconfig /all
Dann würde es uns einige Ergebnisse wie diese zeigen:

In diesem Fall interessieren uns zwei Dinge:
- Physikalische Adresse das entspricht dem MAC .
- Standard-Gateway das ist die IP des Routers. Es wird benötigt, um auf den Router zuzugreifen oder das Internet Protocol Version 4 zu konfigurieren, über das wir zuvor gesprochen haben.
Da wir von außen über unsere Internetverbindung darauf zugreifen, müssen wir unsere öffentliche IP-Adresse kennen.

Höchstwahrscheinlich haben Sie eine dynamische öffentliche IP, dh sie ändert sich von Zeit zu Zeit. Um dieses Problem zu lösen, müssten Sie einen Dienst wie DynDNS, No-IP, DuckDNS oder ähnliches haben, damit Sie bei einer Änderung wissen, welcher der neue ist.
Router-Konfiguration
Hier müssen wir zwei Dinge tun. Die erste wäre, dem Computer, den wir aufwecken möchten, eine lokale feste IP zuzuweisen. Dies kann auf zwei Arten erfolgen, eine mit dem Windows TCP / IP-Version 4, die wir zuvor gesehen haben. Der andere befindet sich im Router in einem Abschnitt, der normalerweise als bezeichnet wird Statisches DHCP aber der Name und wo es gefunden wird, hängt von jedem Hersteller ab.
Beginnen wir damit, das Gateway in die Adressleiste des Browsers einzufügen. Dann geben wir Benutzername und Passwort ein und greifen auf die Router-Konfiguration zu. Als nächstes weisen wir dem Router ggf. eine lokale feste IP wie folgt zu:

Diese IP, die wir im Router oder in TCP / IP zugewiesen haben, ist diejenige, für die wir die Ports öffnen müssen. Wenn wir dies nicht tun, weiß es beim Versuch, über das Internet darauf zuzugreifen, nicht, welcher der Computer in unserem Netzwerk die Anfrage stellen soll. Wenn Sie am PC manuell eine feste IP eingestellt haben, ist es nicht notwendig, die IP in dieser Option einzustellen, außerdem ist unsere Empfehlung, das Static DHCP des Routers direkt zu verwenden und nicht die IP-Konfiguration der PCs zu berühren.
Der zweite Schritt besteht darin, den UDP-Port Nummer 7 für diese lokale IP zu öffnen, obwohl es einige Software gibt, die den TCP-Port 7 verwendet. Hier mussten wir zwei verschiedene Regeln erstellen, da dies normalerweise nicht zulässig ist. Wenn Ihr Router das gleichzeitige Erstellen von beiden unterstützt, tun Sie dies. Dies ist ein Beispiel für die Portkonfiguration meines Routers:

Was die Regel betrifft, dass feste lokale IP die wir zugewiesen haben plus der Hafen muss enthalten sein. In einigen Fällen müssen Sie, obwohl dies nicht üblich ist, einige zusätzliche Optionen im Router in einigen Abschnitten oder seinen Einstellungen konfigurieren Firewall. Wenn es bei Ihnen nicht funktioniert, sollten Sie das Handbuch des Routers konsultieren. Beim FRITZ! Box, die wir verwendet haben, um dieses Handbuch in ” Netzwerk , Lokales Netzwerk “, wählen wir das Gerät aus, zu dem wir die Ports öffnen und aktivieren die Option, die es uns ermöglicht, Wake on LAN über das Internet durchzuführen.

Nachdem Sie solche Änderungen vorgenommen haben, klicken Sie auf „Akzeptieren“ und wir übernehmen die Änderungen, ohne den Router neu starten zu müssen.
So schalten Sie den Computer mit Wake on WAN ein
Der nächste Schritt besteht darin, ein Programm zu haben, das ein magisches Paket aussendet und das Team aufweckt. Dies kann mit Programmen für Windows erfolgen, Linux und auch mit mobilen Betriebssystemen. Jeder wählt die Option, die ihm am besten passt. Am bequemsten ist es heute wahrscheinlich, eine App auf Ihrem Handy zu verwenden. Wir werden zwei vorschlagen, die Sie von der herunterladen können Google Play Geschäft:
Unabhängig von dem von uns verwendeten Programm müssen wir Informationen sammeln, die ich Ihnen zuvor beigebracht habe, um Folgendes herauszufinden:
- Die MAC-Adresse.
- Die öffentliche IP unseres Teams.
- Der Port, den wir in unserem Router öffnen, um Wake on Wan zu verwenden
Dies ist die Konfiguration, die Sie mit der Wake-On-LAN-App erstellen:

Und mit Wake On Lan / Wan habe ich es genauso gemacht:

Eine einfache Möglichkeit zu überprüfen, ob alles in Ordnung ist, besteht darin, das mobile WLAN auszuschalten und mobile Daten zu verwenden. Auf diese Weise können wir zuverlässig überprüfen, ob wir es richtig gemacht haben.
Schließlich können Sie mit einer der beiden Apps auf PC2 oder den von Ihnen angegebenen Namen klicken und Wake on WAN ausführen. Kurz darauf werden Sie sehen, wie sich Ihr Computer einschaltet.

