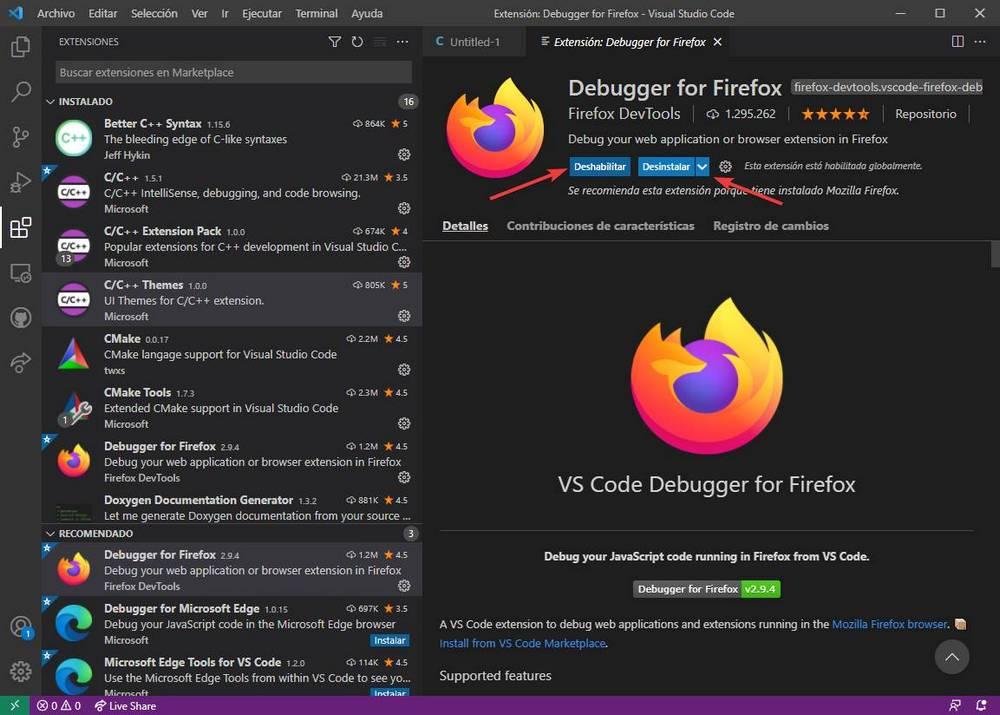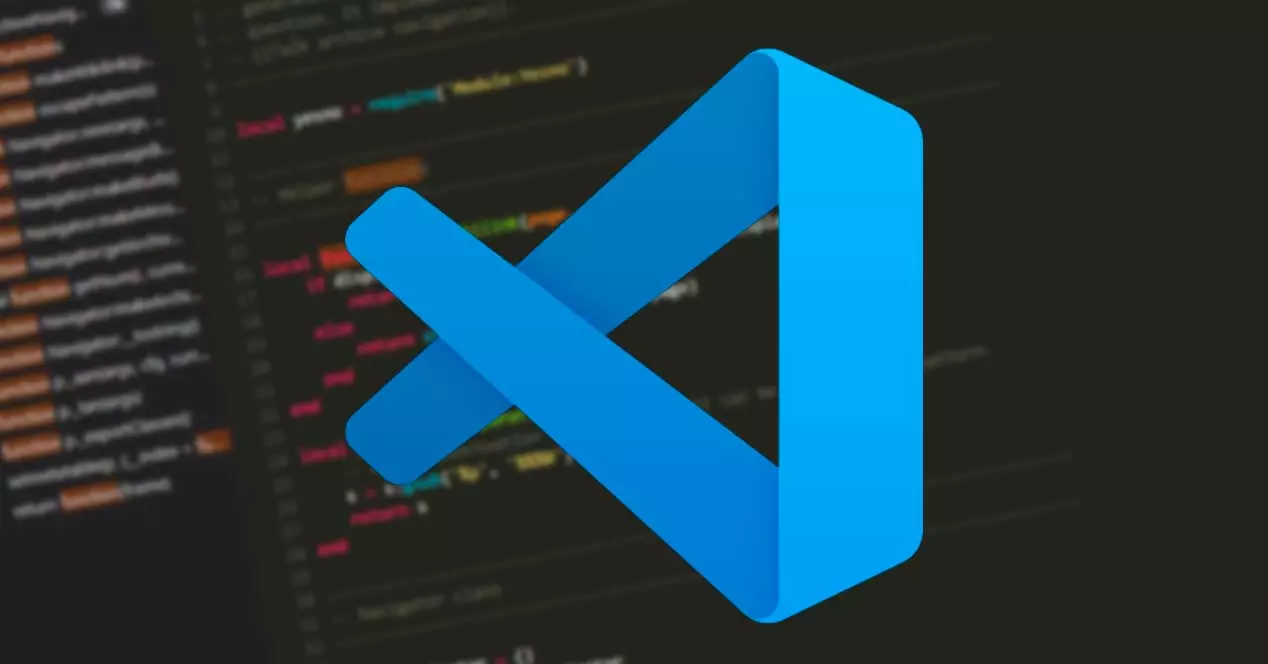
Zu den Programmen, die im Repertoire eines Programmierers nicht fehlen dürfen, gehört ein Code-Editor. Abhängig von der Art des Programms, das wir erstellen werden, und der Plattform, für die es gedacht ist, gibt es speziell dafür entwickelte Editoren, wie es bei der Fall ist Android Studio beim Erstellen von Apps für Android. Es gibt jedoch auch andere generische Code-Editoren, die viel vielseitiger sind und es uns ermöglichen, alle Arten von Programmen zu erstellen und an unsere Bedürfnisse anzupassen, damit wir sie für alles verwenden können. Und einer der besten ist Visual Studio Code .
Was ist Visual Studio-Code?
Die Marke Visual Studio gilt seit jeher als eine der wichtigsten beim Erstellen aller Arten von Programmen für Windows. Alles, was mit Visual Studio zu tun hatte, war vor einigen Jahren ein Synonym für Closed Source und zudem recht teuer. Daher markierte die Ankunft von Visual Studio Code ein Vorher und Nachher für Programmierer.
Visual Studio Code ist ein völlig kostenloser und OpenSource-Code-Editor entwickelt von Microsoft. Während Visual Studio speziell zum Erstellen von Programmen und Plattformen für Windows und Azure entwickelt wurde, ist Studio Code ein vielseitiges Programm, da es direkt mit den APIs dieser Systeme zusammenarbeitet. Von Grund auf ist es kaum mehr als ein einfacher Editor wie Notepad mit Unterstützung für einige grundlegende Programmiersprachen, aber dank der großen Anzahl von Erweiterungen, die wir in diesem Programm herunterladen und installieren können, ist es möglich, es mit jeder Programmiersprache kompatibel zu machen. und jede Plattform. Es ist ein Code-Editor, der buchstäblich alles macht.
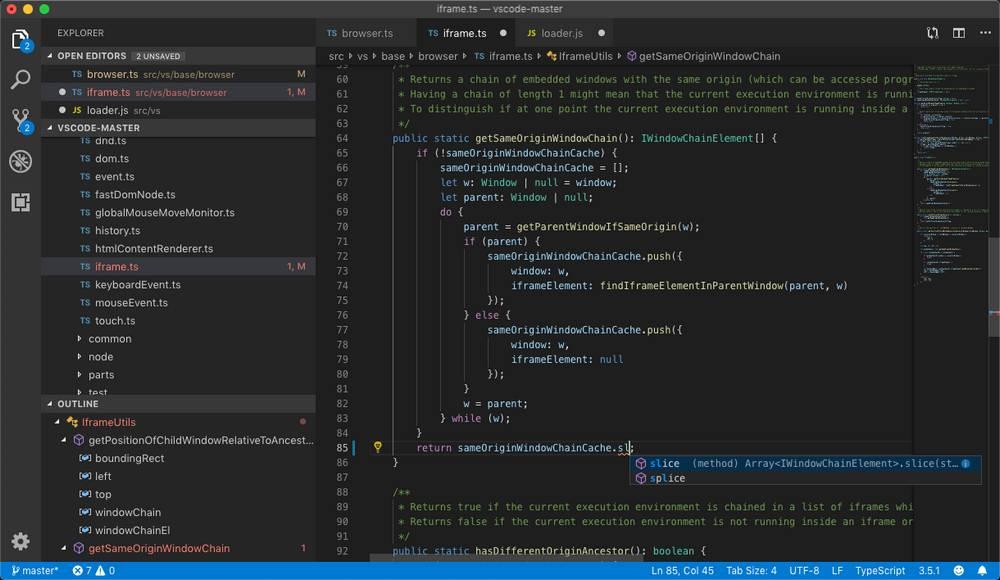
Merkmale
Visual Studio Code erbt viele der Features, die bis dahin nur für Visual Studio galten. Einer von ihnen ist IntelliSense . Dank dieser Funktion ermöglicht uns der Code-Editor, die Syntax des Codes hervorzuheben, sowie andere sehr interessante Funktionen wie zum Beispiel die automatische Vervollständigung von Code basierend auf Variablen, die Definition von Funktionen und vieles mehr.
Dieser Code-Editor ermöglicht es uns auch, den Code viel einfacher zu debuggen als andere Editoren. Dank der Tatsache, dass es enthält einen eigenen Debugger, Wir können jedes Programm direkt von diesem Editor aus starten, um es zu kompilieren und auszuführen, und sehen in diesem Debugger die Informationen, die in Echtzeit generiert werden. Jeder Fehler, jede Warnung oder Unterbrechung wird angezeigt und wir können sie lösen.
Unabhängig davon, ob wir selbst Code erstellen oder mit anderen zusammenarbeiten, sind Plattformen für die Datenversionsverwaltung unerlässlich. Visual Studio Code macht mit Git arbeiten einfacher denn je. Dank dessen können wir Codeunterschiede sehen, Änderungen rückgängig machen und Programmversionen sehr einfach erstellen. Da GitHub im Besitz von Microsoft ist, können wir es auch in diese Plattform integrieren, um Änderungen direkt damit zu synchronisieren.
Und natürlich dürfen wir sein wichtigstes Merkmal nicht vergessen: Erweiterungen . Dank des modularen Aufbaus dieses Code-Editors können wir ihn individuell anpassen und an unsere Bedürfnisse anpassen. Diese Erweiterungen ermöglichen es uns, Unterstützung für neue Programmiersprachen hinzuzufügen, die Farben und das Thema des Programms zu ändern, neue Code-Debugger hinzuzufügen und es mit anderen zusätzlichen Programmen und Diensten zu verbinden.
VSC sammelt Benutzerdaten standardmäßig Daten, die an Microsoft gesendet werden. Diese Daten lassen sich jedoch ganz einfach in den Programmeinstellungen deaktivieren, sodass alle, die ihre Privatsphäre wahren möchten, dies tun können.
Laden Sie Visual Studio Code herunter und installieren Sie es
Wie bereits erwähnt, ist Visual Studio Code ein völlig kostenloses Open-Source-Programm. Daher kann jeder Benutzer, der daran interessiert ist, es zu verwenden oder es einfach nur auszuprobieren, es ohne Hindernisse herunterladen. Um dies zu tun, müssen wir zugreifen diesen Link , auf die Hauptseite, auf der wir alle Versionen des Programms finden.
VSC ist verfügbar für Windows, macOS und Linux , sodass wir es unabhängig von dem von uns verwendeten Betriebssystem herunterladen und auf unserem Computer installieren können. Im Fall von Windows haben wir zum Beispiel Versionen für 32-Bit, 64-Bit und ARM , und wir können es sowohl als EXE, MSI-Installationsprogramm oder in einem tragbaren ZIP-Format herunterladen. Unter Linux werden wir 64-Bit-Versionen haben, ARM und ARM64, und es ist in DEB, RPM, TAR.GZ und im Snap Store verfügbar. Schließlich können wir es in macOS im ZIP-Format herunterladen für Intel, Apple Silikon oder eine universelle Version.
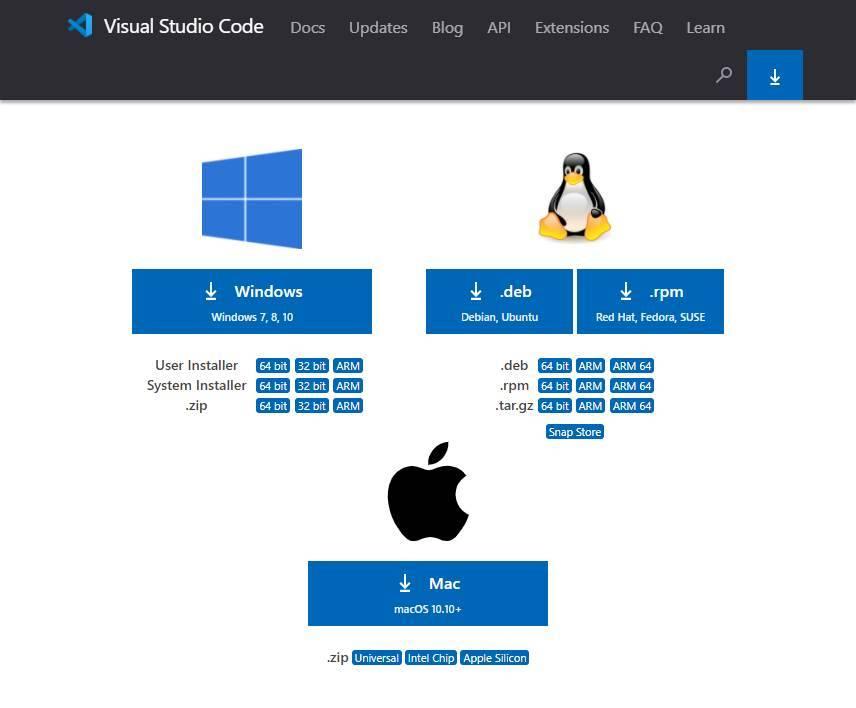
Und wenn wir die Insider-Versionen vor allen anderen testen möchten, um mit den Neuigkeiten in Kontakt zu treten, können wir dies tun von hier .
Installieren
In unserem Fall gehen wir Installieren Sie die 64-Bit-Version für Windows 10 . Wir laden diese Version von ihrer Website herunter, und sobald das Installationsprogramm heruntergeladen ist, führen wir es aus. Das erste, was wir sehen werden, sind die Nutzungsbedingungen des Programms, die wir akzeptieren müssen, um fortzufahren.
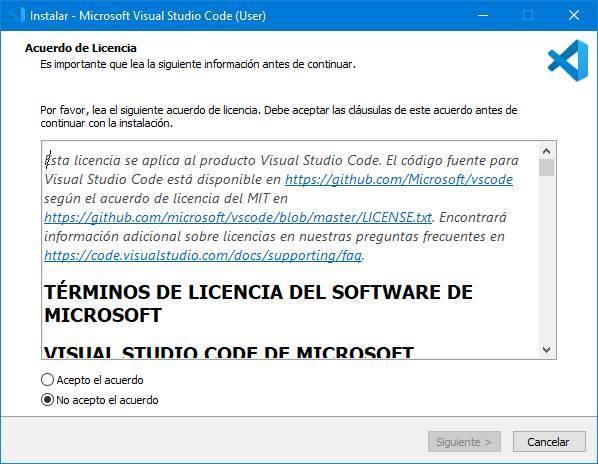
Als nächstes fragt uns der Assistent, wo wir das Programm installieren möchten. Wir können den Standardpfad verwenden oder selbst in ein anderes Verzeichnis (oder eine andere Festplatte) ändern, in das wir das Programm kopieren möchten.
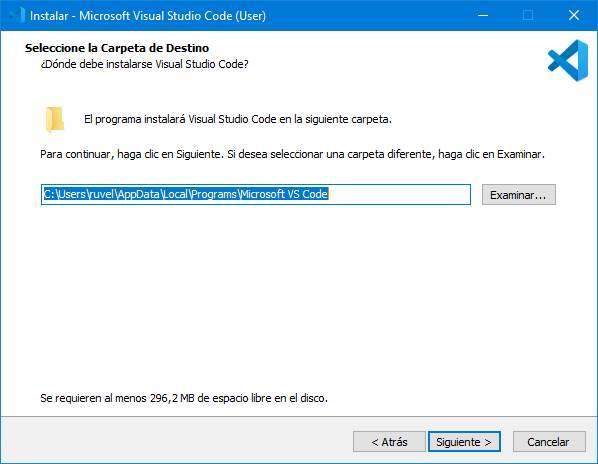
Dann fordert uns das Installationsprogramm auf, den Namen zu wählen, den wir dem Home-Ordner geben möchten, in dem die Zugriffe gespeichert werden. Wenn wir bei diesem Start keinen Ordner erstellen möchten, können wir das Kontrollkästchen unten aktivieren, um diesen Schritt zu überspringen.
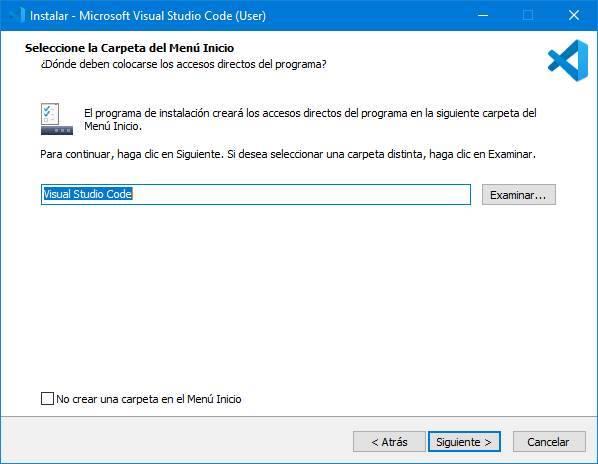
Wir fahren mit dem Installationsprozess fort und müssen nun die zusätzlichen Aufgaben des Programms auswählen. Wir können wählen, ob wir eine Verknüpfung wünschen, Einträge zum Kontextmenü des Programms hinzufügen und sogar das Programm zum Windows-PFAD hinzufügen möchten. Dies ist die interessanteste Option, die anderen können wir nach Geschmack markieren oder nicht.
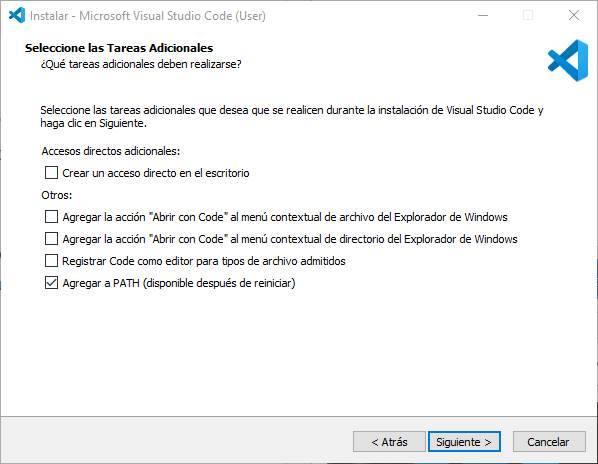
Für Terminal sehen wir eine Zusammenfassung mit allen Optionen, die wir markiert haben.
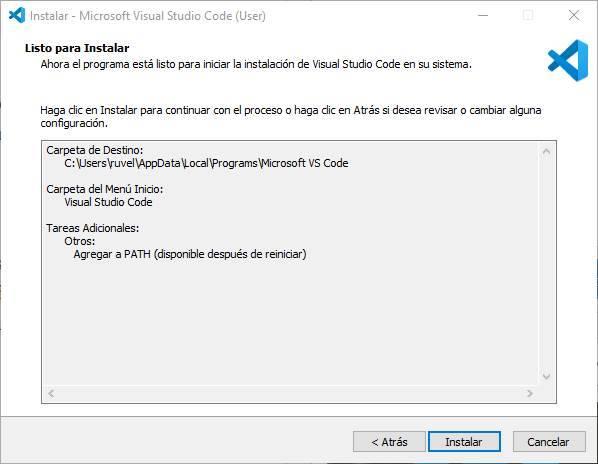
Wenn alles korrekt ist, klicken wir auf „Installieren“ und die Kopie des Programms beginnt.
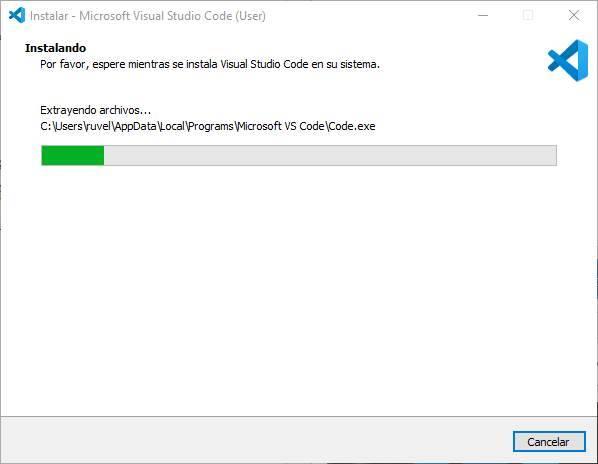
Wenn Sie fertig sind, haben wir das Programm auf unserem Computer installiert. Wir können wählen, ob wir ihn gerade öffnen oder den Assistenten beenden möchten, ohne ihn zu öffnen.
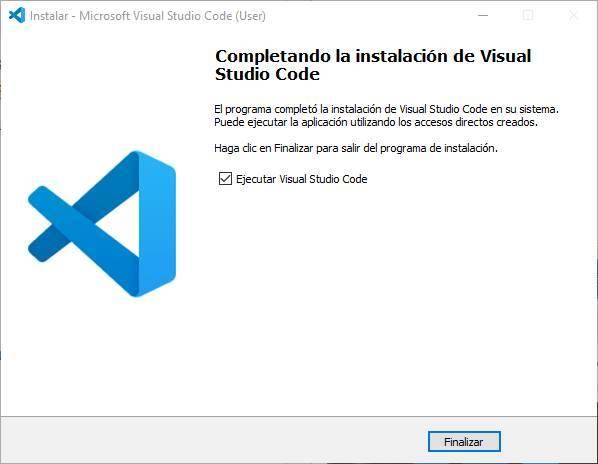
Aktualisierung
Von Zeit zu Zeit veröffentlicht Microsoft a neue Version seines Code-Editors mit Neuigkeiten und Verbesserungen, die es uns ermöglichen, seine Funktionen voll auszuschöpfen. Visual Studio Code selbst verfügt über eine Funktion, die es uns ermöglicht, neue Versionen direkt aus dem Programm herunterzuladen und zu installieren, ohne etwas anderes tun zu müssen. Jedes Mal, wenn es eine neue Version gibt, sehen wir eine Warnung, aus der wir sie sofort oder später herunterladen und installieren können.
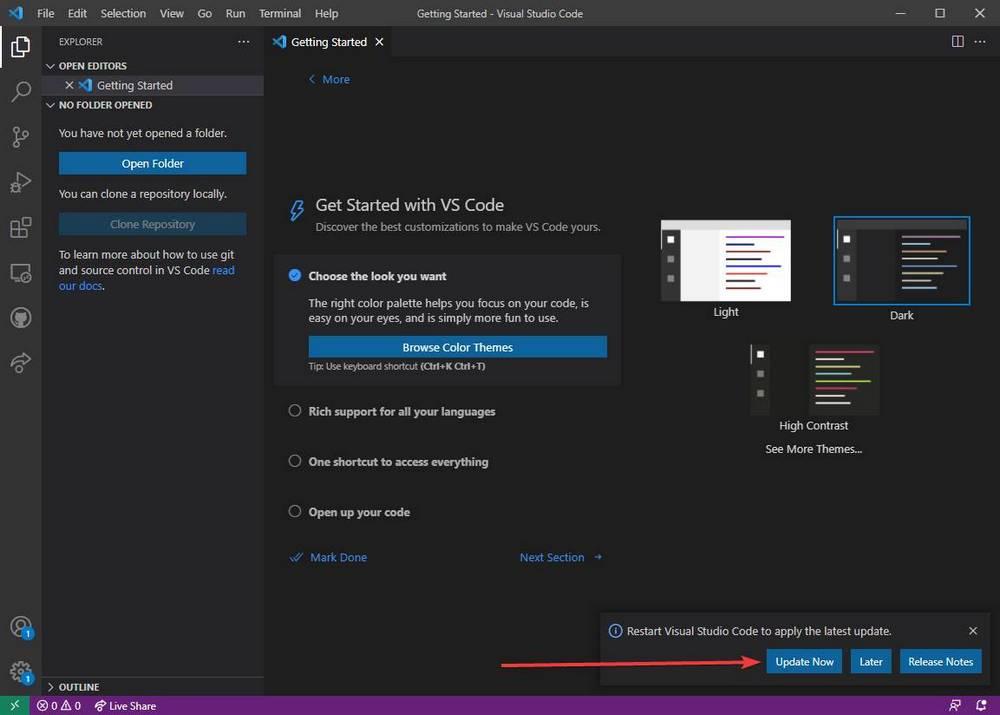
Auf diese Weise können wir unseren Code-Editor immer auf dem neuesten Stand halten und seine Funktionen und Features optimal nutzen. Darüber hinaus löscht der Update-Prozess keine Konfiguration oder Erweiterung, die wir im Programm installiert haben, sodass wir es bedenkenlos auf dem neuesten Stand halten können.
VSC-Erweiterungen installieren oder entfernen
Der interessanteste Aspekt dieses Editors sind natürlich die Erweiterungen. In Visual Studio Code finden wir unseren eigenen Erweiterungsspeicher, aus dem wir je nach Art des von uns durchgeführten Projekts die gewünschten suchen, herunterladen und installieren können.
Dieser Erweiterungsspeicher kann über das Erweiterungssymbol in der linken Leiste, über den Abschnitt "Ansicht" des oberen Menüs oder mit der Tastenkombination geöffnet werden Strg + Umschalt + X.
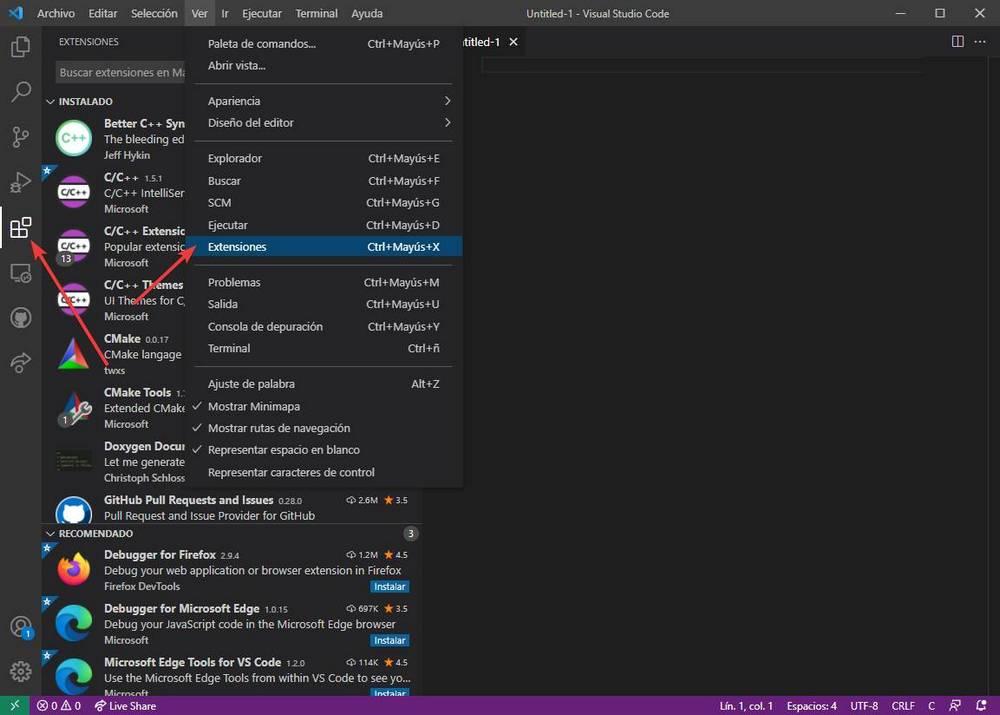
Wir werden eine Liste mit allen Erweiterungen sehen können die wir installiert haben, zusätzlich zu den Erweiterungen, die das Programm für uns interessant hält und die wir installieren können. Wir werden auch oben eine Suchmaschine haben, um nach den gewünschten oder benötigten Erweiterungen zu suchen. Sobald wir die Erweiterung gefunden haben, die wir installieren möchten, wählen wir sie einfach aus und klicken auf die Schaltfläche Installieren, um sie dem Programm hinzuzufügen.
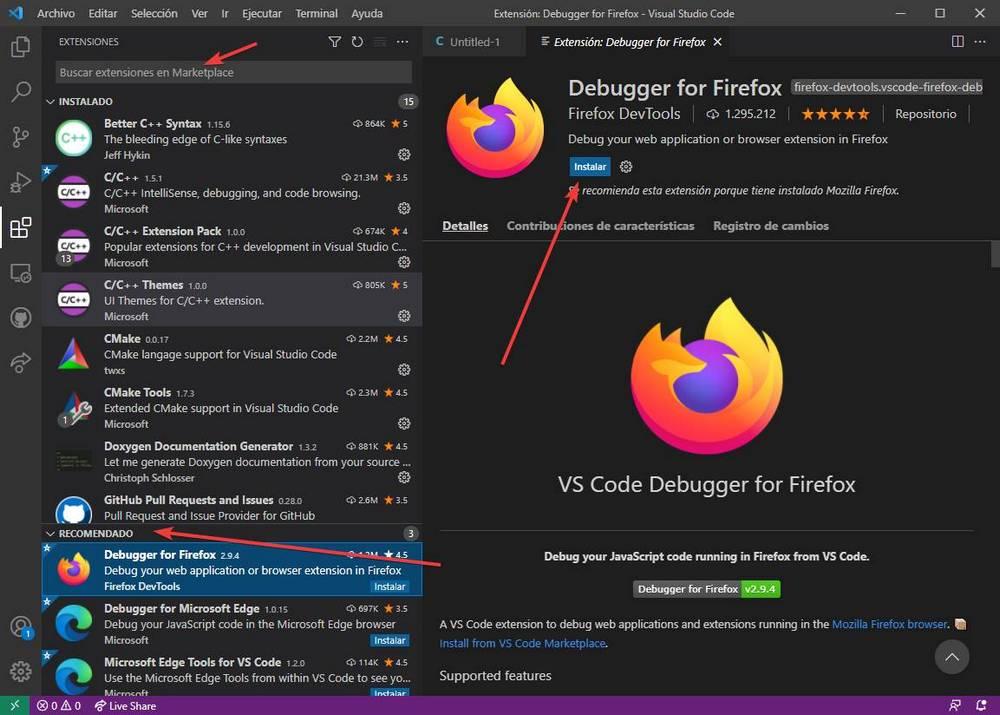
In wenigen Sekunden ist die Erweiterung bereit und geladen. Die Erweiterungen werden in separaten und unabhängigen Prozessen vom Editor geladen, so dass VSC selbst dann nicht langsam wird, wenn wir viele Erweiterungen verwenden. Wie auch immer, wir können alle Erweiterungen, die wir nicht benötigen, aus diesem Abschnitt deinstallieren (oder deaktivieren), um das Programm so sauber und organisiert wie möglich zu halten.