Dank an virtuelle Maschinen es Es ist möglich, jedes Betriebssystem auf unserem Computer zu installieren und zu testen, ohne unseren PC zu gefährden. Diese virtuellen Maschinen arbeiten in großen Zügen als eigenständiger Computer, dh mit seiner Hardware, seiner Festplatte, ihrem BIOS usw. Um eine virtuelle Maschine mounten zu können, wird Software benötigt, die uns durch den gesamten Prozess führt und verantwortlich ist zum Steuern, Starten, Stoppen und anderen Betrieb der Maschinen. Und einer der beliebtesten ist VirtualBox.
VirtualBox ist ein kostenloses Open-Source-Programm, das derzeit von Oracle verwaltet wird und das es uns ermöglicht, Hardware zu virtualisieren und virtuelle Maschinen zu erstellen, auf denen jede Art von Betriebssystem installiert werden kann.

Hauptfunktionen von VirtualBox
Einer der Punkte, an denen dies Virtualisierungssoftware legt größeren Wert auf Portabilität. VirtualBox ist für eine Vielzahl von Betriebssystemen verfügbar. Ihre virtuellen Maschinen sind auch portabel, sodass wir sie jederzeit mitnehmen und auf jedem anderen Computer verwenden können, entweder mit VirtualBox oder mit anderen Virtualisierungsprogrammen.
Dieser Virtualisierungssoftware hat ein Toolkit namens ” Gasterweiterungen “. Dieses Paket wird installiert, sobald das Betriebssystem installiert ist. Es installiert die erforderlichen Treiber für den korrekten Betrieb der virtuellen Maschinen und ermöglicht eine weitere Reihe von Optionen für die Interaktion mit dem Host-Betriebssystem, z. B. freigegebene Ordner.
Weitere wichtige Funktionen angeboten von VirtualBox sind:
- Es können bis zu 32 CPUs konfiguriert werden.
- Unterstützung für USB-Geräte.
- Kompatibilität mit allen Arten von Hardware und vollständige ACPI-Unterstützung.
- Mehrere Bildschirmauflösungen.
- Vollständiges Snapshot-System.
- Es ermöglicht das Gruppieren von virtuellen Maschinen.
- Klonfunktionen von Maschinen.
- Remote-Bildschirm zur Steuerung der virtuellen Maschine von einem anderen Computer aus.
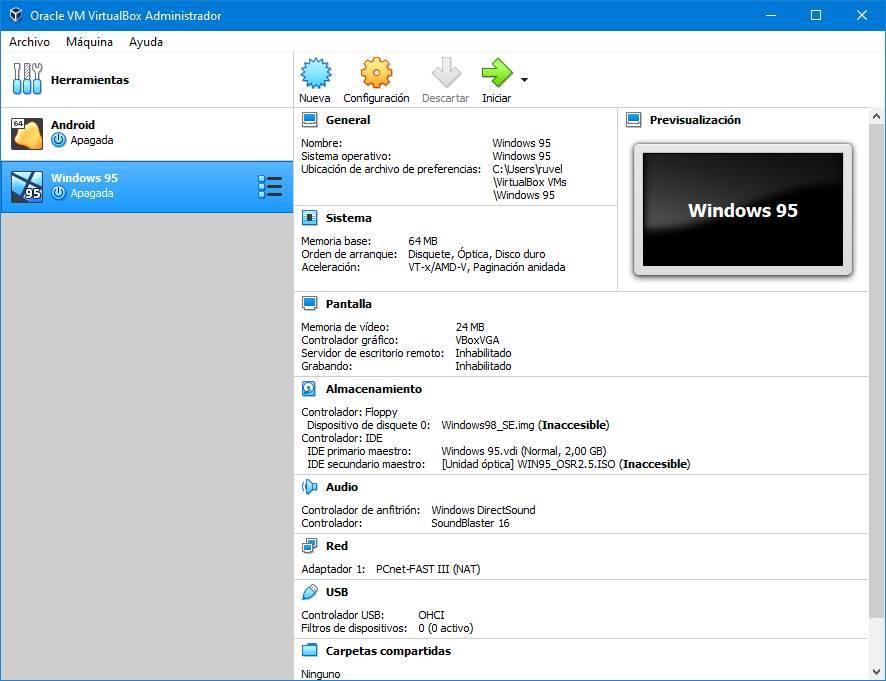
Verfügbarkeit, Kompatibilität und Probleme
VirtualBox wird als völlig kostenlose Software für vertrieben WindowsmacOS Linux und Solaris. Darüber hinaus unterstützt es eine große Anzahl von Betriebssystemen, obwohl einige schwerwiegende Kompatibilitätsprobleme aufweisen, z. B. Windows 98.
Dank VirtualBox können wir praktisch jede relativ moderne Edition von Windows, Linux, DOS und Solaris virtualisieren. Die wichtigsten Systeme, die wir problemlos virtualisieren können, sind:
- Windows (von XP bis zur neuesten Version von Windows 10).
- Ubuntu
- Debian
- SUSE / OpenSUSE.
- Fedora
- Oracle Linux
- RHEL
- Linux Arch.
- Solaris
- Mac OS X Server (Leopard, Schneeleopard).
- FreeBSD
- ZWEI.
- FreeDOS
- Betriebssystem / 2
Unter den Einschränkungen werden wir feststellen, dass wir aus Gründen der Kompatibilität und der Nutzungslizenz die neuesten MacOS-Desktop-Versionen nicht virtualisieren können. Es gibt zwar Patches, mit denen wir dieses Betriebssystem in VirtualBox wie in VMware installieren können.
Obwohl Oracle daran gearbeitet hat, VirtualBox mit Hyper-V kompatibel zu machen, MicrosoftDer Hypervisor bereitet Windows 10-Benutzern weiterhin viele Probleme. Wie in VMware. Daher müssen wir diese Software auswählen oder verwenden oder Hyper-V in Windows verwenden.
Erstellen Sie eine virtuelle Maschine mit VirtualBox
Um mit diesem Programm eine neue virtuelle Maschine zu erstellen, müssen wir auf die Schaltfläche „Neu“ klicken, die oben im Hauptfenster angezeigt wird. Es wird automatisch ein Konfigurationsassistent angezeigt, der uns durch den Vorgang führt.
Als erstes müssen wir einen Namen für die Maschine auswählen, eine Route unserer Festplatte, um sie zu speichern, und den Typ und die Version des Betriebssystems auswählen, das wir bereitstellen möchten.
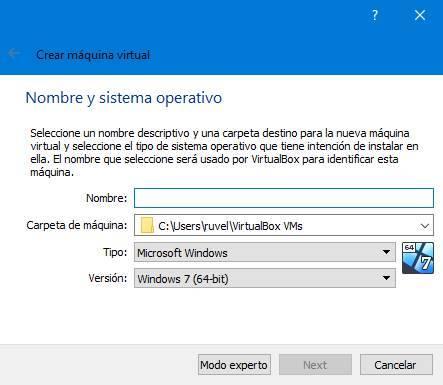
In den folgenden Schritten konfigurieren wir die RAM dass wir dieser virtuellen Maschine zuweisen möchten, und die Größe, die die Festplatte haben soll. Diese virtuelle Festplatte wird in dem von uns angegebenen Verzeichnis gespeichert.
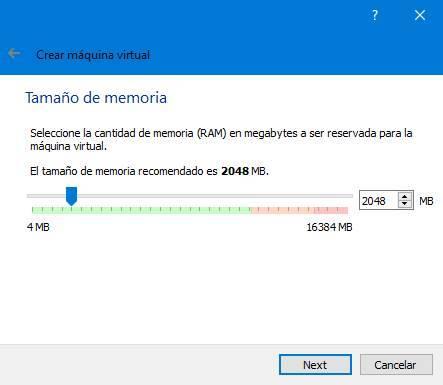
Wenn wir diese Parameter angegeben haben, ist unsere neue virtuelle Maschine betriebsbereit.
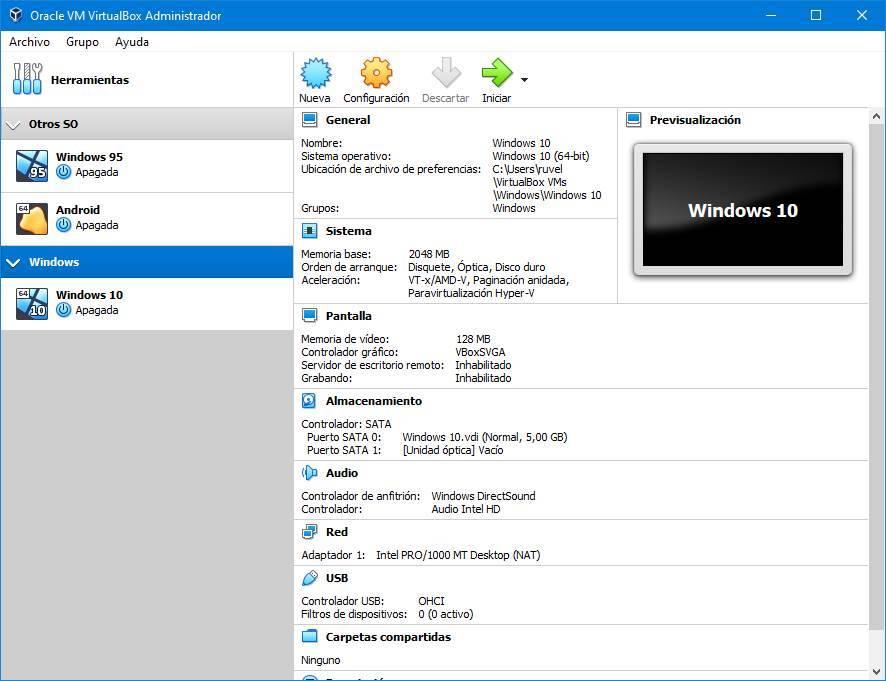
Natürlich sind wir vor dem Start wahrscheinlich daran interessiert, einen Blick auf die Konfigurationsoptionen der virtuellen Maschine zu werfen. Daraus können wir beispielsweise den Speicher, den Prozessor und die 3D-Beschleunigung der Maschine konfigurieren, Bildschirm und Grafik, Speicher, Netzwerk, Audio und vieles mehr anpassen.
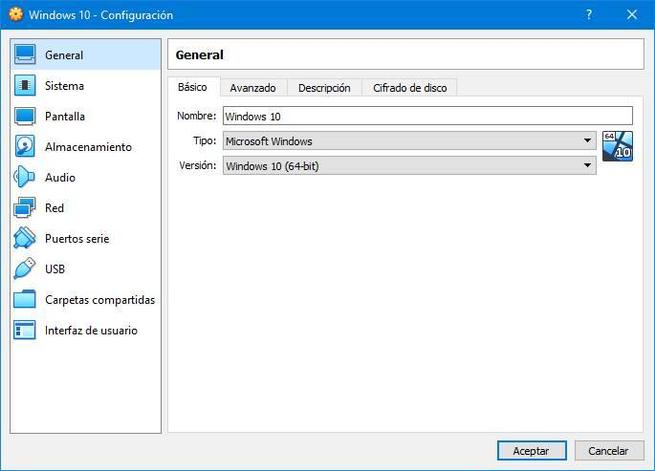
Darüber hinaus müssen wir im Abschnitt "Speicher" Hängen Sie das ISO-Image ein mit dem Betriebssystem, das wir installieren möchten. Wenn wir alles fertig haben, starten wir einfach die virtuelle Maschine und installieren das Betriebssystem so, als ob wir es auf einem realen PC tun würden.
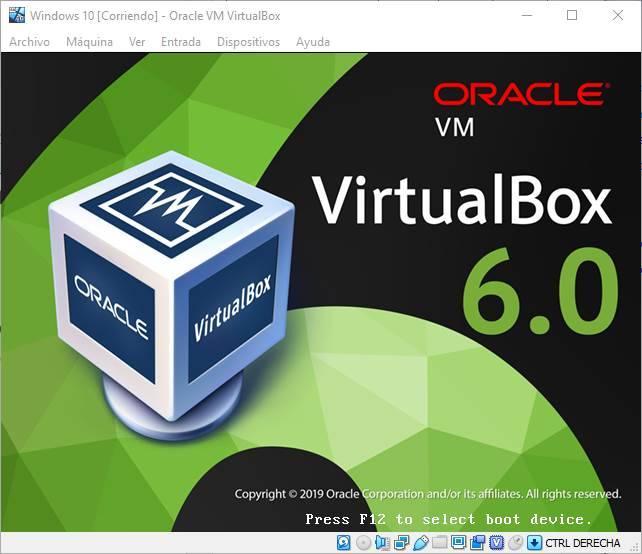
Wenn die Installation abgeschlossen ist, müssen wir nur noch die installieren Gasterweiterungen Starten Sie die virtuelle Maschine mit der Gewissheit, dass sich das, was wir darin tun, nicht auf unser Hauptsystem auswirkt.
herunterladen VirtualBox
VirtualBox ist ein völlig kostenloses Open Source-Programm. Jeder kann es herunterladen und problemlos auf seinem Computer verwenden. Dafür müssen wir nur auf die zugreifen folgenden Link und Laden Sie die neueste Version von VMware herunter das entspricht unserem Hauptbetriebssystem.
Sobald diese Software installiert ist, können wir mit dem Zusammenstellen unserer eigenen virtuellen Maschinen beginnen. Natürlich müssen wir sicherstellen, dass wir die Virtualisierungsfunktionen unseres Prozessors im BIOS aktiviert haben. Andernfalls können wir 32-Bit-Systeme nur schlecht virtualisieren.