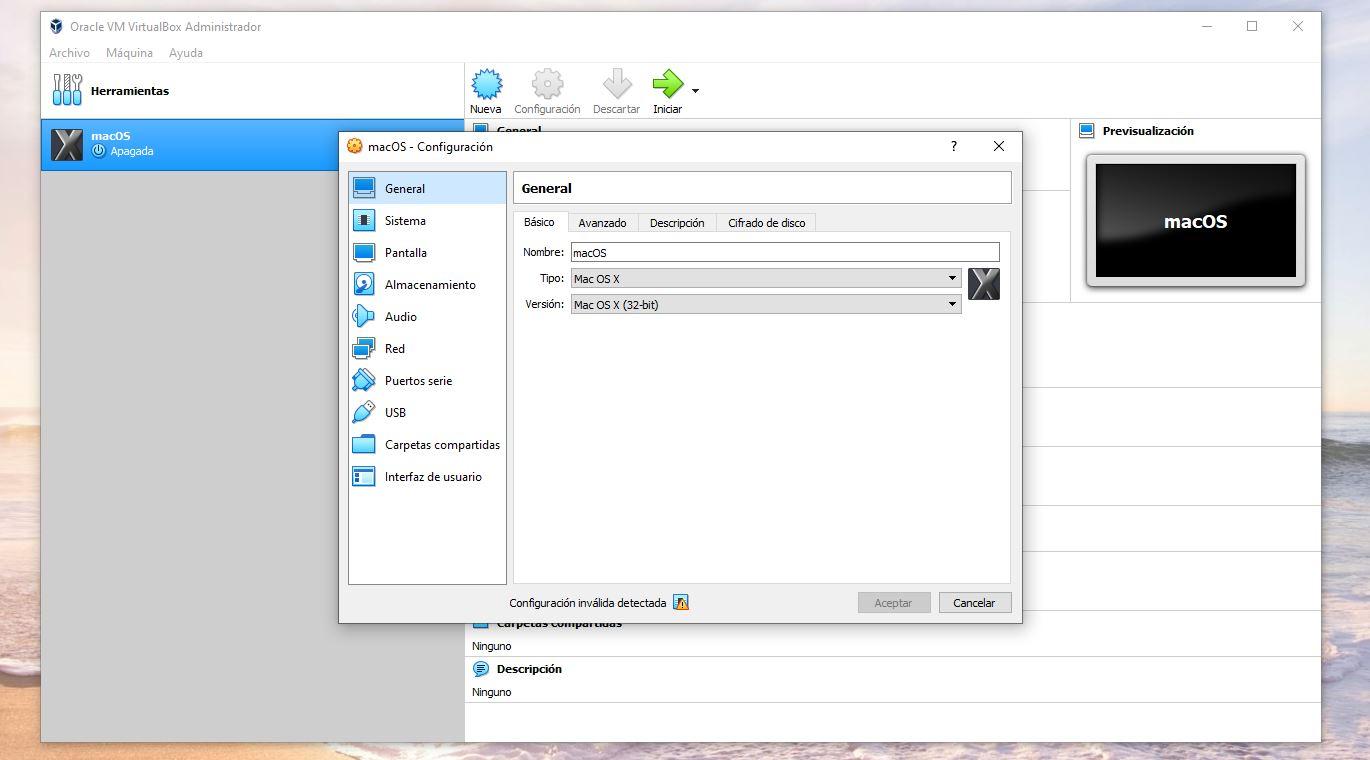Wir alle ein Betriebssystem auf unserem Computer haben aber wir wollen uns nicht immer damit zufrieden geben. Zum Beispiel, weil wir ein Programm verwenden wollen, das nicht funktioniert Windows auf unserem PC, aber nicht auf Mac. Dazu gibt es zwei Möglichkeiten: Wechseln Sie das Betriebssystem oder verwenden Sie virtuelle Maschinen. Und dafür gibt es VirtualBox, eines der am häufigsten verwendeten und empfohlenen Programme, wenn wir eine virtuelle Maschine erstellen und ein anderes Betriebssystem auf demselben Computer haben möchten.
Oracle VM VirtualBox ist ein von Oracle entwickeltes Programm und wie der Name vermuten lässt, ermöglicht es uns, „Gastbetriebssysteme“ in unserem Computer mit einem Betriebssystem zu haben. Es funktioniert seit mehr als zehn Jahren und ist vollständig auf Spanisch verfügbar, um jedes ISO-Image zu verwenden und Systeme wie GNU/Linux, Windows, MS-DOS, macOS, FreeBSD, OpenBSD und mehr.

Was ist VirtualBox und wofür wird es verwendet?
VirtualBox ist ein Programm zum Erstellen virtueller Maschinen. Und was bedeutet das oder was ist der Sinn, einen zu erstellen? Wie wir in der Einleitung in den vorherigen Abschnitten erläutert haben, handelt es sich um ein Programm, mit dem wir ein anderes Betriebssystem auf unserem Windows-Computer verwenden können, ohne das von uns installierte deinstallieren oder entfernen zu müssen. Es ermöglicht uns den Zugriff auf Apple oder Linux-Programme oder -Anwendungen, um sie zu testen oder einfach um zu sehen, ob es bequem ist und wir es in Zukunft verwenden möchten. Oder verwenden Sie eine andere Windows-Version auf unserem Computer, auch wenn wir bereits einen Computer mit installiertem Windows haben. Es kann aus Neugier nützlich sein oder wenn Sie Entwickler sind und beispielsweise Anwendungen und Programme testen möchten, bevor Sie sie starten. Wir müssen das Betriebssystem nicht installieren und deinstallieren oder Partitionen erstellen, aber es funktioniert als eine Art Simulator, wo wir alles direkt testen können.
Virtuelle Maschinen lassen sich aber mit vielen Programmen realisieren VirtualBox ist eine der am weitesten verbreiteten , einer der beliebtesten und am einfachsten zu verwendenden. Der große Vorteil ist, dass es kostenlos ist, dass es uns erlaubt, alle Programme auszuprobieren, die wir wollen… obwohl es auch einen Hauptnachteil hat, und das ist, dass wir bedenken müssen, dass eine virtuelle Maschine in dieser spezialisierten Software das nicht haben wird gleiche Leistung wie bei Verwendung des ursprünglichen Betriebssystems. Die Leistung wird geringer und es wird nicht so schnell sein.
VirtualBox ist ein kostenloses Programm für Windows, mit dem wir eine Maschine für macOS oder Linux erstellen können. Der Hauptvorteil der Verwendung dieser Software besteht darin, dass es im Internet viele Tutorials gibt, denen wir folgen können, wenn wir Fragen oder Probleme mit dem Prozess haben, obwohl wir unten Schritt für Schritt erklären werden, wie es geht.
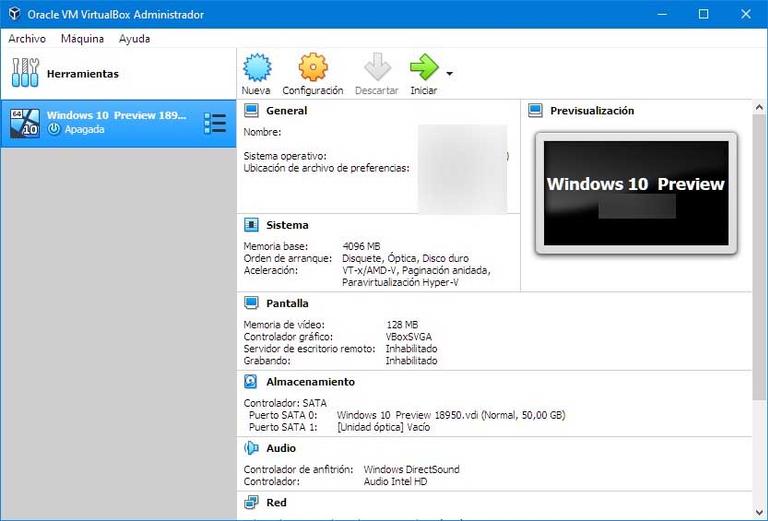
Laden Sie es herunter und installieren Sie es auf Ihrem Computer
VirtualBox ist kostenlos und eines der am häufigsten verwendeten Tools, wie wir bereits gesagt haben. Dank der Tatsache, dass es einfach und kostenlos ist, ist es eines der am weitesten verbreiteten, aber wir werden keine Funktion vermissen. Es wird am meisten empfohlen, wenn Sie ein Anfänger sind, und es verfügt über alle Arten von anpassbaren Parametern, Berechtigungen, Tools und Funktionen.
Wir können Laden Sie das Programm herunter für ihrer Website . Wie wir im folgenden Screenshot sehen können, finden wir auf der Hauptseite eine große Schaltfläche, mit der wir auf das Programm zugreifen können. Darüber hinaus können wir die neuesten Nachrichten auf der Hauptseite lesen oder zum Abschnitt „Downloads“ im linken Menü des Webs gehen, wo wir alle verfügbaren Versionen finden, um damit zu beginnen, sowie ein Handbuch das ermöglicht es uns, von Anfang an zu wissen, wie man es benutzt. .
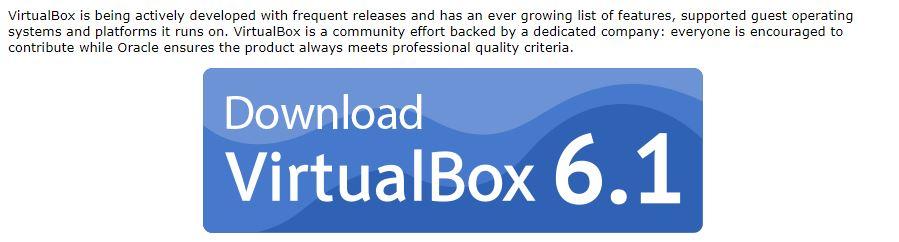
Klicken Sie auf " Herunterladen ” auf der Hauptseite und bringt uns zum Download-Bereich mit allen verfügbaren Paketen, die wir herunterladen und installieren können. Sobald Sie hier eintreten, müssen wir im Abschnitt „Plattformpakete“ nach unserem Betriebssystem suchen (Sie werden sehen, dass Linux, Windows, OS X, Solaris angezeigt wird …) und das Programm herunterladen, um mit der Erstellung der virtuellen Maschine zu beginnen.
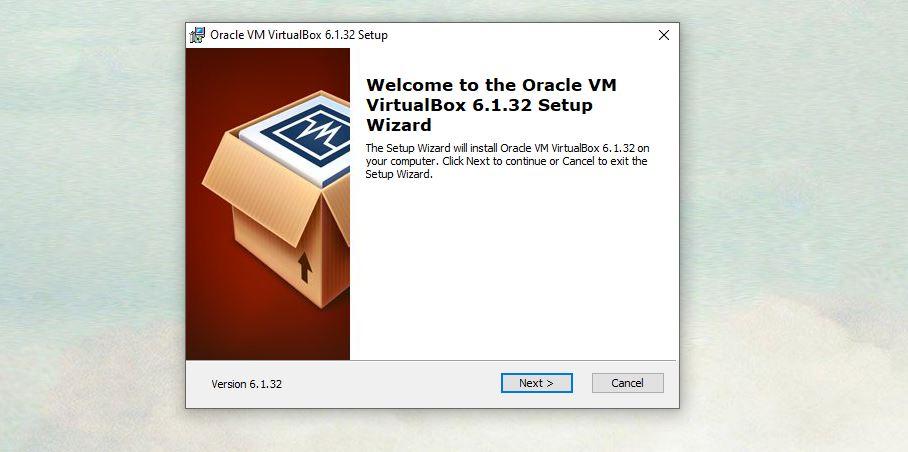
Wir markieren oder deaktivieren die verschiedenen Kästchen, in denen wir gefragt werden, ob wir einen direkten Zugriff erstellen möchten oder nicht, und folgen den Schritten, bis wir „ installieren “. Der Installationsvorgang beginnt dann mit einer Statusleiste, die bis zum Ende abgeschlossen wird. Wenn es fertig ist, tippen Sie einfach auf „Fertig stellen“. Sie öffnen nun das Programm und wir haben die Möglichkeit, unsere virtuelle Maschine zu erstellen.
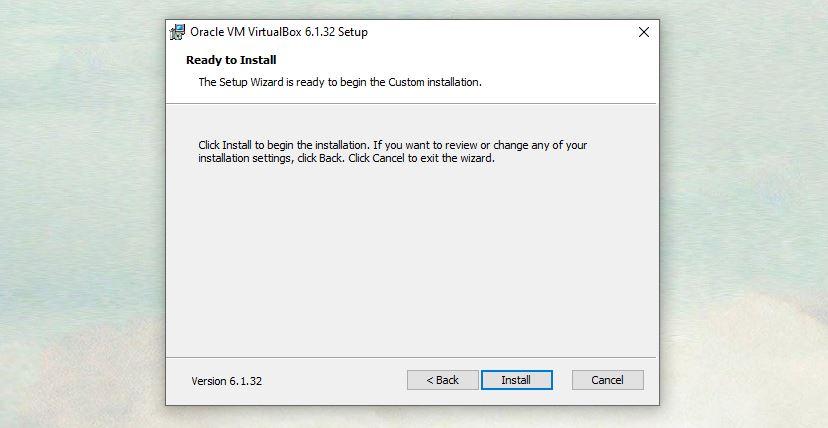
So erstellen Sie eine virtuelle Maschine
Um eine Maschine mit VirtualBox zu erstellen, müssen wir ein Windows-Betriebssystem auf unserem Computer haben, das Programm herunterladen (wie wir Ihnen erklärt haben) und ein ISO-Image der gewünschten Version des Betriebssystems haben. Zum Beispiel ein ISO-Image der gewünschten Version von MacOS.
Sobald wir alle oben genannten Punkte haben, können wir die Maschine erstellen:
- Wir installieren das Programm auf unser Windows-PC
- wir öffnen es
- Wir tippen auf „ Neu “ im oberen Menü des Bildschirms (mit einem blauen Globussymbol, das wir ganz oben in der Software finden, wie im Bild unten)
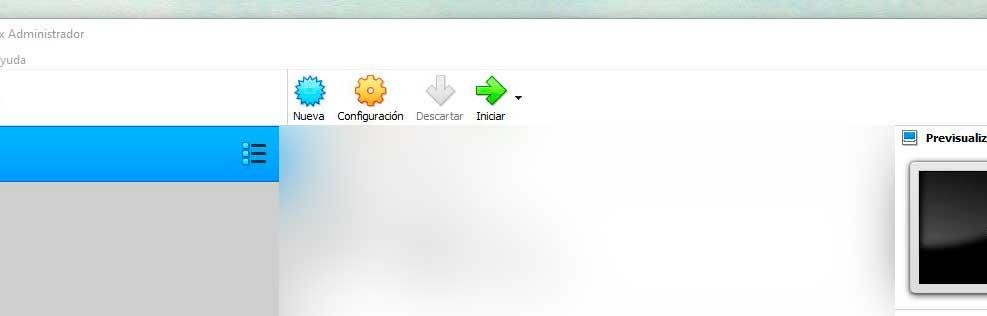
- Wir füllen die Daten aus Es fragt nach: Name, Maschinenordner, Typ und Version (wir müssen einen beschreibenden Namen und einen Zielordner für die neue virtuelle Maschine sowie den Betriebssystemtyp auswählen, den wir darauf installieren möchten, wie Sie in sehen das Bild)
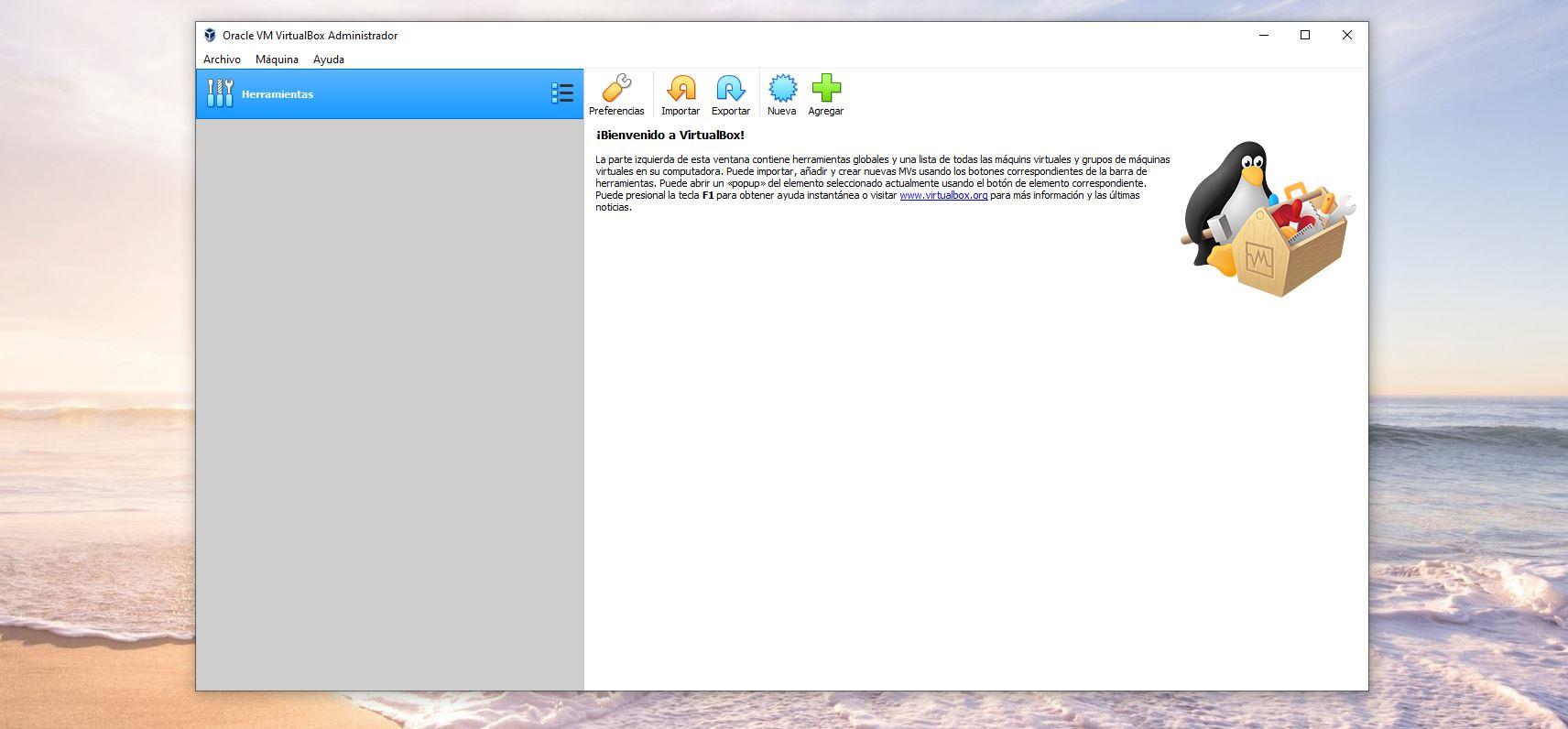
- Tippen Sie auf " Weiter ” (oder weiter), um mit der Konfiguration fortzufahren
Wir kommen jetzt zu einem Abschnitt, wo wir einen Schieberegler verwenden müssen wählen Sie das RAM Wir möchten der virtuellen Maschine zuweisen. Die empfohlene Größe liegt bei 2048 MB wir können im Programm selbst sehen, Aber wir können wählen, was wir wollen, indem wir die Konfigurationsleiste verschieben. Die von Ihnen gewählten Megabyte werden für die Maschine auf Ihrem Computer reserviert, damit wir sicherstellen, dass sie gut funktioniert und schnell genug ist.
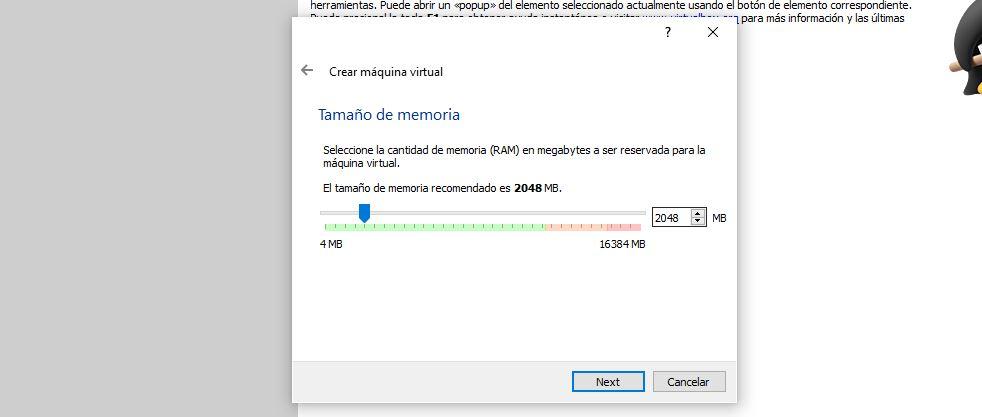
Außerdem müssen wir im nächsten Schritt die Größe auswählen, die es auf der Festplatte belegen soll. Die empfohlene Größe beträgt 20 GB, und wir können uns dafür entscheiden, eine virtuelle zu erstellen, keine virtuelle Festplatte hinzuzufügen oder eine zu verwenden vorhandene virtuelle Festplattendatei. Sobald wir dies ausgefüllt haben, tippen wir auf „Erstellen“.
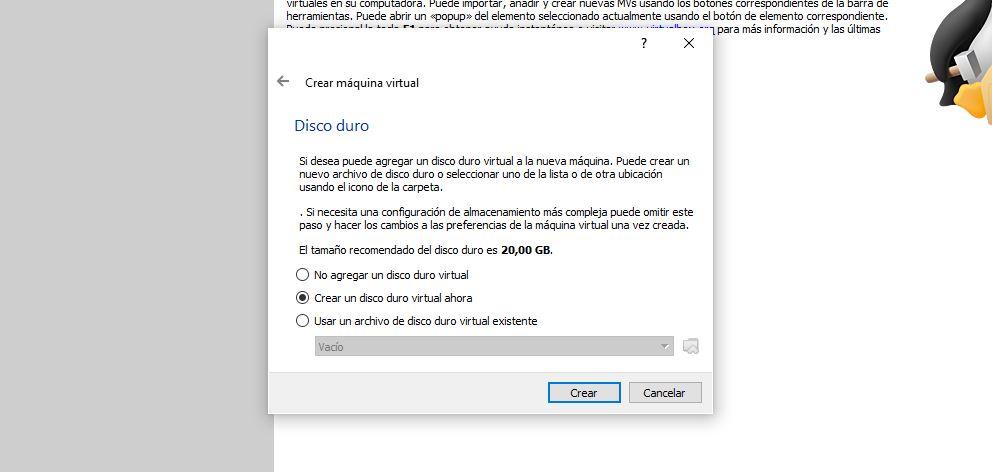
Wir haben bereits eine Maschine mit VirtualBox erstellt. Sobald Sie sich im Programm befinden, Wir müssen zum Konfigurationsabschnitt gehen um die Parameter zu ändern, die wir brauchen. Wir können zu den verschiedenen Abschnitten gehen, je nachdem, wie wir das System, den Speicher, den Bildschirm, das Audio, die freigegebenen Ordner usw. verwalten möchten.