Windows 11 kam mit einem neuen, schöneren und minimalistischeren ästhetischen Abschnitt auf den Markt, der jedoch vielen Benutzern nicht gefallen hat. Unter den Änderungen, die wir finden können, finden wir die Neugestaltung des Kontextmenüs (das Menü, das angezeigt wird, wenn Sie die rechte Taste drücken), das jetzt Transparenzeffekte, eine durchscheinende Unschärfe und neue abgerundete Ecken bietet. Für den Fall, dass Sie lieber das klassische Windows 10 verwenden Kontextmenü Auch hier werden wir Ihnen sagen, wie wir es wiederherstellen können.
Das neue Kontextmenü hat keine Akzeptanz dafür Microsoft hätte gefallen und seine Neugestaltung hat seine Benutzer noch nicht fertig. Das Fehlen von Optionen und Tools, die es bisher gezeigt hat, bedeutet, dass wir mehr Klicks machen müssen, um die gewünschte Option zu erreichen, was letztendlich Zeitverschwendung ist.

So öffnen Sie das klassische Menü
Das neue Kontextmenü erscheint immer noch, wenn Wir klicken mit der rechten Maustaste irgendwo wie der Desktop, drinnen Datei-Explorer, Auswählen einer Datei usw. Dies unterscheidet sich von Windows 10 und ist dafür verantwortlich, die hinzugefügten Optionen von Drittanbieterprogrammen automatisch auszublenden, um es kompakter zu machen.
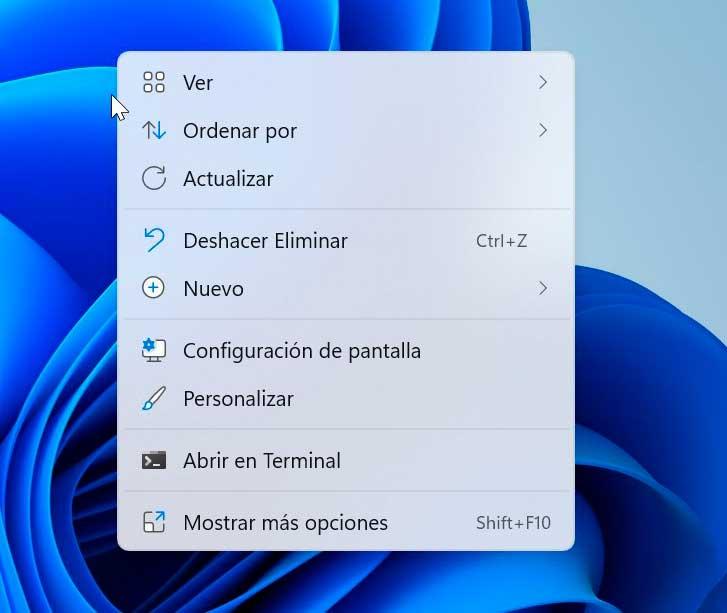
Für den Fall, dass wir auf das vollständige Kontextmenü zugreifen möchten, müssen wir darauf klicken Weitere Optionen anzeigen Abschnitt, der am unteren Rand des neuen Kontextmenüs vorhanden ist, oder drücken Sie die Shift + F10 Tastenkombination für direkten Zugriff.
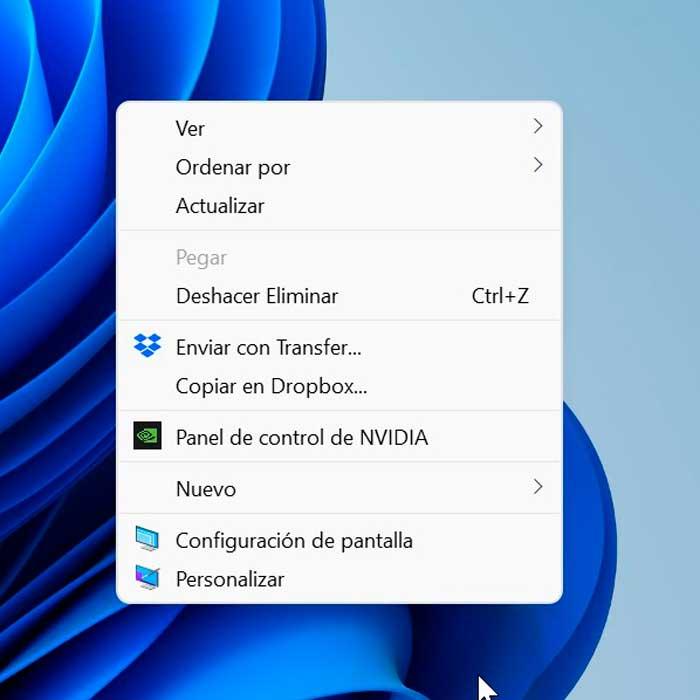
Das bedeutet im Grunde, dass wir in Windows 11 zwei Kontextmenüs haben. Das erste, das kompakte, und das zweite, das erweiterte mit allen verfügbaren Optionen.
Ändern Sie die Registrierung
Wenn wir entschlossen sind, das Windows 11-Rechtsklickmenü in das klassische zu ändern, das wir in Windows 10 verwendet haben, wird Microsoft es uns nicht leicht machen, und wir werden kein grafisches Element haben, um diese Option ausführen zu können . Aus diesem Grund müssen wir Änderungen in der Registrierung entweder manuell oder automatisch vornehmen.
Um die Wiederherstellung des Kontextmenüs durch den Klassiker aus der Registrierung durchführen zu können, können wir es auf zwei verschiedene Arten durchführen, die beide gleichermaßen gültig sind, entweder durch automatisches Ausführen mit einer .reg-Datei oder durch manuelles Ändern der Parameter.
Automatischer Wechsel
Der vielleicht einfachste Weg, diesen Wiederherstellungsprozess durchzuführen, besteht darin, die Änderung in der Registrierung automatisch vorzunehmen, da nur eine .reg-Datei heruntergeladen und ausgeführt werden muss. Diese Datei, die wir brauchen, heißt ClassicShell.reg . Wir können Laden Sie es aus seinem GitHub-Repository herunter .
Nach dem Herunterladen müssen wir es nur noch zur Windows-Registrierung hinzufügen, wofür wir einfach mit der rechten Maustaste darauf klicken und die Option auswählen müssen Offen an. Nach der Installation können Sie HEIC-Dateien mit der Registrierungs-Editor. Als nächstes erscheint ein Warnfenster und klicken Sie auf Ausführen.
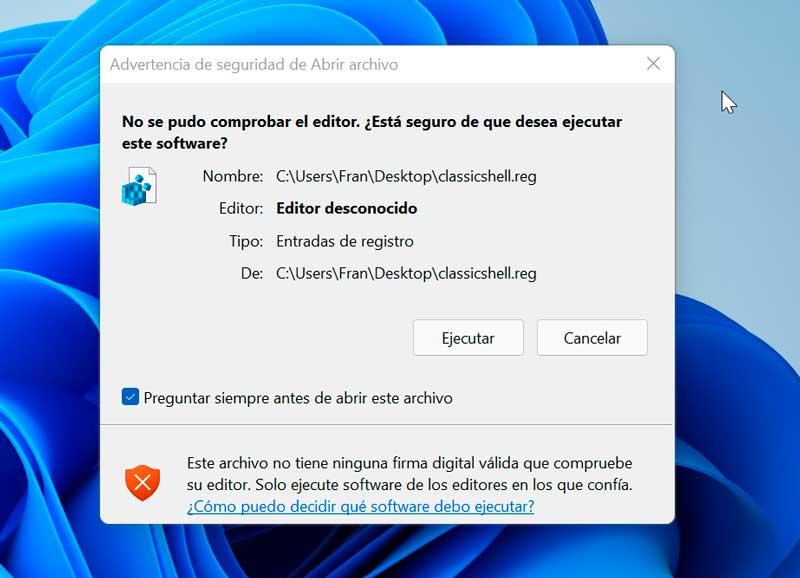
Sobald dies erledigt ist, müssen wir uns nur noch abmelden und dann wieder anmelden. Dann werden wir überprüfen, wie das Windows 11-Kontextmenü zur vorherigen Version zurückgekehrt ist.
Wenn Sie zum Windows 11-Kontextmenü zurückkehren möchten, ist der Vorgang ähnlich, aber zuerst müssen wir die heruntergeladene ClassicShell.reg-Datei bearbeiten. Klicken Sie dazu mit der rechten Maustaste darauf und wählen Sie Editor. Hier müssen wir den Wert dword:00000000 auf ändern dword: 00000001 . Wir speichern die Änderungen und führen die Datei erneut aus.
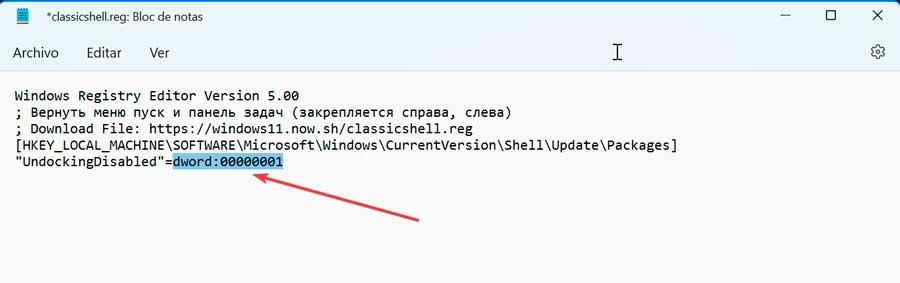
Manuelle Schaltung
Das manuelle Ändern der Registrierung ist für erfahrene und fortgeschrittene Benutzer gedacht, die über Kenntnisse und Erfahrung im Ändern der Systemregistrierung verfügen.
In diesem Fall müssen Sie zunächst die Tastenkombination „Windows + R“ drücken, um den Befehl „Ausführen“ zu starten. Hier schreiben wir regedit und drücken Sie die Eingabetaste oder die OK-Taste.
Sobald es sich in der Windows-Registrierung befindet und bevor etwas geändert wird, erstellen wir als vorbeugende Maßnahme eine Sicherungskopie. Wir dürfen nicht vergessen, dass jede unerwünschte Änderung das System beschädigen kann. Klicken Sie dazu auf „Datei“ und „Exportieren“. Dann geben wir All im Exportbereich an, geben ihm einen Namen, wählen das .reg-Format und klicken auf „Speichern“.
Als nächstes navigieren wir zu folgendem Ort:
HKEY_CURRENT_USER / Software / Classes / CLSID
Nun klicken wir mit der rechten Maustaste auf den CLSID-Schlüssel und wählen „Neu“ und „Schlüssel“. Dies veranlasst uns, einen Schlüssel unter dem CLSID-Schlüssel zu erstellen, den wir benennen werden {86ca1aa0-34aa-4e8b-a509-50c905bae2a2} .
Erneut klicken wir mit der rechten Maustaste auf den Schlüssel {86ca1aa0-34aa-4e8b-a509-50c905bae2a2} und wählen „Neu“ und „Schlüssel“, um darin einen Schlüssel zu erstellen, den wir benennen werden InprocServer32.
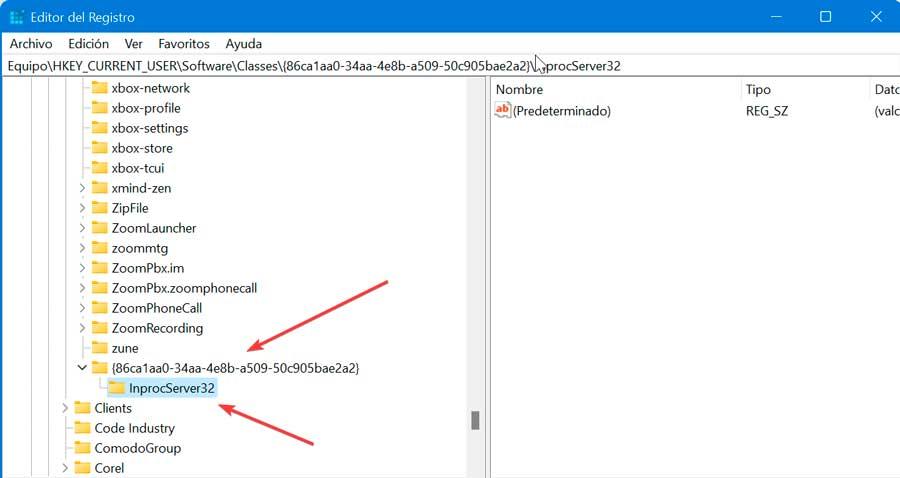
Jetzt müssen wir nur noch den Registrierungseditor schließen und den Computer neu starten. Nach dem Neustart erhalten wir das alte Windows 10-Kontextmenü.
Wenn wir später zum Standard-Kontextmenü von Windows 11 zurückkehren möchten, müssen wir nur auf die Registrierung zugreifen und den Schlüssel löschen {86ca1aa0-34aa-4e8b-a509-50c905bae2a2} .
Probieren Sie Apps kostenlos aus
Eine sehr einfache Möglichkeit, das klassische Rechtsklickmenü in Windows 11 wieder zu aktivieren, sind Anwendungen von Drittanbietern. Durch die Verwendung dieser Programme können wir diesen Vorgang mit nur einem einfachen Mausklick ausführen.
Win 11 Classic Kontextmenü
Im Austausch für das Herunterladen einer einfachen und kostenlosen tragbaren Anwendung namens Win 11 Classic Kontextmenü , werden wir eine Lösung finden, um das neue Windows 11-Kontextmenü schnell deaktivieren und aktivieren zu können, ohne dass Registrierungsparameter geändert werden müssen. Wir können es von herunterladen Entwickler-Website .
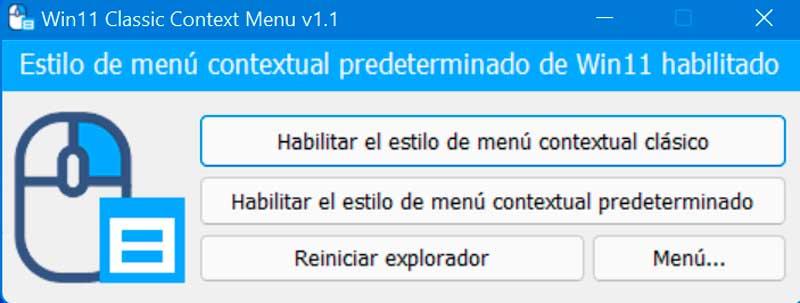
Es hat eine minimalistische Benutzeroberfläche und ist auf Spanisch, sodass alles einfach zu erledigen ist. Wir werden nur zwei Möglichkeiten haben:
- Aktivieren Sie den klassischen Kontextmenüstil
- Aktivieren Sie das standardmäßige Kontextmenü-Design.
Klicken Sie einfach auf die erste Option, um das Kontextmenü von Windows 10 wieder verfügbar zu machen. Für den Fall, dass wir standardmäßig zu dem in Windows 11 verwendeten zurückkehren möchten, klicken Sie auf die zweite Option.
Um die Änderungen zu bestätigen, muss lediglich die Schaltfläche „Browser neu starten“ gedrückt werden.
Winaero Tweaker
Wir sprechen von einem kostenlosen Windows-Anpassungs- und Anpassungstool, mit dem wir die verborgene Konfiguration des Betriebssystems ändern können, mit der wir die Benutzeroberfläche nicht ändern können, und uns die Möglichkeit geben, das klassische Menü in Windows 11 wiederherzustellen. Die Anwendung ist sicher zu verwenden, frei von Werbung und Skripten. Wir können es herunterladen von seiner offiziellen Website.
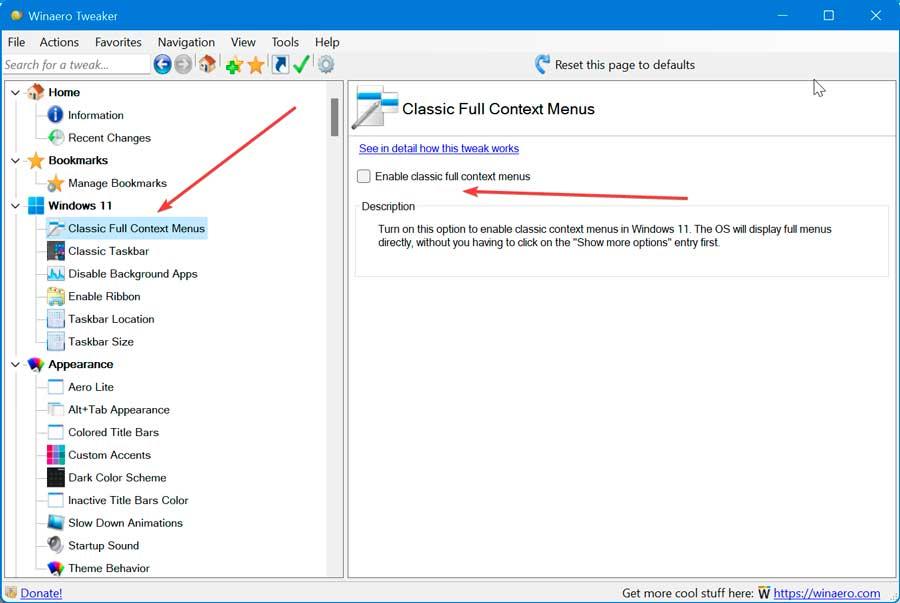
Einmal heruntergeladen und installiert, führen wir es so aus, dass sein Hauptmenü erscheint. In der linken Spalte sehen wir uns den Abschnitt Windows 11 an und wählen „Klassische vollständige Kontextmenüs“. Schließlich klicken wir in der rechten Spalte auf die Aktivieren Sie klassische vollständige Kontextmenüs Sektion. Sobald dies erledigt ist, starten wir den Computer neu und prüfen, ob die Änderungen wirksam wurden.