Der Remote-Desktop ist sehr nützlich, um auf einen Computer zugreifen zu können, ohne physisch vor Ort zu sein. Zum Beispiel, um zu arbeiten, zu studieren, einer anderen Person zu helfen, einen Fehler in diesem Computer zu beheben ... Es kann sogar verwendet werden, um auf Dateien zuzugreifen, die wir auf einem anderen System gespeichert haben. In diesem Artikel werden wir die Schritte zum Aktivieren erklären Remote-Desktop in Ubuntu . Es ist einfach und kann für diejenigen sehr nützlich sein, die dieses beliebte . verwenden Linux-basiertes Betriebssystem.
Schritte zur Verwendung des Remote-Desktops
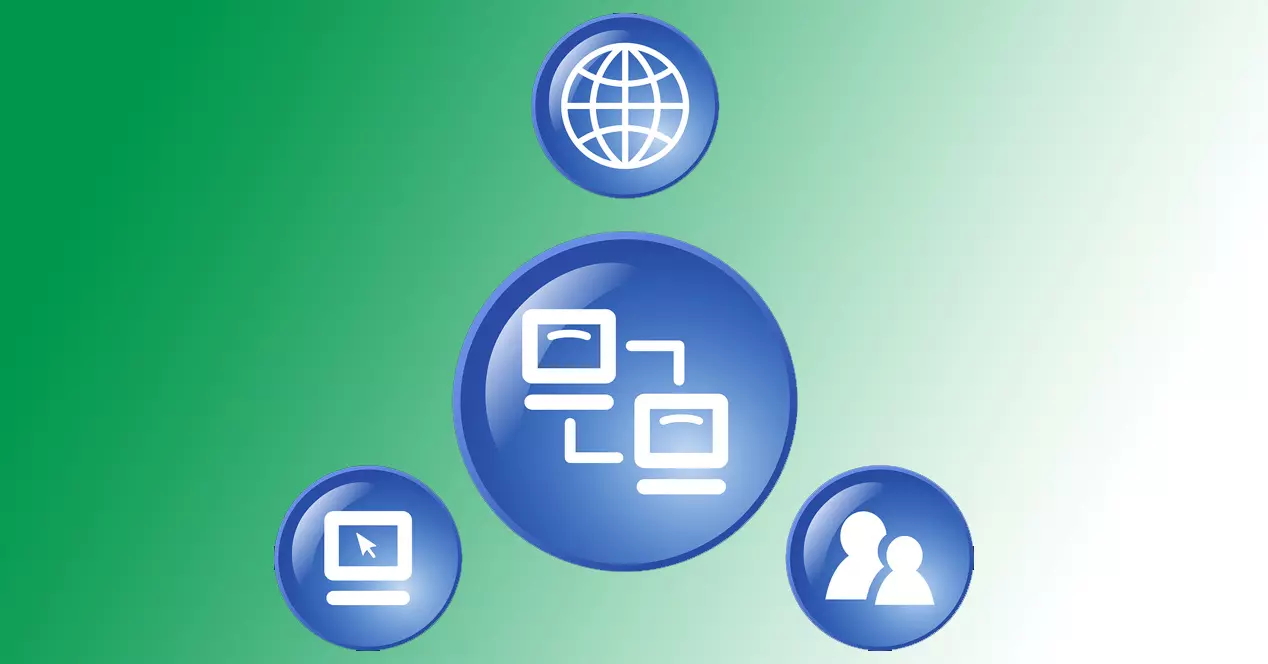
In den neuesten Versionen von Ubuntu es ist sehr einfach, den Remote-Desktop zu aktivieren. Sie müssen nur eine Reihe von Schritten befolgen, die wir Ihnen erklären und richtig konfigurieren. Von diesem Moment an können wir aus der Ferne auf einen Computerbildschirm zugreifen und ihn so verwenden, als ob wir physisch vor Ort wären.
Ubuntu und Remote-Client aktualisiert
Zuerst müssen wir die neueste Version des Betriebssystems Eingerichtet. In unserem Fall werden wir es mit Ubuntu 21.10 testen, dem neuesten verfügbaren. Wenn Sie jedoch über eine frühere Version verfügen, ist der Vorgang ähnlich, obwohl bestimmte Dinge leicht abweichen können.
Wir müssen auch einen Remote-Client installieren, wie es bei der Fall ist Remmina . Auf diese Weise können Sie mit Ubuntu aus der Ferne auf einen Computer zugreifen.
Remmina wird in den aktuellsten Ubuntu-Versionen installiert. Wenn Sie feststellen, dass es auf Ihrem System nicht verfügbar ist, müssen Sie es einfach installieren. Sie können es leicht überprüfen, indem Sie auf das Anwendungsmenü klicken und die obere Leiste betrachten.

Kennen Sie die Daten der Remote-Geräte
Um Remmina und den Ubuntu-Remote-Desktop richtig verwenden zu können, müssen Sie die IP-Adresse des Remote-Computers auf die wir zugreifen werden. Ohne diese könnten wir nicht aus der Ferne eintreten.
Denken Sie daran, dass es sowohl auf dem System installiert werden muss, auf das wir aus der Ferne zugreifen möchten, als auch auf dem Computer, den wir dafür verwenden. Wenn auf dem Computer, den wir betreten möchten, die neueste Version von Ubuntu und Remmina installiert ist, werden wir keine Probleme haben.
Teilen von Ubuntu
Sobald wir all dies vorbereitet haben, wird das Teilen von Ubuntu als nächstes beginnen. Wir müssen auf den entsprechenden Abschnitt zugreifen und ihn so konfigurieren, dass er verfügbar ist und wir auf einen Remote-Desktop zugreifen können.
Du musst zum Anwendungsmenü und dort suchen nach Teilen . Es führt uns zu einem neuen Fenster. Wir können auch Einstellungen eingeben und dort auch Teilen auswählen. Wir sehen einen neuen Bildschirm, wie wir im Bild unten sehen.

Dort sehen wir, dass die Share-Option standardmäßig deaktiviert ist. Daher müssen wir es oben markieren. Wenn wir dies tun, werden wir sehen, dass die Möglichkeit Aktivieren der Bildschirmfreigabe und Multimedia werden ebenfalls aktiviert. Derjenige, der uns interessiert, ist der erste.
Wir müssen auf diese Option in der Bildschirmfreigabe klicken und Verbindungen zulassen aktivieren, wie in der Abbildung unten zu sehen.

Passwort eingeben
Im selben Fenster erscheinen Sicherheitsparameter, wie die Einstellung a Passwort . Dies ist interessant, um zu verhindern, dass ein Computer eine Remote-Verbindung herstellen kann, ohne sich selbst zu authentifizieren. Auf diese Weise verbessern wir die Sicherheit, indem wir dieses Passwort eingeben müssen, um darauf zuzugreifen.
Unser Rat ist immer zu den Remote-Desktop verschlüsseln mit einem Passwort. Dieser Schlüssel muss sicher sein. Es muss Buchstaben (Groß- und Kleinbuchstaben), Zahlen und andere Sonderzeichen enthalten. All dies auf zufällige Weise und dass wir es nirgendwo anders verwenden.

Wir müssen auch das Kontrollkästchen für Neue Verbindungen müssen Zugriff anfordern aktivieren. In diesem Fall ist es standardmäßig aktiviert, aber wir müssen überprüfen, ob dies der Fall ist, und wenn dies nicht der Fall ist, aktivieren wir einfach das Kontrollkästchen und das war's.
Über Kabel oder drahtloses Netzwerk verbinden
Es ist möglich, sich sowohl drahtlos als auch über Wi-Fi mit einem Remote-Desktop zu verbinden. In dem unten erscheinenden Feld, in das wir das Passwort für den Zugriff eingeben können, können wir auch eine andere Option für markieren Kabelverbindung und das ist aktiviert.
Wir können das gewünschte auswählen, aber das Ideal für die Sicherheit ist der Zugriff nur über Kabel. Auf diese Weise reduzieren wir die Wahrscheinlichkeit von Eindringlingen und sind sicherer.
Verwenden Sie Remmina
Nachdem Sie diese Schritte befolgt und Ubuntu richtig konfiguriert haben, ist das alles bleibt, Remmina zu starten oder den von uns ausgewählten Remote-Desktop-Client. Sie müssen auf das Menü oben klicken, das neben der Suchleiste angezeigt wird, und VNC aus den angezeigten Optionen auswählen.
Da müssen wir die IP-Adresse das entspricht dem entfernten Computer. Wir akzeptieren und werden von diesem Moment an in der Lage sein, aus der Ferne darauf zuzugreifen. Falls wir die Verbindung so konfiguriert haben, dass ein Passwort angefordert wird, wird es danach gefragt und auf diese Weise können wir eingeben. Wenn wir kein Passwort eingegeben haben, wird der Remote-Computer aufgefordert, den Benutzer zu akzeptieren, und es wird eine Verbindung hergestellt.
Daher können wir nach diesen Schritten die Remotedesktop unter Ubunt oder mit der Remmina-Anwendung. Sie müssen nur sicherstellen, dass Sie über die neueste Version des Betriebssystems verfügen, um Probleme zu vermeiden, und dass Sie Remmina installiert haben. Wir empfehlen auch, dass dieses Programm die neueste Version hat, da dies sowohl Sicherheits- als auch Leistungsprobleme vermeidet.
Darüber hinaus können wir in Rammina auf das oben angezeigte Dropdown-Menü klicken und in den Optionen auswählen, dass es die Standardanwendung in Ubuntu ist. Wenn mehr als ein Programm installiert ist, sollten Sie dies in Betracht ziehen.
Schlussfolgerungen.
Wir können sagen, dass die Remote-Desktop ist eine sehr interessante Funktion, die wir in verschiedenen Betriebssystemen verwenden können, um auf einen Computer zuzugreifen, ohne physisch davor zu sein. Im Fall von Ubuntu ist es eine der verfügbaren Optionen und auch sehr nützlich für seine Einfachheit und Sicherheit. Wir haben gesehen, dass wir nur einige Einstellungen innerhalb des Systems vornehmen müssen und es schnell nutzen können.
In Bezug auf den Remote-Desktop-Client halten wir Rammina für ideal auf Benutzerebene und für diejenigen mit weniger Erfahrung. Es ist sehr einfach zu bedienen, funktioniert gut und wird auch standardmäßig mit Ubuntu geliefert. Ebenso müssen Sie, wie wir gesehen haben, einige Parameter konfigurieren und sie normal verwenden können.