Windows ist ein Betriebssystem, bei dem die meisten Aktionen über seine grafische Oberfläche ausgeführt werden können. Manchmal müssen wir jedoch auf eine Reihe von Befehlen in einer Eingabeaufforderung oder einem Windows PowerShell-Fenster zurückgreifen. In diesem Fall werden wir über eine sprechen, die es uns ermöglicht, die Konfiguration unserer Netzwerkschnittstellen sowohl für IPv4 als auch für IPv6 zu ändern. In diesem Tutorial erklären wir, wie Sie mit dem Windows-Befehl netsh die Konfiguration eines IPv4-Netzwerks anzeigen und ändern.
Das erste, was wir tun werden, ist, den netsh-Befehl und seine Verwendung kennenzulernen. Anschließend erläutern wir einige seiner grundlegenden Nutzungsparameter zusammen mit einigen Anwendungsbeispielen mit der entsprechenden Syntax, damit Sie die Konfiguration eines IPv4-Netzwerks sehen und ändern können.
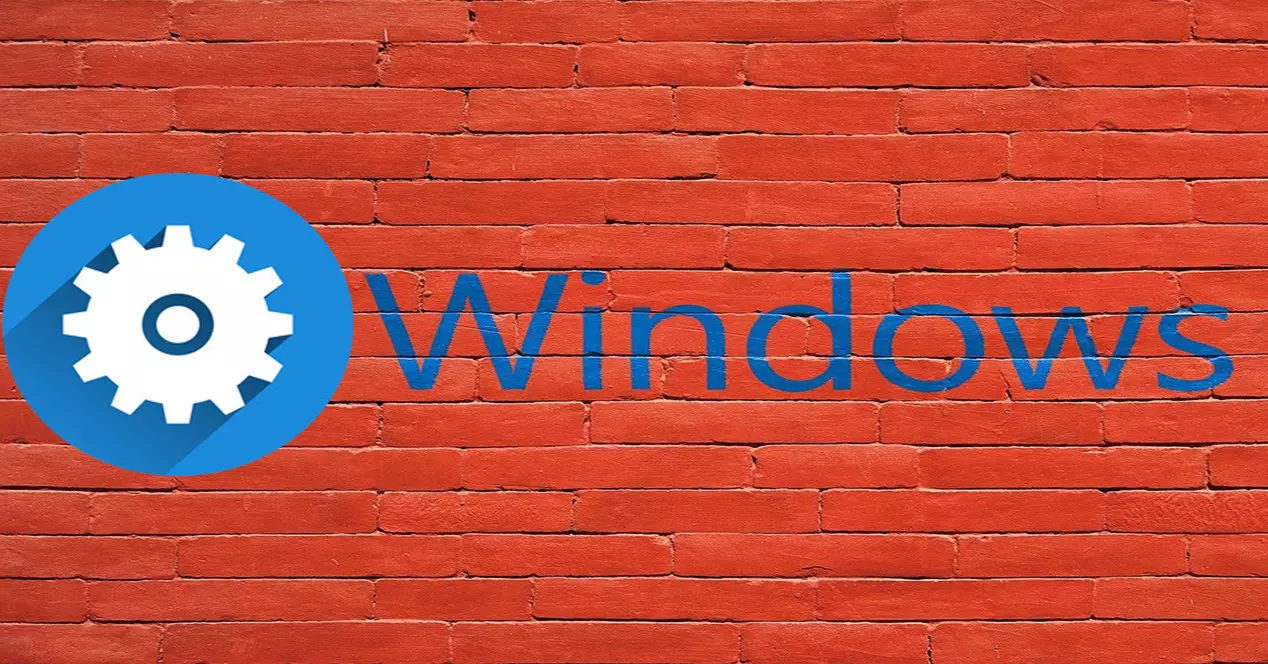
Was ist der netsh-Befehl und wie wird er verwendet?
Die netsh command könnte als Befehlszeilenprogramm definiert werden, mit dem wir die Netzwerkkonfiguration eines laufenden Computers anzeigen oder ändern können. Seine Hauptfunktionen beziehen sich auf die Visualisierung, Änderung, Verwaltung und Diagnose einer Netzwerkkonfiguration. Dieses Tool ist verfügbar in Microsoft Windows-Betriebssysteme in verschiedenen Versionen wie 2000, XP, 7, 8, 10, Server 2012 und mehr.
Hinsichtlich der Ausführungsart können wir dies auf zwei verschiedene Arten tun:
- Windows PowerShell.
- Symbol des Systems.
Als Nächstes werden wir jedem ein Beispiel hinzufügen, obwohl wir die Beispiele während des gesamten Tutorials mit einem Eingabeaufforderungsfenster ausführen werden.
Wir beginnen mit PowerShell, für die wir die folgenden Schritte ausführen:
- Lass uns gehen das Windows-Startmenü .
- Wir schreiben Windows Powershell und drücke Enter.
Also schreiben wir den netsh-Befehl wie folgt:

Seine Arbeitsweise unterscheidet sich von der, die wir in einem Eingabeaufforderungsfenster verwenden. Nach dem Symbol « > » wir würden die Parameter setzen, in diesem Fall wäre es der der « ? »Befehlsoptionen anzeigen. Wie Sie sehen können, bietet es diese Ergebnisse:

Andererseits hätten wir dann die Möglichkeit, mit dem netsh-Befehl in einem Eingabeaufforderungsfenster zu arbeiten, für das wir diese Schritte ausführen würden.
- Wir gehen zum das Windows-Startmenü .
- Wir tippen CMD und drücke Enter.
Hier ist die Arbeitsweise anders, der gesamte Befehl wird in einem Rutsch geschrieben und durch Drücken der Eingabetaste ausgeführt. Optionen werden durch Eingabe des getrennt / (Schrägstrich) oder - (einzelner Bindestrich) Operatoren. Zum Beispiel, wie im vorherigen Fall, um die Optionen des netsh-Befehls zu sehen, wäre es das « ? »Und um es richtig einzugeben, wäre es« /? «. Der Befehl, den wir einführen sollten, lautet daher:
netsh /?
Dies ist die Antwort, die wir erhalten würden:

Wie zu sehen ist, wären die meisten Optionen in beiden enthalten, wobei zu beachten ist, dass die Arbeitsweise unterschiedlich wäre. In diesem Tutorial werden wir auf letztere Weise arbeiten, dh mit einem Eingabeaufforderungsfenster.
Netsh-Syntax und Parameter Parameter
Jedes Mal, wenn ein Befehl eingegeben wird, muss eine Richtlinie befolgt werden, die einfach der durch seine Syntax festgelegten Reihenfolge zu befolgen ist. Dann müssen wir die Parameter mit ihrem entsprechenden Symbol angeben, das normalerweise ein Schrägstrich ist « / « oder ein Bindestrich «-«.
Dies wäre die Syntax des Befehls:
netsh [ -a ArchivoDeAlias ] [ -c Contexto ] [ -r EquipoRemoto ] [ -u [ NombreDeDominio ] NombreDeUsuario ] [ -p Contraseña | *] [{ ComandoNetsh | -f ArchivoDeScript}
Wir könnten den netsh-Befehl mit diesen Parametern verwenden:
- -a kehrt danach zur netsh-Eingabeaufforderung zurück AliasDatei Ausführung.
- AliasDatei die den Namen der Textdatei angibt, die einen oder mehrere netsh-Befehle enthält.
- -c du Geben Sie den Kontext an, den Sie verwenden möchten, z. B. WLAN.
- -r Sie geben an, dass der Befehl auf einem Remote-Computer ausgeführt werden soll.
- -u gibt an, dass Sie den netsh-Befehl für ein bestimmtes Benutzerkonto verwenden möchten.
- -p um anzugeben, dass wir ein Passwort für das Benutzerkonto bereitstellen möchten.
- -f nach der Ausführung eines Skripts beendet netsh.
Ein Weg, der uns helfen kann zu wissen, wie wir die Operatoren kombinieren können, die wir verwenden können, besteht darin, den Kontext des Prinzipals zu kennen. Wenn wir also die für WLAN verfügbaren Befehle wissen wollten, würden wir Folgendes verwenden:
netsh -c wlan
Und dann die ? Wir könnten die Befehle sehen, die wir verwenden können:

Speichern und Wiederherstellen der Netzwerkeinstellungen mit dem Befehl netsh
Dank netsh können wir die Netzwerkkonfiguration auch in eine Textdatei exportieren. So konnten wir im Falle von Netzwerkproblemen dank dieses Backups die Werte wiederherstellen, die wir zuvor hatten. Das erste, was wir tun müssen, bevor wir diese Netzwerkkonfiguration exportieren, ist, einen Netzwerkordner zum Speichern unserer Sicherungsdatei zu erstellen. In diesem Fall erstellen wir in unserem Laufwerk C: einen Ordner namens «networks». Um unsere Konfiguration in einer Datei namens configuration.txt zu speichern, führen wir den netsh-Befehl wie folgt aus:
netsh dump >> c:redesconfiguracion.txt
Wenn wir dann auf die Datei doppelklicken, können wir ihren Inhalt sehen:

Für den Fall, dass wir unsere Netzwerkkonfiguration wiederherstellen müssen, würden wir Folgendes verwenden:
netsh -fc:redesconfiguracion.txt
Andere netsh-Befehle, die wir verwenden können
Ein wichtiger Befehl ist der, der uns die Namen der Schnittstellen anzeigt, die wir auf unserem Computer haben. Von hier aus zeigen wir den Namen der Schnittstelle an, die wir konfigurieren werden:
netsh interface show interface
Zum Beispiel könnten wir unsere IPv4-Schnittstelle wählen und eine statische IP für unseren Computer wie folgt einrichten:
netsh interface ipv4 set address "Wi-Fi" static 192.168.1.40 255.255.255.0 192.168.1.1 1
Jetzt gehen wir zum netsh-Befehl in Bezug auf drahtlose Verbindungen . Wenn ich zum Beispiel die WLAN-Netzwerkprofile herausfinden möchte, die ich auf meinem Computer gespeichert habe
netsh wlan show profiles
Und dann würden wir sehen, dass wir diese Wi-Fi-Netzwerke gespeichert haben:

Wenn wir verhindern möchten, dass sich ein Wi-Fi-Netzwerk automatisch verbindet, müssen wir Folgendes verwenden:
netsh wlan set profileparameter name=Nombre de red connectionmode=manual
Im Netzwerknamen würden wir es durch den Namen unseres Wi-Fi-Netzwerks ersetzen. Auf der anderen Seite, wenn wir möchten, dass sich unser Wi-Fi automatisch verbindet:
netsh wlan set profileparameter name=Nombre de red connectionmode=auto
Auch mit dem netsh-Befehl können wir die Konfiguration der Wi-Fi-Schnittstelle sehen:
netsh interface ipv4 show address Wi-Fi netsh interface ipv4 show dns Wi-Fi
Anstelle der WLAN-Schnittstelle könnten wir das auch mit den per Netzwerkkabel verbundenen Geräten machen equipment
netsh interface ipv4 show address ethernet netsh interface ipv4 show dns ethernet
Hier ist ein Beispiel:

Bezüglich der Firewall, wir könnten auch eine Reihe von Befehlen verwenden. Wenn wir Port 80 öffnen möchten, würden wir Folgendes ausführen:
netsh advfirewall firewall add rule name= «Open Port 80» dir=in action=allow protocol=TCP localport=80
Wenn wir die Regel von einem Port entfernen möchten, verwenden wir Folgendes:
netsh advfirewall firewall delete rule name= rule name protocol=udp localport=500
Wir könnten die Firewall-Standardeinstellungen auch wie folgt wiederherstellen:
netsh advfirewall reset
Jetzt ist es an der Reihe, mit dem zu arbeiten DNS Server . So konnten wir den ersten DNS-Server einrichten:
netsh interface ipv4 set dnsservers "Wi-Fi" static 8.8.8.8 validate=no
Wir würden den sekundären Server so platzieren:
netsh interface ipv4 add dnsserver "Wi-Fi" 8.8.4.4 index=2 validate=no
Der Index Parameter wird dem Server eine Auftragsnummer zuweisen. Im ersten DNS-Server nach der IP hätten wir index = 1 setzen können, aber das ist nicht notwendig.
Wir können auch feststellen, dass die Netzwerkkonfiguration der Wi-Fi-Schnittstelle dynamisch über DHCP war. Dafür müssten wir den nestsh-Befehl zweimal so ausführen:
netsh interface ipv4 set address "Wi-Fi" dhcp netsh interface ipv4 set dnsservers "Wi-Fi" dhcp
Wie Sie sehen, können wir mit dem Befehl netsh viele Aspekte unserer Netzwerkverbindung anzeigen und ändern.