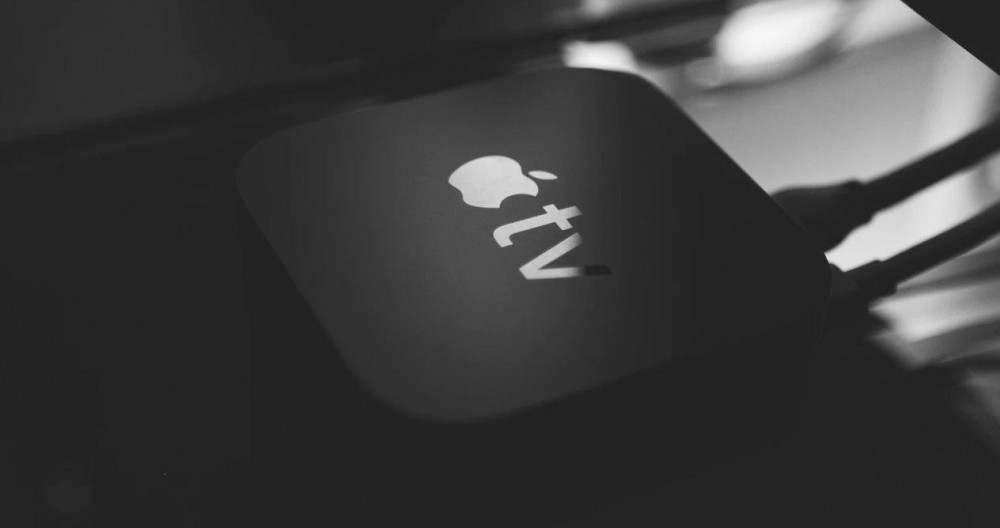
Nun AppleDie neue Set-Top-Box ist Realität und viele beginnen, ihre Einheit zu erhalten oder beabsichtigen, bald eine zu bekommen. Es kann interessant sein, zu wissen, wie es geht konfigurieren a HomePod als Sprecher für apple TV 4K HDR .
Verwendung von Apple TV und HomePod zusammen

Wenn Sie ein Apple-Benutzer sind und sowohl ein Apple TV als auch einen HomePod (oder mehrere) haben, wissen Sie, dass Sie sie zusammen verwenden können, um ein noch intensiveres Klangerlebnis zu erzielen, insbesondere wenn Sie zwei HomePods verwenden, um ein Stereo-Sound-Setup zu erstellen .
Dank dieser Konfigurationsoptionen und der Funktionen des ursprünglichen HomePod (jetzt nicht mehr erhältlich, jedoch mit der Option zum Kauf, solange der Vorrat reicht) können Sie sogar Dolby Atmos-, Dolby Digital 7.1- oder Dolby Digital 5.1-Surround-Sound genießen. Mit dem HomePod mini sind Sie nicht in der Lage, aber Sie können ein Paar verwenden, um Stereoklang zu erhalten, der auch das Klangerlebnis verbessert, das viele Fernseher bieten.
Um diese Konfiguration eines Apple TV plus ein oder zwei Original- oder Mini-HomePods zu verwenden (für Stereoklang müssen beide Apple Smart-Lautsprecher identisch sein, Sie können einen HomePod nicht mit einem HomePod mini mischen), müssen Sie nur Folgendes tun:
- Starten Sie auf Ihren iOS-, iPadOS- oder MacOS-Geräten die Heimanwendung und halten Sie das Symbol gedrückt, das dem zu konfigurierenden Apple TV entspricht
- Sobald das neue Popup-Menü angezeigt wird, gehen Sie nach unten und tippen Sie auf das Zahnradsymbol, um auf die Gerätekonfigurationseinstellungen zuzugreifen
- Tippen Sie jetzt auf die Standard-Audioausgang Option und tippen Sie dann auf den Raum, in dem sich der HomePod befindet, oder auf die Stereokonfiguration, die aus der Verwendung von zwei HomePods erstellt wurde
Dank der HomePods und des Apple TV können Sie dieses viel beeindruckendere Klangerlebnis genießen. Nur eine letzte Sache in Bezug auf diese anfängliche Einrichtung: Um den Surround-Sound des ursprünglichen HomePod zu genießen, empfiehlt das Unternehmen, dass der Abstand zwischen Ihrem Lautsprecher und der Wand 25 cm nicht überschreitet. Nur so können Sie die Parameter berechnen, die erforderlich sind, um den Sound dagegen zu projizieren, und dieser Sprung erzeugt das Gefühl von immersivem Audio.
So senden Sie den gesamten Ton eines Smart-TV über einen Apple TV 4K HDR (2. Generation)

Bisher wissen Sie bei allem, was Sie gelesen haben, möglicherweise bereits, ob Sie ein Apple TV- oder HomePod-Benutzer waren. Zusammen mit der Einführung des neuen Apple TV 4K HDR-Modells der zweiten Generation veröffentlichte Apple jedoch ein neues Support-Dokument, das ein sehr interessantes Detail bietet: die Option, den gesamten Ton, den ein Fernseher wiedergibt, an das Apple TV zu senden, damit er eingeht Senden Sie es an den ursprünglichen HomePod oder ein Paar HomePods, die Sie möglicherweise an Ihr Fernsehgerät angeschlossen haben.
Ja, du hast es richtig gelesen. Das neu Die Funktionalität ist nur mit den ursprünglichen HomePods kompatibel . Eine dieser seltsamen Entscheidungen, die Apple aus irgendeinem Grund trifft. Obwohl es schwer zu verstehen ist, dass dies nicht möglich ist, handelt es sich theoretisch um ein Gerät mit besseren Konnektivitätsoptionen, da es moderner ist. Wir könnten den Dreh raus von Surround-Sound bekommen, aber wir können keine HomePod-Minis mit Stereolautsprechern verwenden ... es ist komisch.
Es ist jedoch das, was es ist. Also lasst uns weiter vorwärts gehen. Was benötigen Sie, um den gesamten Ton von Ihrem Fernseher an das neue Apple TV und von dort an Ihren HomePod oder ein Paar HomePods senden zu können? Nun, die erste wesentliche Voraussetzung ist die neueste Version der zweiten Generation AppleTV 4K HDR. Das Vorgängermodell a priori scheint nicht kompatibel zu sein.
Die zweite Sache ist, dass Ihr Fernseher einen HDMI-ARC-Anschluss hat. Auf diese Weise können Sie das empfangene Audiosignal über einen anderen Player, eine Streaming-Plattform oder sogar das DTT-Signal senden.
Und schließlich das oben erwähnte, ein oder zwei originale HomePods zu haben, Modelle, die bereits vergriffen sind und die Apple bis zum Ende der Lagerbestände weiter verkauft. Es ist also zu hoffen, dass sie den Mini irgendwann unterstützen werden, egal wie nervig es jetzt nicht ist.

Wenn Sie alle diese Anforderungen erfüllen, um Aktivieren Sie die Verwendung von HDMI ARC oder eARC Auf Ihrem Apple TV 4K HDR (2. Generation) müssen Sie Folgendes tun:
- Stellen Sie Ihren HomePod, mehrere HomePods oder sogar andere Lautsprecher als Standardausgabegeräte ein. Dazu müssen Sie nur zu den Apple TV-Einstellungen gehen und in der Audiooption die oben genannte Einstellung auswählen. Zuvor wurde die Verwendung dieses oder jener HomePods als Lautsprecher der Set-Top-Box von Apple festgelegt
- Wechseln Sie anschließend auf dem Apple TV-Startbildschirm zu Einstellungen> Video und Audio. Beachten Sie dort, dass Sie eine Option namens Audio Return Channel haben oder haben sollten
- Jetzt müssen Sie nur noch diese Option aktivieren und sehen, wie die TV-Audiowiedergabe aktiviert erscheint. In Klammern sehen Sie, ob sie über HDMI ARC oder eARC erfolgt
Bereit, diese neue Option zu nutzen, mit der Sie Ihre HomePods dank Apple TV als Lautsprecher verwenden können. Etwas das Mac Benutzer möchten besonders in der Lage sein, sie als Systemlautsprecher einzurichten.
Fehlerbehebung bei HDMI ARC, eARC oder CEC auf Ihrem Smart TV

Bisher mussten alle Schritte auf dem Apple TV selbst ausgeführt werden, da diese Option auf Ihrem Fernseher bereits aktiviert ist und Sie den HDMI-Anschluss verwendet haben, der diese Technologie unterstützt. Im Falle des Findens oder Leidens eines Problems oder einer Anomalie finden Sie hier einige mögliche Lösungen für den Fall, dass Sie sie benötigen:
- Es ist nicht das Übliche, aber bei einigen TV-Modellen ist es notwendig Aktivieren Sie die Verwendung der HDMI-Anschlüsse wie ARC, eARC oder CEC
- Wenn die HomePods keinen Ton wiedergeben, überprüfen Sie, ob alles wie gewünscht markiert und aktiviert ist, und starten Sie den HomePod in diesem Fall neu, damit mögliche interne Konfigurationsfehler beseitigt werden und Sie erfolgreich das erreichen können, was Sie möchten
Nun, um die Erfahrung zu genießen.