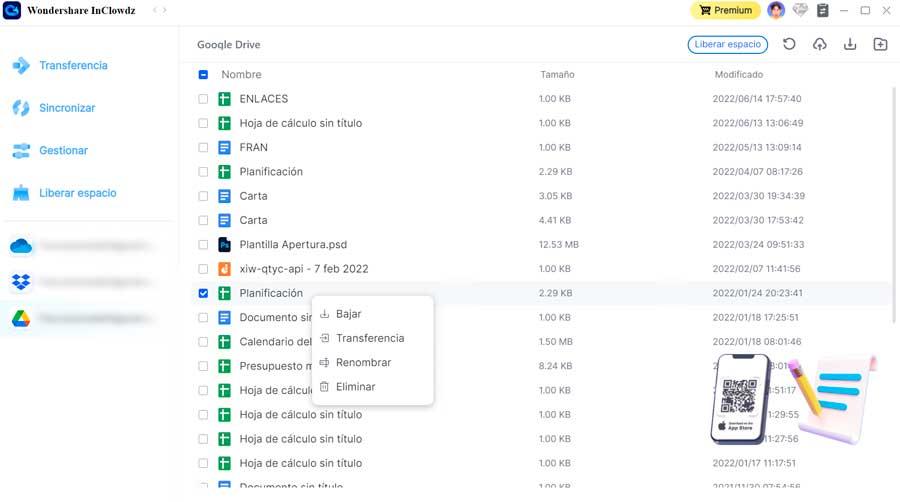Eine der vielen Möglichkeiten, die uns das Internet bietet, ist die Möglichkeit, Dateien entweder mit anderen Benutzern zu teilen oder unsere Sicherungskopien anzufertigen. Wenn wir verwenden Google Drive Um unsere Dokumente, Fotos und andere Dateien zu speichern, werden wir sehen, wie wir sie synchronisieren können, um sie immer verfügbar zu haben.
Google Drive ist eines der beliebtesten Cloud-Speichersysteme und bietet uns 15 GB kostenlos an, damit wir alle Arten von Inhalten speichern und auf jedem Gerät verfügbar haben können. Lassen Sie uns dann lernen, wie Sie den Inhalt unseres Computers vollständig mit der Cloud synchronisieren können oder indem Sie nur diese bestimmten Dateien und Ordner synchronisieren.

Warum PC-Ordner mit Google Drive synchronisieren?
Das Synchronisieren der Ordner, die wir auf unserer Festplatte haben, mit Google Drive kann eine großartige Idee sein, ob wir wollen Sichern Sie unsere wertvollsten Dateien oder sie mit anderen teilen. Es ermöglicht uns auch, schnell und einfach auf sie zuzugreifen und nach allen Inhalten von unserem Computer zu suchen. Die Synchronisierung erfolgt auf einfache Weise über das Web, von wo aus wir öffnen können Windows Anwendungen wie Word, Excel, Photoshop, usw.
Eine weitere interessante Funktion ist die Die Dateien sind offline verfügbar und es wird zwischengespeichert und stellt eine Verbindung zum Internet her, um die Synchronisierung durchzuführen. Fotos können mit der Drive for Desktop-App ganz einfach in Google Fotos gesichert werden. Außerdem ist es möglich, dieselbe Kennung und dieselbe Datei problemlos zwischen verschiedenen Benutzern zu teilen.
Kurz gesagt, die Verwendung einer Cloud-Speicheranwendung wie Google Drive kann sowohl zum Sichern als auch zum Teilen von Dateien nützlicher sein als eine SD-Karte oder einen USB-Stick, da sie immer vor einem möglichen Diebstahl, Systemabsturz oder Diebstahl geschützt sind. Einheit, Verluste usw.
Verschiedene Möglichkeiten zum Synchronisieren von Dateien und Ordnern
Als nächstes werden wir verschiedene Möglichkeiten sehen, wie wir den gesamten Inhalt unseres Computers mit der Google Drive-Cloud synchronisieren können.
Richten Sie die Google Drive-App für den Desktop ein
Google hat eine eigene Desktop-Anwendung für Windows, die wir können kostenlos herunterladen und verwenden Sie es, um Dateien und Ordner zu synchronisieren. Dadurch können wir die Ordner auf unserem Computer verwalten, die wir mit Google Drive synchronisieren möchten, oder diejenigen, von denen wir eine Sicherungskopie in Google Fotos erstellen möchten, und auf alle Inhalte direkt von unserem PC aus zugreifen oder Mac.
Nach der Installation wird ein direkter Zugriff in der Taskleiste erstellt. Wenn wir mit der rechten Maustaste darauf klicken, können wir darauf zugreifen Abschnitt „Einstellungen“, Klicken Sie auf das zahnradförmige Symbol.
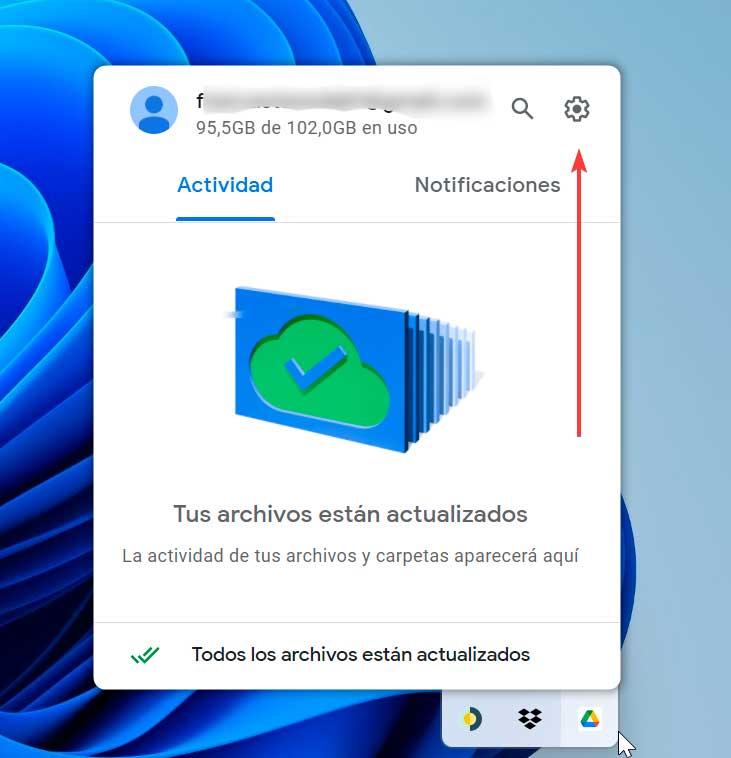
Dies öffnet ein neues Fenster für uns. Klicken Sie auf der Registerkarte „Arbeitsplatz/Laptop“ auf die Ordner hinzufügen Taste. Auf diese Weise können wir die Ordner auswählen, für die wir ein Backup erstellen möchten, und sie der Cloud hinzufügen.
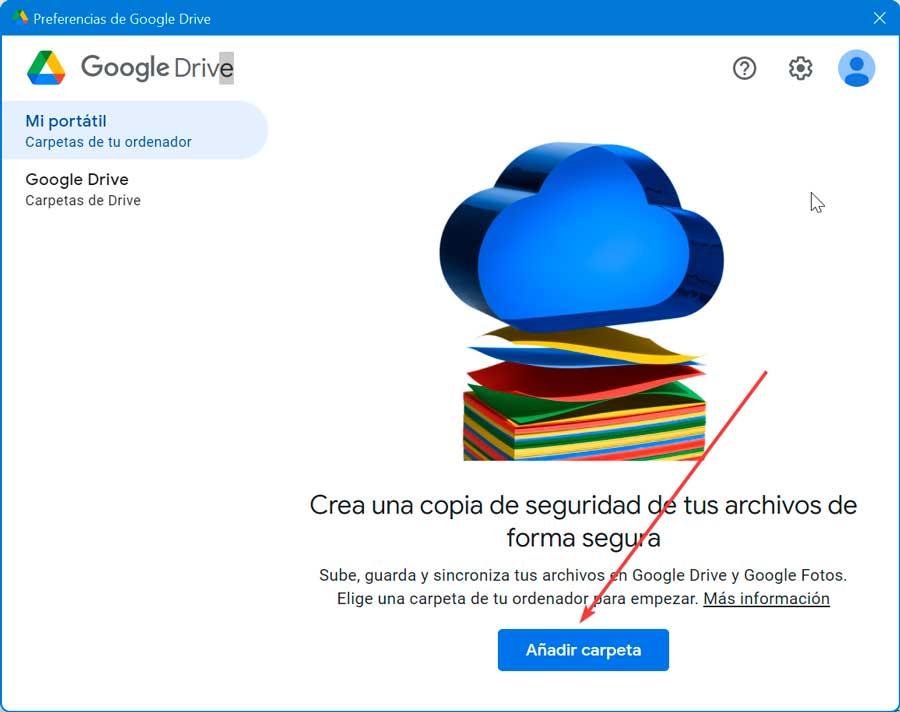
Als nächstes werden wir gefragt, ob wir synchronisieren möchten mit Google Drive or Erstellen Sie ein Backup in Google Fotos , Und klicken Sie auf Erledigt zu bestätigen.
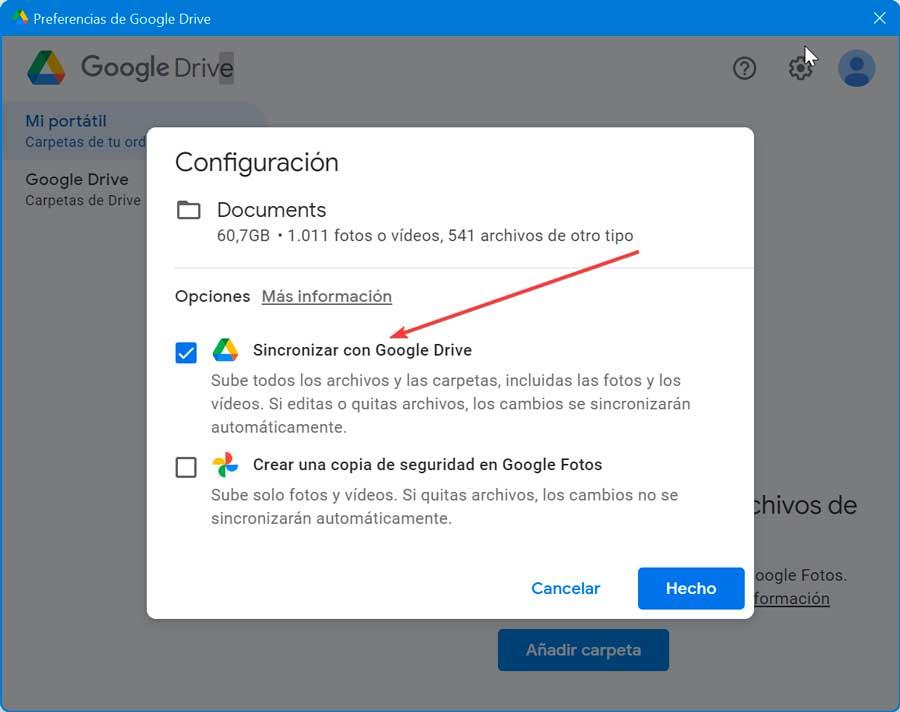
Später können wir wählen, ob wir die gesamte Festplatte unseres PCs synchronisieren oder bestimmte Ordner in Google Drive synchronisieren möchten, die wir manuell hinzufügen können, indem wir auf die Schaltfläche Ordner hinzufügen klicken. Sobald die Auswahl getroffen ist, klicken wir Speichern um sicherzustellen, dass alle ausgewählten Inhalte automatisch mit Google Drive synchronisiert werden.
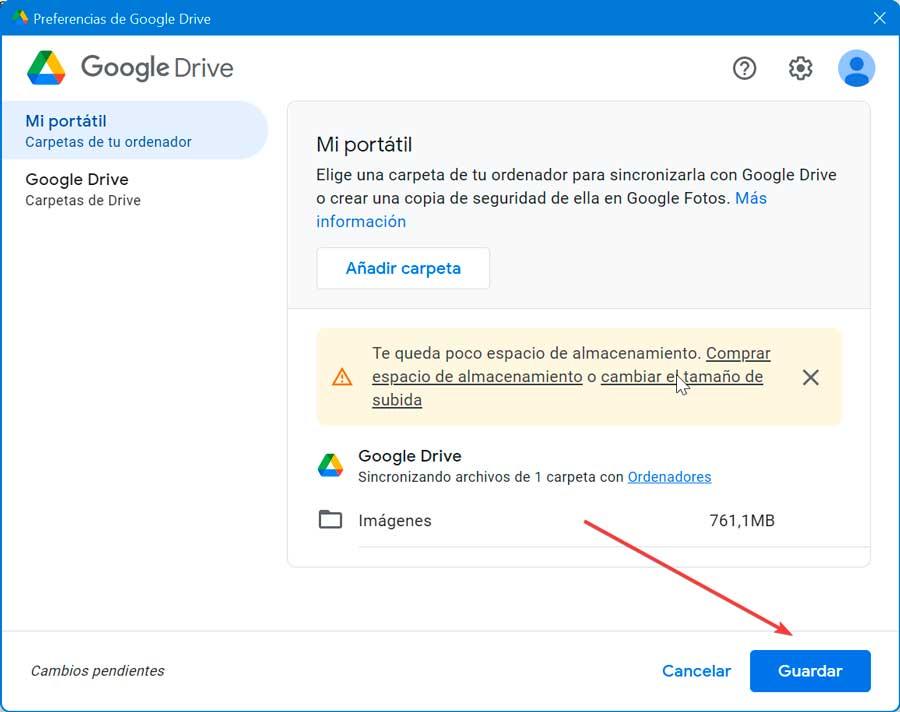
Über das von Google Drive erstellte Laufwerk
Mit der Installation der Drive-Desktop-Anwendung wird eine neue Google Drive-Einheit im System erstellt, wie wir von Windows aus sehen können Datei-Explorer. Alle unsere in Google Drive gespeicherten Dateien finden Sie hier. Wenn wir auf diesen Ordner doppelklicken und dann auf doppelklicken Meine Fahrt Es zeigt uns alle Dateien und Ordner, die in der Cloud gespeichert sind.
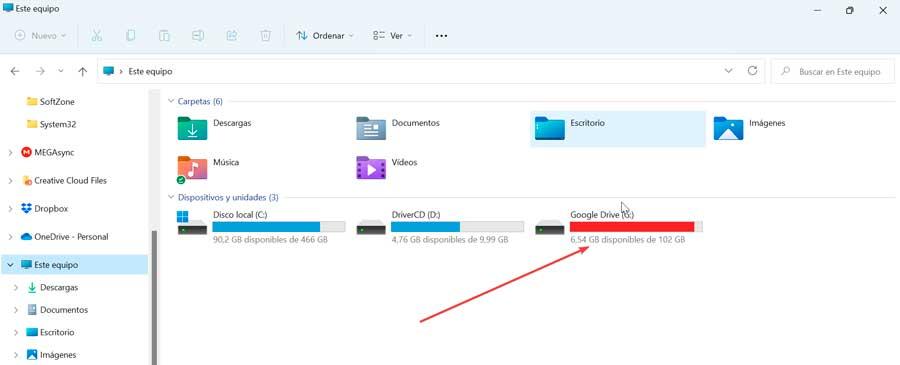
Wenn wir eine Datei oder einen Ordner hinzufügen, werden diese automatisch mit der Cloud synchronisiert. Wenn wir also auf das Google Drive-Web zugreifen, sehen wir, wie sie sofort verfügbar sind. Daher müssen wir nur eine Datei auf den Ordner ziehen und dort ablegen oder die Befehle Kopieren und Einfügen verwenden, damit die Synchronisierung stattfinden kann.
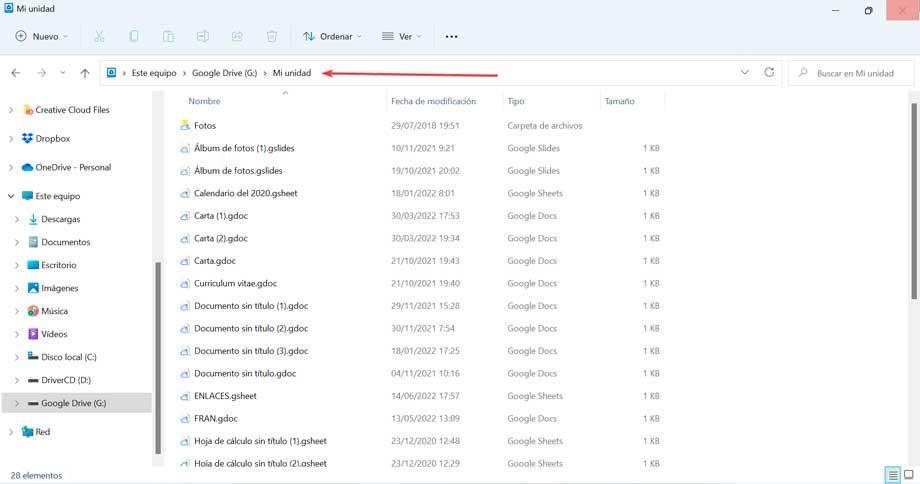
Über Drittanbieter-App
Eine andere Möglichkeit besteht darin, die Synchronisierung unserer Ordner mit Google Drive über Anwendungen von Drittanbietern durchzuführen, wie die, die wir unten sehen werden.
AOMEI Backupper
Mit diesem Programm können wir beliebige Dateien oder Ordner synchronisieren, die sich sowohl außerhalb als auch innerhalb des Google Drive-Ordners befinden. Es ermöglicht uns auch, diese Aufgabe so zu konfigurieren, dass sie mit einer bestimmten Häufigkeit (täglich, wöchentlich oder monatlich) ausgeführt wird. Es ist standardmäßig für die Synchronisierung neu hinzugefügter Dateien und Änderungen mit Google Drive verantwortlich, obwohl wir auch auswählen können, ob gelöschte Elemente aus dem lokalen Ordner synchronisiert werden sollen.
Neben der automatischen Synchronisierung des lokalen Ordners mit Google Drive können Sie ihn auch mit anderen Cloud-Speichersystemen wie z Microsoft Onedrive oder Dropbox. Das Programm hat eine kostenlose Version, die wir herunterladen können von seiner offiziellen Website .
Klicken Sie nach der Installation auf Synchronisieren und dann auf Weiter Grundlegende Synchronisierung auf der rechten Seite des Fensters. Später klicken wir auf die Ordner hinzufügen Schaltfläche, um die zu synchronisierenden Ordner von unserem Computer auszuwählen.
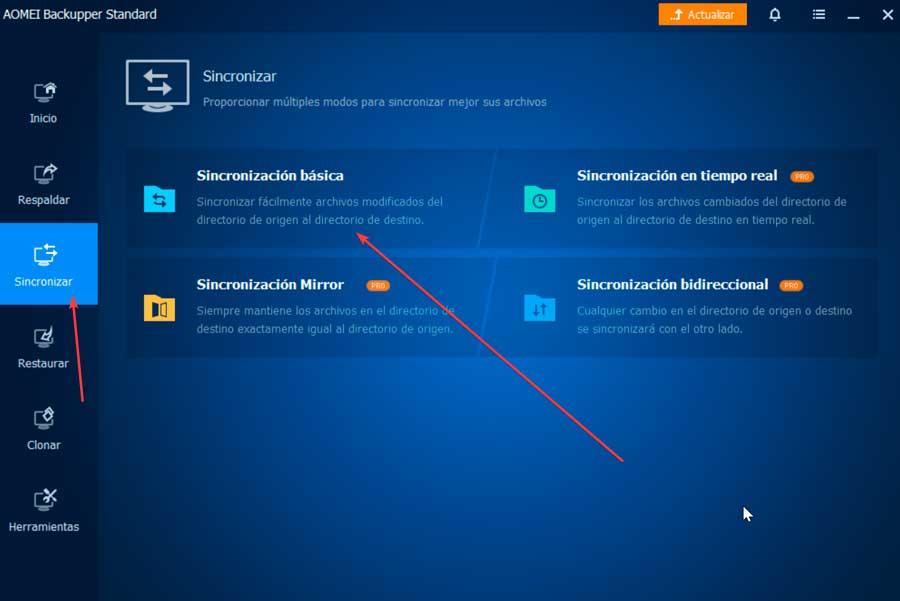
Als nächstes klicken wir auf das untere Dropdown-Menü und wählen die Option von Wählen Sie ein Laufwerk in der Cloud aus , wo wir alle verfügbaren Cloud-Speichergeräte sehen, also wählen wir Google Drive und klicken auf OK. Abschließend bestätigen wir, dass alles korrekt ist und klicken zum Starten auf Synchronisation.
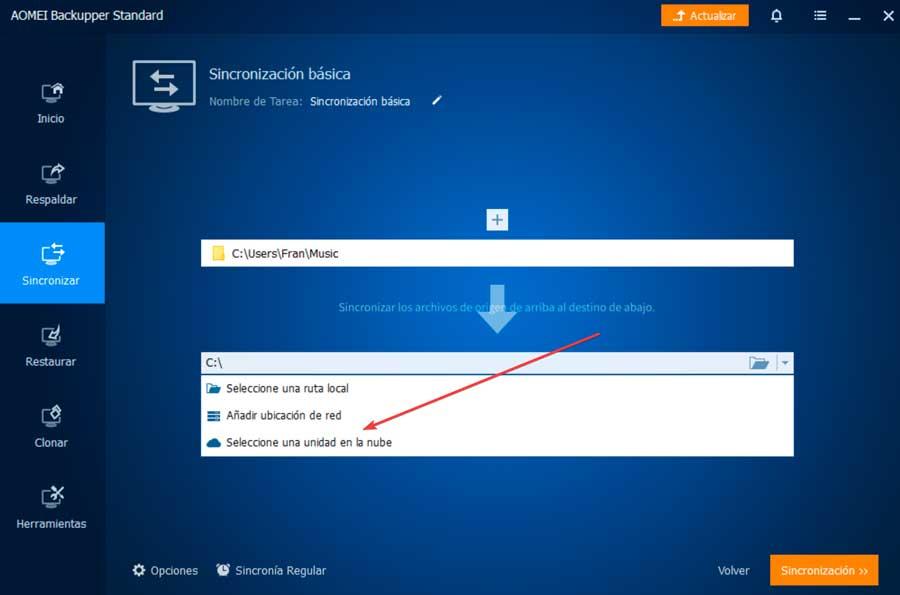
Wondershare InCloudz
Wir sprechen von einer Anwendung, die speziell entwickelt wurde, um die Synchronisierung eines lokalen Ordners mit unserem Google Drive-Konto und umgekehrt zu erleichtern. Es ist auch dafür verantwortlich, die Migration von Dateien von einer Einheit zur anderen sowie die Verwaltung von Dateien in unserem Cloud-Laufwerk zu erleichtern.
Mit diesem Programm ist es möglich, eine Sicherungskopie unserer Musik-, Foto- und Videodateien zu erstellen, um unsere Dateien sicher zu halten. Außerdem können wir alle Cloud-Laufwerke wie Google Drive, Dropbox, OneDrive und andere an einem Ort verwalten. Wir können es herunterladen von der Entwickler-Website .
Einmal installiert, wird das erste sein Einloggen und erstellen Sie ein neues Konto.
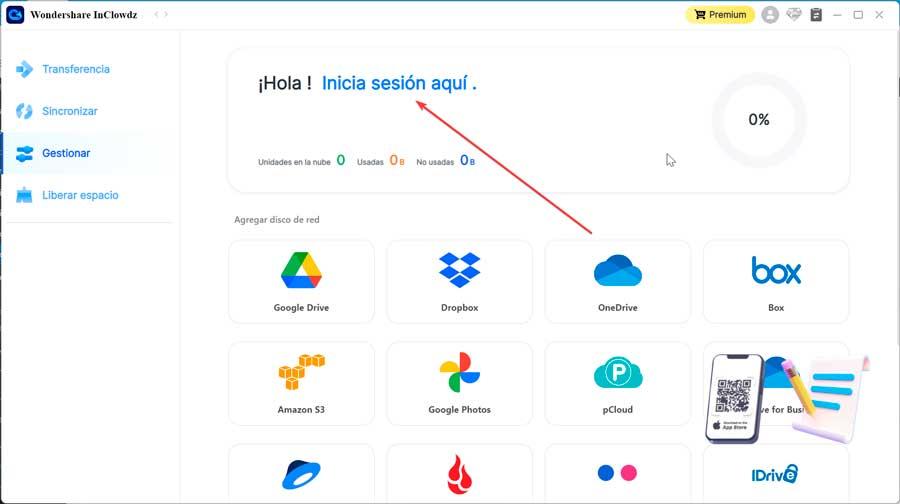
Später gehen wir zu Verbinden Sie unser Gerät mit der Cloud mit dem wir Google Drive aus der Liste der verfügbaren Optionen auswählen, um die Synchronisierung zwischen dem Programm und unserem Konto durchzuführen.
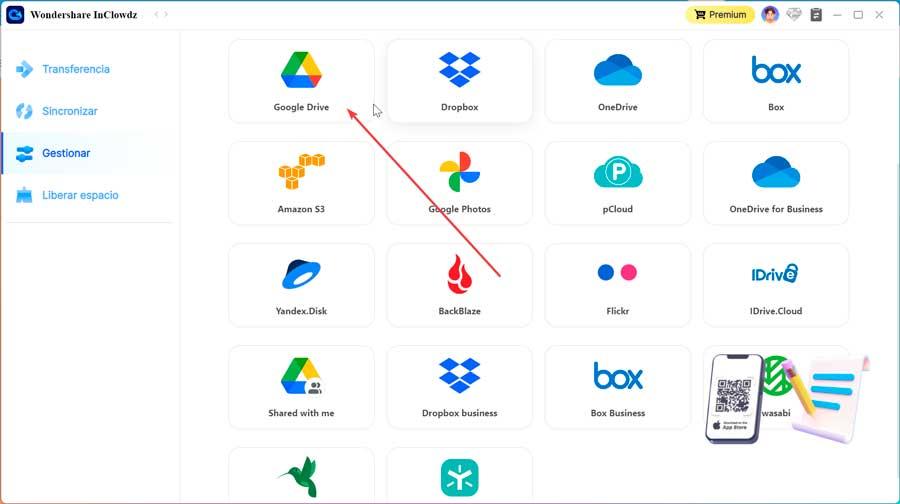
Von dem Verwalten Abschnitt können wir unser Drive-Konto hinzufügen, für das wir den Anweisungen auf dem Bildschirm folgen müssen, um es verwenden zu können. Als nächstes klicken wir auf Google Drive, um die Anwendung zu öffnen. Wir wählen die Dateien aus, die wir synchronisieren möchten, klicken mit der rechten Maustaste und wählen die entsprechende Option im Optionsmenü.