Microsoft Betriebssysteme sind so konzipiert, dass sie von allen Menschen verwendet werden können, aber nicht nur in Bezug auf deren Erfahrungsniveau. Sie sind auch so angepasst, dass sie von Benutzern verwendet werden können, die Sehprobleme haben, aber den Computer benutzen müssen. Dazu in beiden Windows 10 und Windows 11 haben wir einen Abschnitt „Barrierefreiheit“, in dem wir Filter setzen können, um die Farbpalette unseres Bildschirms zu ändern.
Wenn wir Augenprobleme haben, können wir möglicherweise Dinge auf dem Bildschirm nicht klar sehen, selbst nachdem wir die Helligkeit angepasst oder das Nachtlicht eingeschaltet haben, um blaues Licht zu filtern, was sicherlich lästig sein kann und uns daran hindert, mit dem Bildschirm zu arbeiten. Normalität, die wir brauchen.

In diesen Fällen können die integrierten Farbfilter verwendet werden Windows 10 und Windows 11 , was uns hilft, Objekte zu unterscheiden, die sich nur in der Farbe unterscheiden. Dies verändert die Farbpalette dieser Elemente, erhöht ihren Kontrast und ermöglicht es uns, sie klarer zu sehen.
In Windows 10 eingerichtet
Das weltweit am weitesten verbreitete Betriebssystem verfügt über Farbfilter auf Systemebene, darunter Filter, die es farbenblinden Benutzern erleichtern sollen, zwischen Farben wie Rot und Grün zu unterscheiden, sowie Menschen mit Farbempfindlichkeit in ihrem Licht kann verschiedene Inhalte ohne Beschwerden sehen. Darüber hinaus hat es ein Farbrad in seiner Konfiguration und einen hohen Kontrastwert, damit wir uns ein Bild von der Wirkung machen können, die jeder der Filter hat.
Dazu müssen wir auf das Menü „Einstellungen“ zugreifen, auf das wir mit der Tastenkombination „Windows + I“ zugreifen. Hier klicken wir auf den Abschnitt „Barrierefreiheit“ und auf dem neuen Bildschirm klicken wir auf „Farbfilter“, die wir im Menü auf der linken Seite finden. Jetzt finden wir auf der rechten Seite im Abschnitt „Farbfilter“ die „Farbfilter aktivieren“ Kasten. Von hier aus können wir es nach unseren Wünschen aktivieren oder deaktivieren.
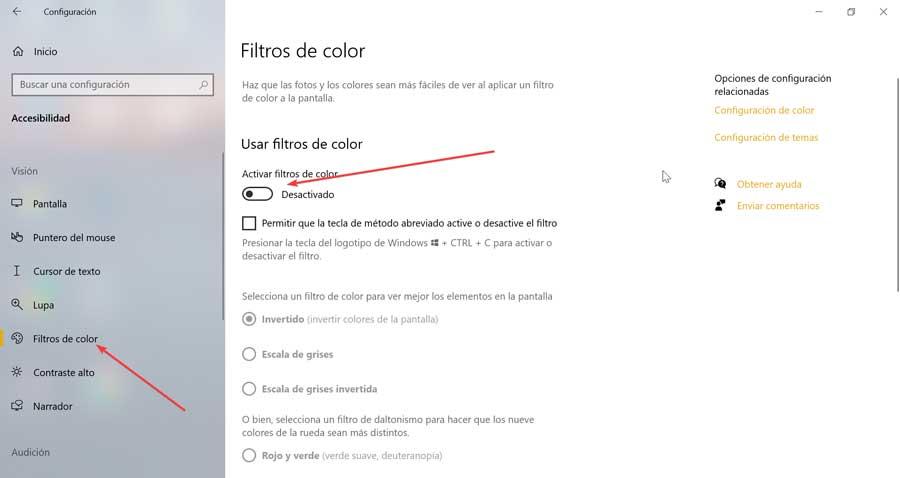
Nach der Aktivierung können wir das Kontrollkästchen „Tastenkombination zum Aktivieren oder Deaktivieren des Filters zulassen“ aktivieren. Wenn Sie es markieren, können wir die Verknüpfung drücken „Windows + Strg + C“ um es schneller zu aktivieren oder zu deaktivieren.

Farbfilter auswählen
Später können wir einen der Farbfilter auswählen, aus denen wir auswählen müssen, damit wir die Elemente auf dem Bildschirm besser sehen können.
- Umgekehrt – Wie der Name schon sagt, werden normale zu entgegengesetzten Farben invertiert, sodass schwarzer Text auf weißem Hintergrund in weißen Text auf schwarzem Hintergrund übertragen wird und Bilder wie alte Fotos negative Farben haben.
- Graustufen – Dieser Filter ist dafür verantwortlich, den Bildschirm monochrom mit Schwarz- und Weißtönen einzustellen. Falls wir einen Laptop verwenden, kann uns dies auch helfen, ein wenig Akku zu sparen, da der Prozessor weniger Strom benötigt, um die Bilder zu rendern.
- Invertierte Graustufen – Kehrt die Farben um, aber mit angewendeten Graustufenfarben, sodass der weiße Hintergrund schwarz wird und umgekehrt.
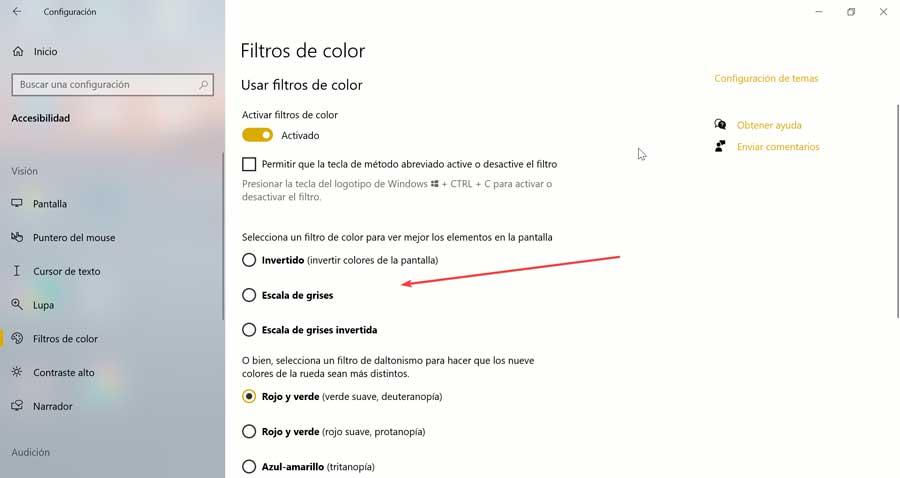
Verwenden Sie Farbenblindheitsfilter
Es ermöglicht uns auch, Filter zu verwenden, die speziell für farbenblinde Menschen geeignet sind, da diese Menschen eine begrenztere Farbpalette sehen als der Rest der Menschen. Deshalb helfen ihnen diese Filter, Farben zu unterscheiden, die sie nicht effektiv wahrnehmen können.
Hier finden wir drei Arten:
- Rote und grüne (weiches Grün): für Menschen mit Deuteranopie-Problemen, für die es schwierig ist, die Farbe Grün wahrzunehmen
- Rote und grüne (weiches Rot): für diejenigen, die Probleme mit Protanopie haben, um die Farbe Rot unterscheiden zu können.
- Blau und Gelb : für diejenigen, die an Tritanopie leiden und Schwierigkeiten haben, diese Farben wahrzunehmen.
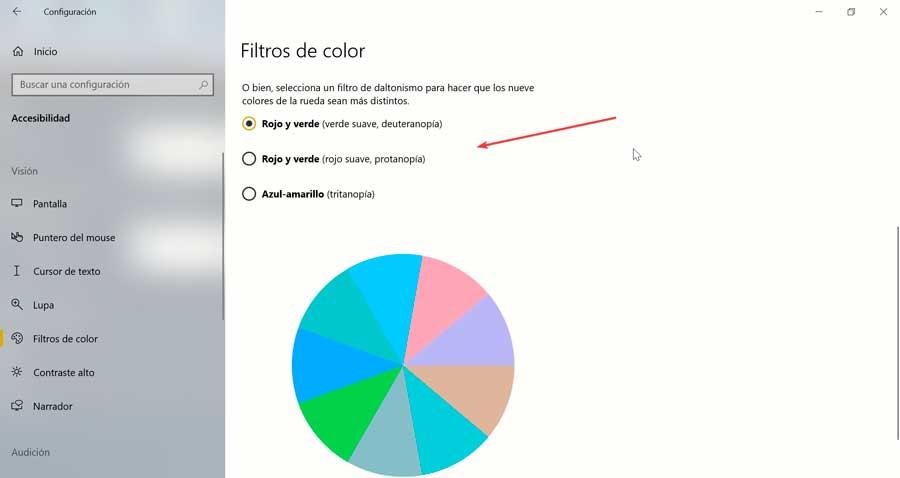
Zusammen mit diesem zeigt es uns ein Farbrad, so dass es uns bei der Auswahl dieser Filter helfen kann, die richtige Option auszuwählen.
In Windows 11 aktivieren
Das neue Betriebssystem von Microsoft verfügt über integrierte Farbfilter, die Menschen mit Farbsehstörungen oder Sehverlust helfen. Für den Fall, dass wir Probleme haben, das zu sehen, was auf dem Bildschirm angezeigt wird, können wir die eingebauten Filter verwenden, um uns zu helfen, zwischen Elementen zu unterscheiden, die sich nur durch die Farbe unterscheiden. Dies ändert die Farbpalette der Objekte und hebt den Kontrast hervor, wodurch wir klar sehen können.
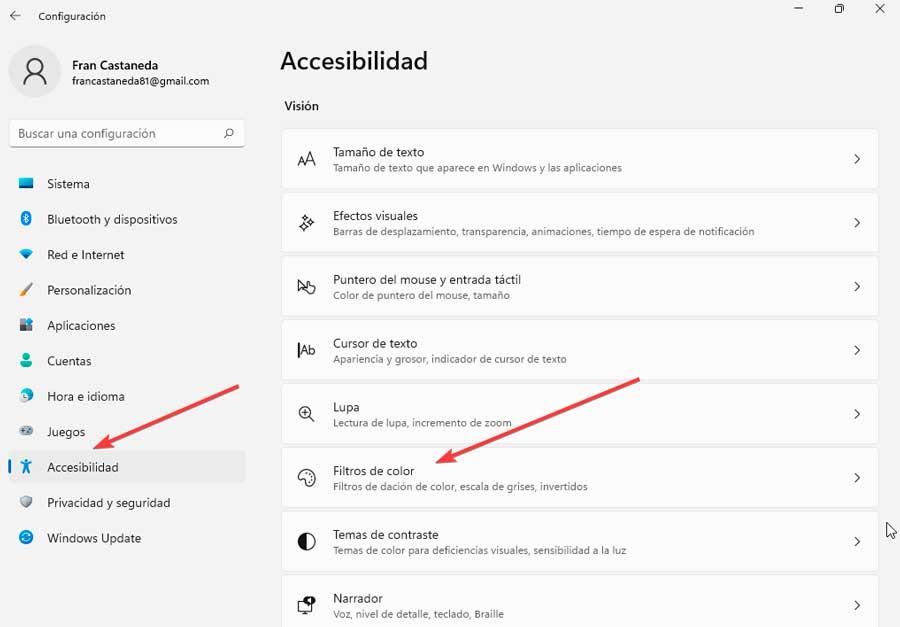
Dazu müssen wir das Bedienfeld „Einstellungen“ öffnen, für das wir die Tastenkombination „Windows + I“ drücken. Später klicken wir links auf die Schaltfläche „Barrierefreiheit“ und schließlich klicken wir auf „Farbfilter“.
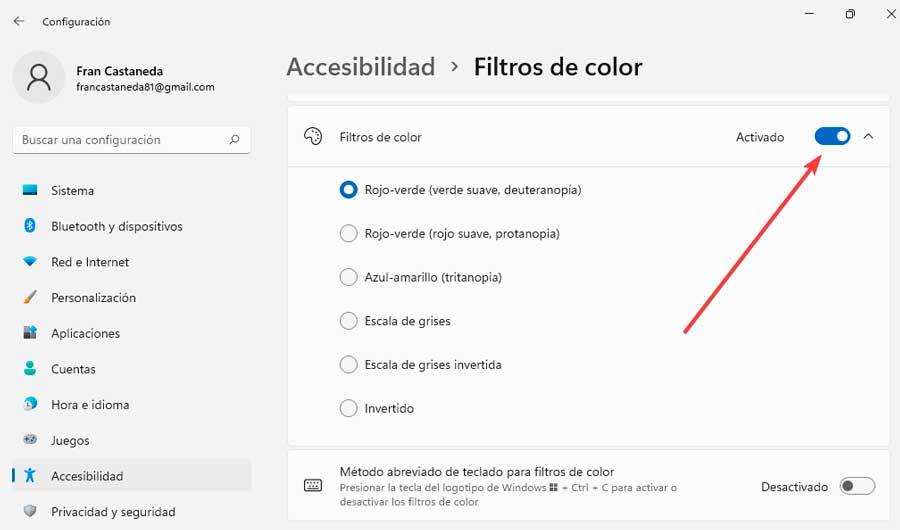
Farbfilter
Auf dem neuen Bildschirm finden wir den Abschnitt Farbfilter, den wir drücken müssen, um ihn nach unseren Wünschen zu aktivieren oder zu deaktivieren. Nach der Aktivierung wird das untere Menü erweitert, wo wir eine Liste mit sechs Filtern sehen, die wir auswählen können, indem wir die entsprechenden kreisförmigen Schaltflächen markieren. Die verfügbaren Optionen sind:
- Rot grün (schwaches Grün, Deuteranopie)
- Rot grün (schwaches Rot, Protanopie)
- Blau Gelb (Trytanopie)
- Graustufen
- Invertierte Graustufen
- Investiert
Vorschau und Verknüpfung
Gerade wenn wir einen Filter auswählen, wird er automatisch und sofort angewendet. Wenn wir zum oberen Rand des Bildschirms gehen, sehen wir a Vorschau der angewendeten Effekte durch Betrachten Sie das Farbrad, das Beispielfoto und das Farbraster.
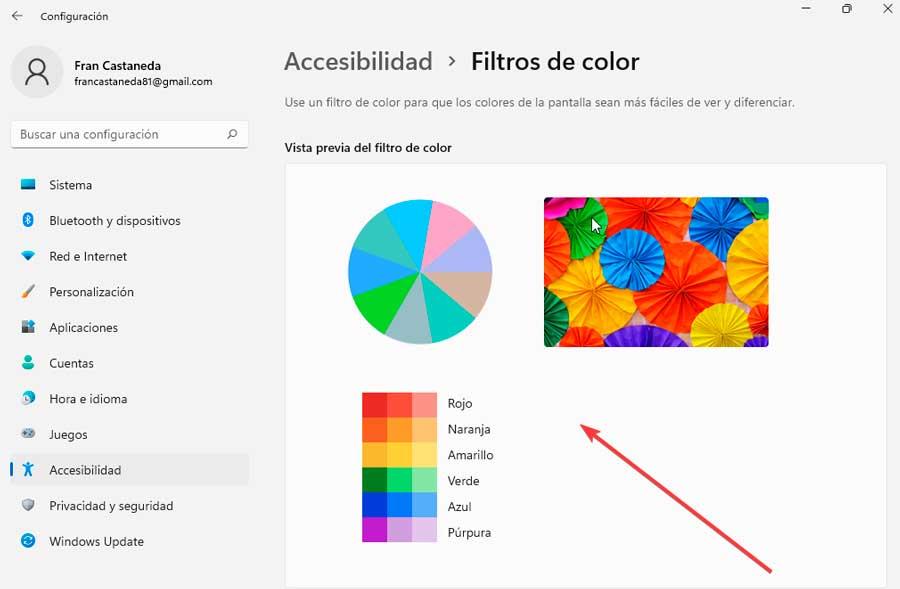
Wenn wir wieder ganz nach unten gehen, finden wir die Schaltfläche „Tastaturkürzel für Farbfilter“. Durch die Aktivierung können wir die Filter über die Verknüpfung aktivieren oder deaktivieren „Windows + Strg + C“ .
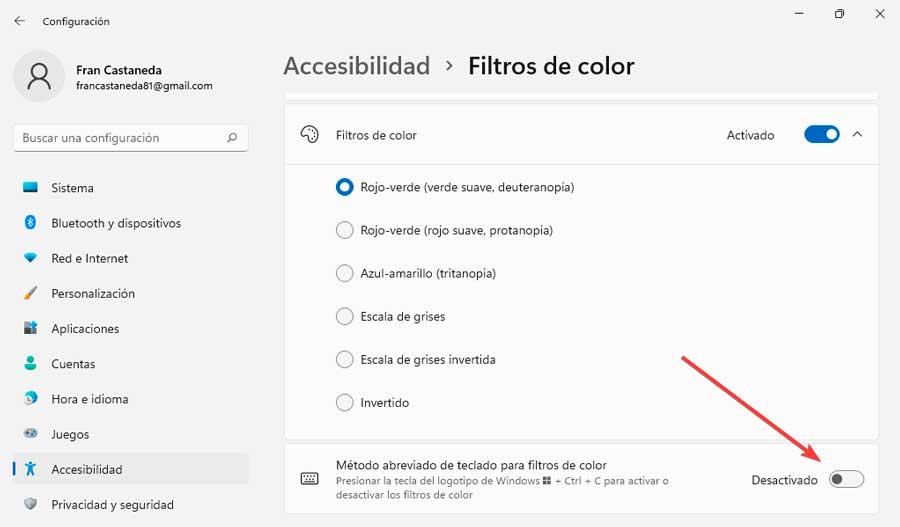
Wir können die Farbfilter auch jederzeit durch Anklicken des aktivieren oder deaktivieren Quick Settings Symbol in der Taskleiste, auf das wir zugreifen, indem wir zwischen dem Lautsprechersymbol und dem Symbol für die Internetverbindung klicken. Dadurch erscheint ein kleines Dropdown-Menü, in dem wir auf „Barrierefreiheit“ klicken. Dadurch wird ein neues Fenster angezeigt, in dem die eingerichteten Filter aktiviert oder deaktiviert werden können.
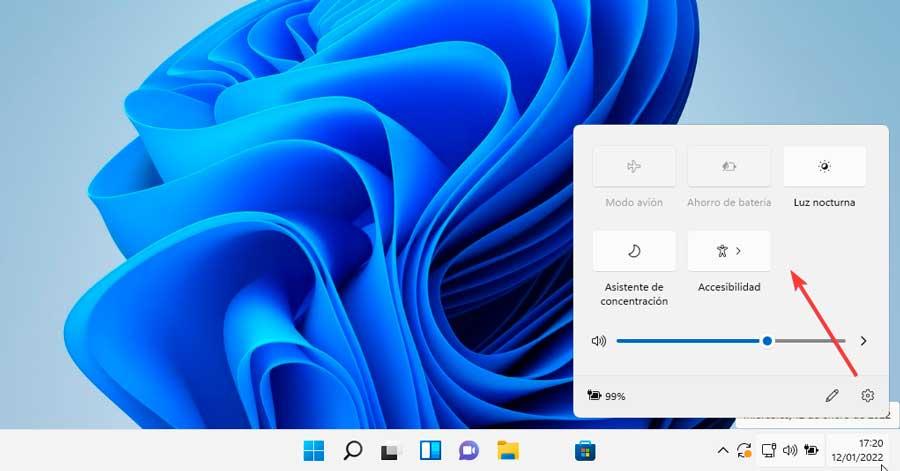
Schalten Sie das Nachtlicht aus, wenn Sie Filter verwenden
Bei der Verwendung der Farbfilter, die uns Windows im Abschnitt Konfiguration anbietet, ist zu beachten, dass diese nicht vollständig kompatibel mit anderen Funktionen sind, die von Microsoft-Betriebssystemen angeboten werden. Zum Beispiel ist die Nachtlichtfunktion, wenn wir sie aktivieren, dafür verantwortlich, die Intensität des vom Bildschirm ausgestrahlten blauen Lichts zu reduzieren.
Aus diesem Grund erzeugt unser Bildschirm möglicherweise keine genauen Farben, wenn er aktiv ist, was die Wirksamkeit der Farbenblindheit verringern würde. Daher ist es sehr zu empfehlen Nachtlicht deaktivieren wenn wir diese Filter aktiviert haben.