Wir verwenden Android in Windows, probieren Sie Anwendungen aus oder spielen Sie Spiele auf dem Computer, obwohl sie ursprünglich für Mobiltelefone entwickelt wurden. Es gibt Emulatoren, Möglichkeiten, Ihr Smartphone auf einem PC nachzuahmen. Es ist kostenlos, es ist einfach und es gibt viele verschiedene Möglichkeiten und wir erklären, wie es geht.
Es kann viele Gründe geben, warum wir Android unter Windows haben möchten. Anwendungen zu testen, mit ihnen zu arbeiten, eigene zu entwickeln. Um exklusive Spiele zu genießen, wenn Sie eine haben iPhone mit iOS und sie sind nur auf dem Google-Betriebssystem. Es gibt viele Möglichkeiten, es auszuprobieren, ohne ein Experte zu sein, ohne virtuelle Maschinen verwenden zu müssen. Viele Emulatoren, die es uns ermöglichen, jedes Android-Spiel unter Windows ohne Komplikationen und mit ein paar einfachen Schritten auszuführen.
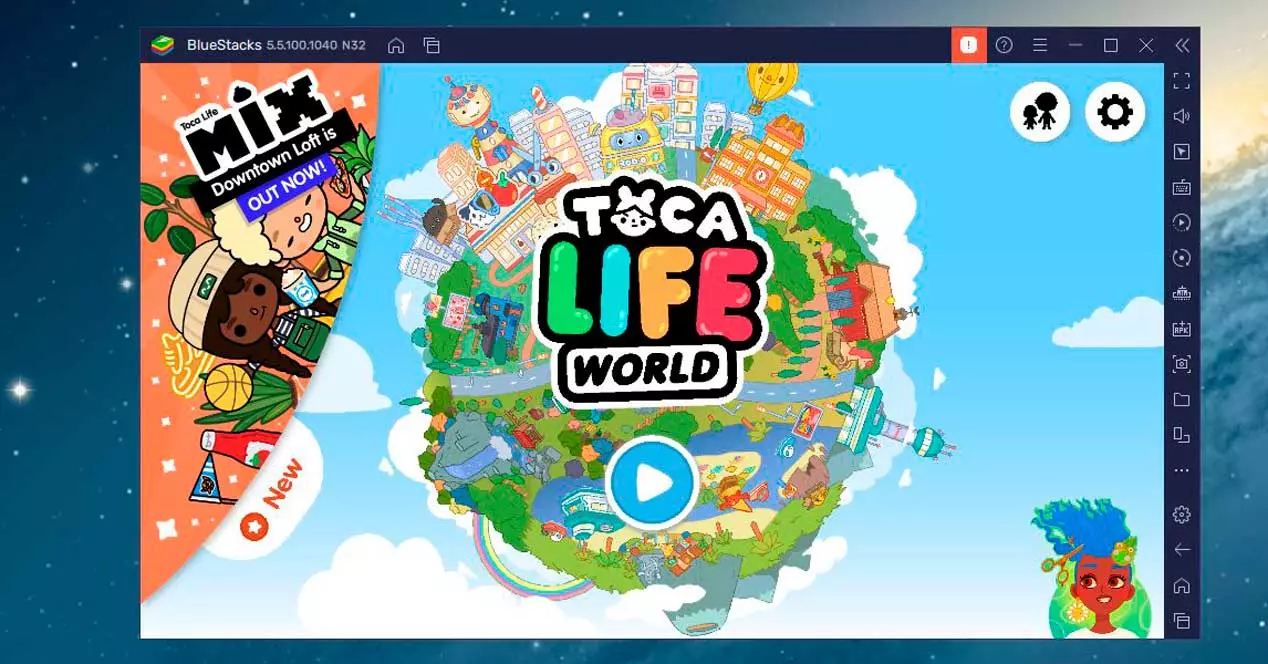
Android mit Bluestacks
Eine Möglichkeit, Android unter Windows zu verwenden, besteht darin, den BlueStacks-Emulator zu installieren. Es ermöglicht uns, es in der Cloud in einer Beta-Version zu verwenden, oder es ermöglicht uns, das Programm herunterzuladen, um es auf dem Computer unter Windows zu verwenden. Die Cloud-Option erfordert keinen Download, sie ermöglicht den Zugriff von jedem Gerät und es gibt jede Woche neue Spiele. Sie ist einfach zu bedienen und wir müssen uns nur bei Google anmelden. Facebook oder Zwietracht und Tippen Sie auf das gewünschte Spiel damit es als Titel des Browsers funktioniert, ohne dass der Android-Emulator installiert werden muss.
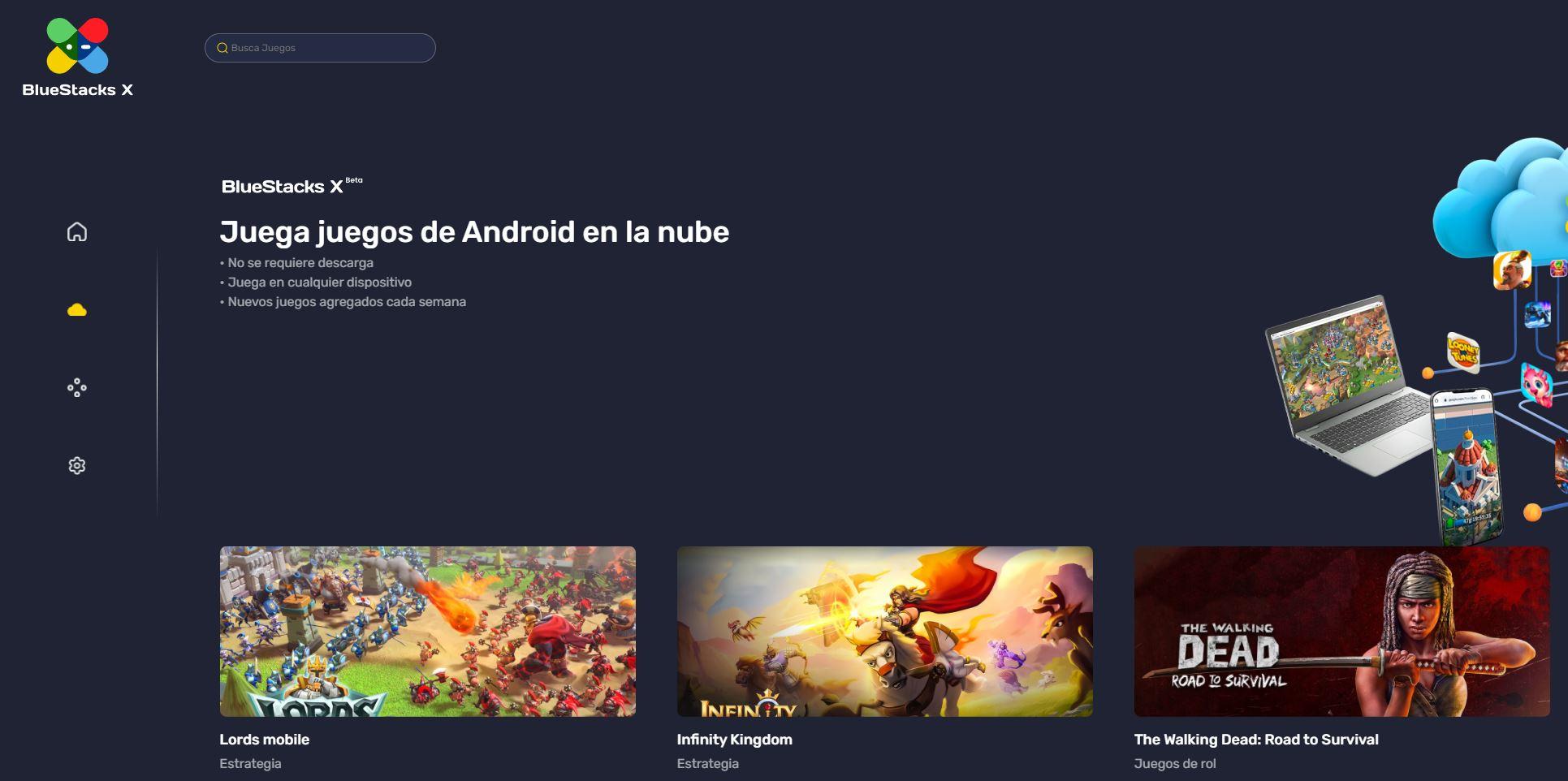
Aber wenn wir die vollständige und stabile Version wollen, können wir das Laden Sie Bluestacks für Windows kostenlos herunter. Wir laden es von der Website herunter. Nachdem das Installationsprogramm heruntergeladen wurde, müssen wir zunächst den Emulator auf unserem Computer installieren. Dazu führen wir es aus und sehen einen kleinen Installationsassistenten.
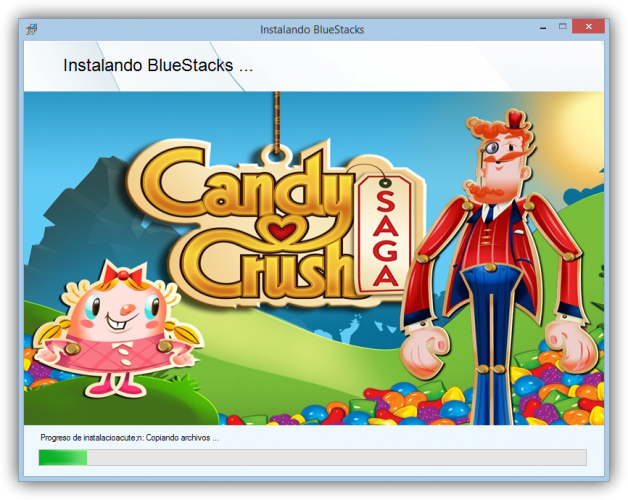
Es ist intuitiv, einfach zu bedienen und hat eine sehr einfache Benutzeroberfläche, sodass es für Sie kaum ein Problem darstellen wird. Wenn wir es installiert haben (der Vorgang dauert einige Minuten) es wird automatisch geöffnet und zeigen uns einen Bildschirm mit verschiedenen Anwendungen oder Programmen, die wir bei Bedarf öffnen können. Zum Beispiel finden wir: Play Store (mit der Google Play Store-Symbol), Game Center, Systemanwendungen, Spielen und gewinnen oder BlueStacks X.
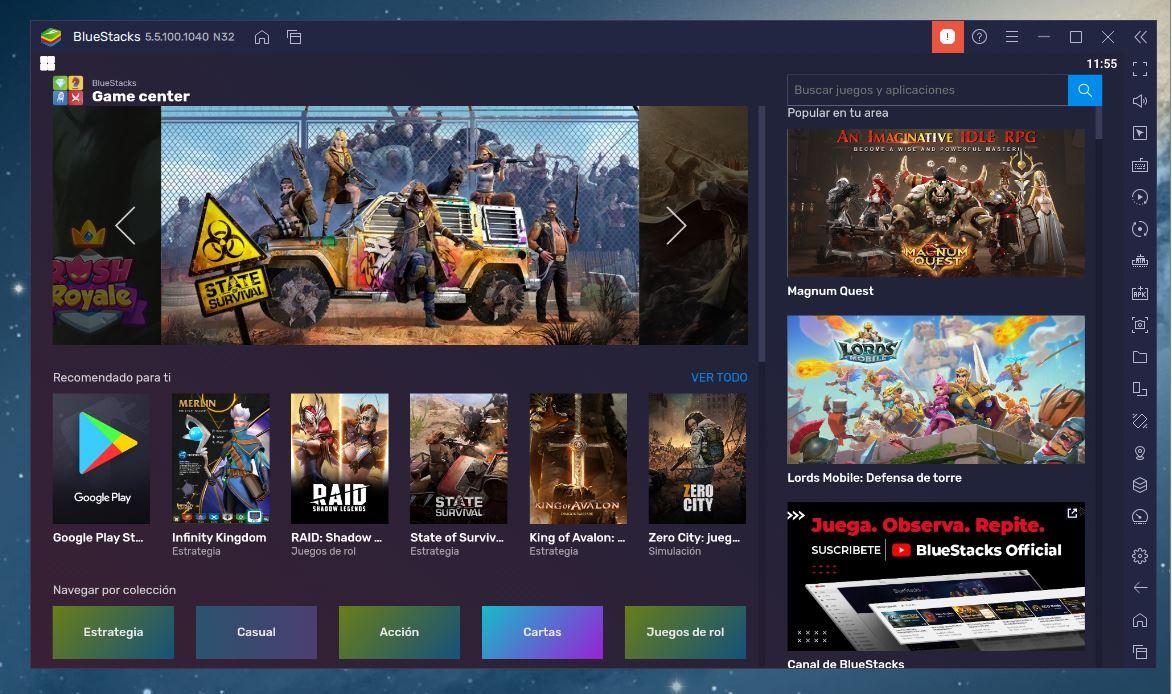
Wenn wir auf einen von ihnen klicken, können wir Zugriff auf eine Reihe von Spielen. Wir berühren das, das uns interessiert, und es wird groß geöffnet, um uns weitere Details und die Möglichkeit seiner Installation zu zeigen. Tippen Sie auf „Installieren“ und warten Sie einige Sekunden, bis der Download des betreffenden Spiels abgeschlossen ist.
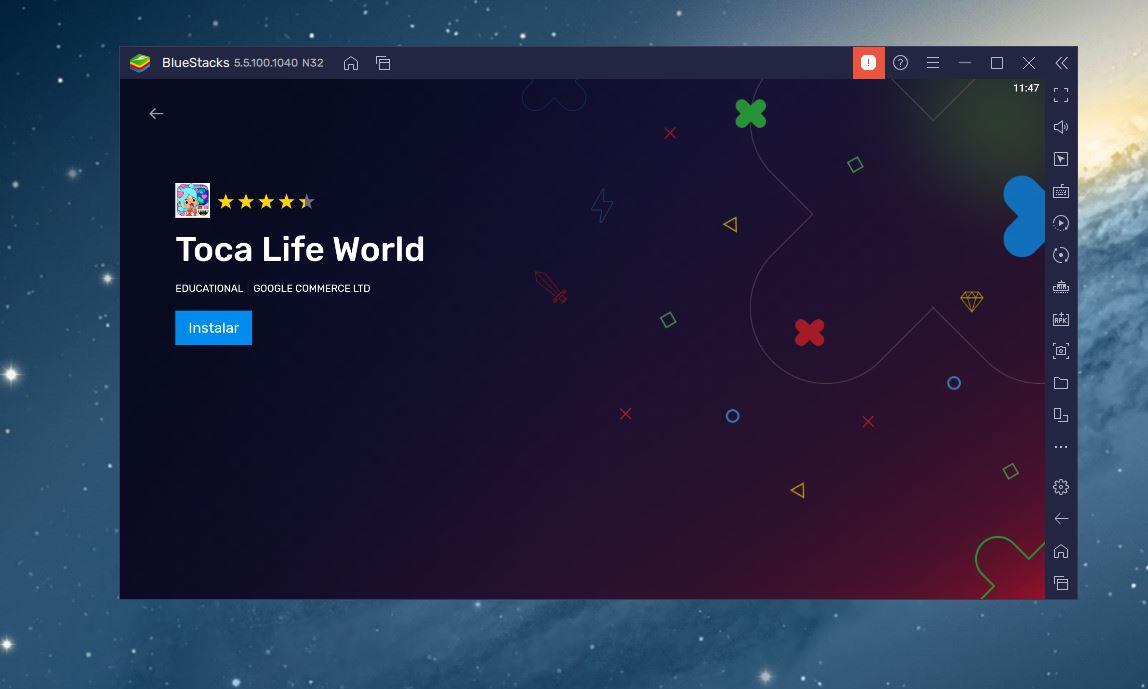
Sobald wir es installiert haben, müssen wir einige Berechtigungen erteilen damit es auf das Gerät zugreifen kann und das Spiel automatisch ohne Komplikationen funktioniert, genauso wie es auf dem Handy der Fall wäre. Sie können die Maus verwenden, um sich in den Menüs zu bewegen oder um alle Aspekte des von Ihnen verwendeten Titels zu steuern, und Sie können Android in nur wenigen Minuten kostenlos von Windows aus emulieren und jeden kompatiblen Titel spielen. Natürlich müssen wir bedenken, dass die Geschwindigkeit und Leistung nicht immer überragend sind und das Laden etwas länger als gewöhnlich dauern kann.
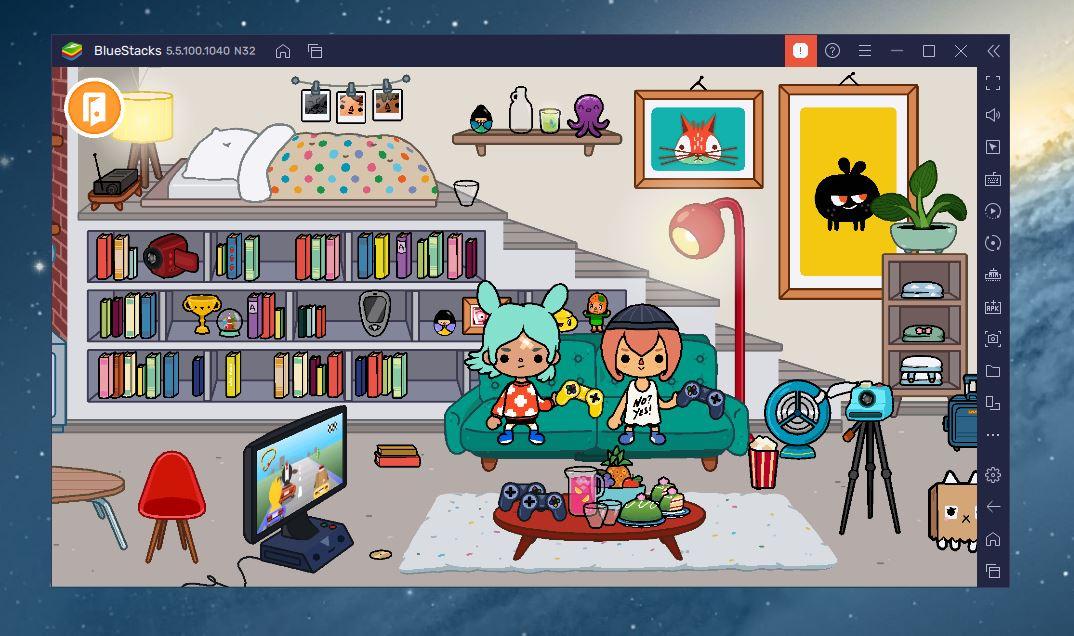
Vom Hauptbildschirm von Bluestacks werden wir Sehen Sie sich alle Spiele an, die wir zuvor installiert haben mit einem direkten Zugriff ähnlich einem Handybildschirm. Außerdem wird normalerweise eine Verknüpfung auf dem Desktop Ihres Windows-Computers erstellt, damit Sie das Spiel Ihrer Wahl von dort aus ausführen können.
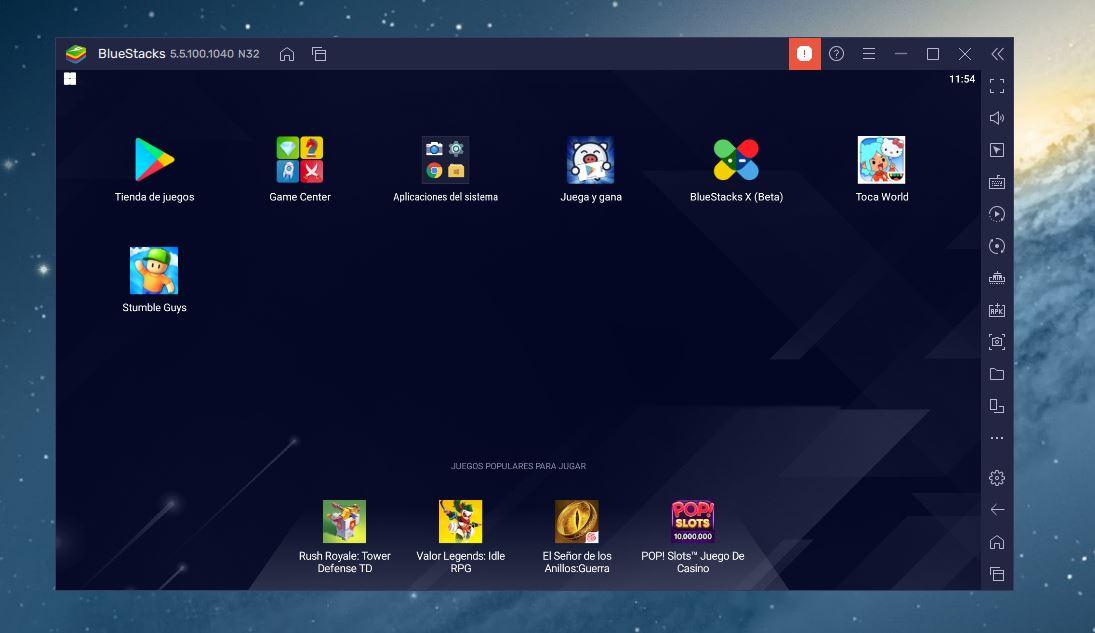
Emulator mit Andy
Im Gegensatz zu seinem Hauptkonkurrenten Bluestacks bietet Andy keine personalisierte Benutzeroberfläche oder Werbung, daher ist es für alle Benutzer völlig kostenlos und kostenlos ermöglicht es Ihnen, das Potenzial von Android zu genießen und seine ursprüngliche Schnittstelle von Ihrem Computer. Dieser Emulator arbeitet über VirtualBox als virtuelle Maschine, obwohl die Grafikbeschleunigung und alle Komponenten des Google-Betriebssystems eine hohe Leistung bieten und stabil arbeiten. Es ist seit 2012 verfügbar und eines der bekanntesten, wenn wir Android unter Windows emulieren wollen.
Als erstes müssen wir diesen Emulator herunterladen von seiner Hauptseite . Das Installationsprogramm ist weniger als 1 Megabyte groß, da es während des Installationsvorgangs alle erforderlichen Dateien und die die aktuellsten Versionen der Software, die zu diesem Zeitpunkt verfügbar waren. Nach dem Herunterladen führen wir es aus und müssen dem Assistenten wie jeder anderen Windows-Anwendung folgen.
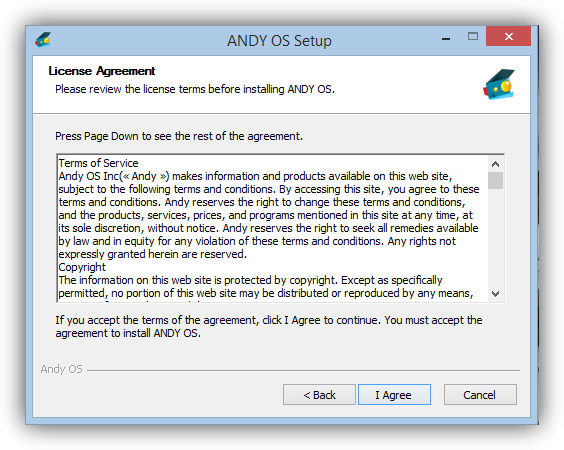
Wir befolgen die Installationsschritte. Wir akzeptieren die Nutzungsbedingungen. Und der Download der Pakete beginnt. Sobald der Download abgeschlossen ist, beginnt automatisch die Aktualisierung der gesamten Software sowie die Installation der neuesten Version von VirtualBox und die Erstellung der virtuellen Android-Maschine. Wir werden warten, bis der Vorgang abgeschlossen ist, was einige Minuten dauern wird, bevor wir fortfahren. Sobald der gesamte Installations- und Konfigurationsprozess abgeschlossen ist, können wir diesen Android-Emulator verwenden. Wir können auf das „Andy“-Symbol klicken, das er auf dem Desktop erstellt hat und die virtuelle Maschine wird automatisch geladen und wir können Android auf unserem Computer verwenden, als wäre es ein Tablet.
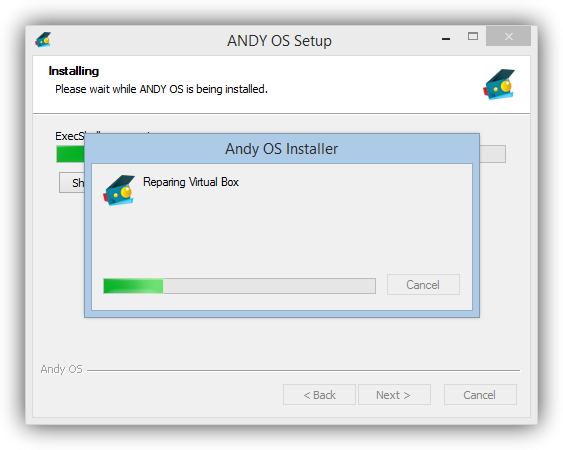
Wenn wir es haben, können wir problemlos mobile Android-Anwendungen unter Windows verwenden. Darüber hinaus verspricht es eine Reihe von Funktionen wie eine vollständige Benutzeroberfläche, mobile Anwendungssynchronisierung, Verwendung des Smartphones als Controller, Multitouch-Unterstützung, Cloud-Speicherung, Sensor- oder Kamera- oder Mikrofonintegration, Desktop-Push-Benachrichtigungen, Unterstützung für Entwickler und vieles mehr.

Android Studio
Eine der besten Optionen für Android ist das Herunterladen und Installieren von Android Studio. Es ist mit allen Arten von Geräten kompatibel. Es ist kompatibel mit Windows, Mac und Linux und wir können es kostenlos von der offiziellen Website herunterladen. Wir müssen nur auf die Webseite gehen und auf „Herunterladen“ tippen, wo wir alle verfügbaren Optionen sehen. Sobald das unserem Betriebssystem entsprechende Installationsprogramm heruntergeladen wurde (standardmäßig erkennt die Website selbst unser Betriebssystem und bietet uns die beste Version dafür an), führen wir es auf unserem Computer aus, um die Installation zu starten.
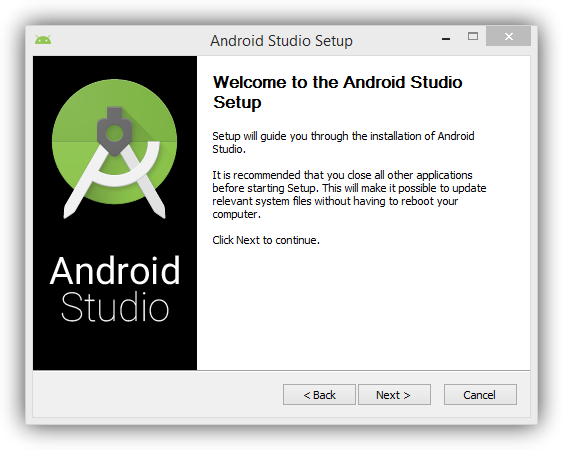
Der Installationsprozess ist sehr einfach, wie praktisch jede andere Anwendung für unser Betriebssystem, obwohl wir den Prozess trotzdem Schritt für Schritt analysieren werden. Wir fahren mit dem Assistenten und fort Es wird uns nach den Komponenten fragen, die wir installieren möchten aus dieser Programmiersuite. Am meisten wird empfohlen, alle zu installieren, um alle Funktionen verfügbar zu haben, falls wir sie verwenden möchten. Wir fahren mit dem Assistenten fort und gelangen zur Lizenz und den Nutzungsbedingungen, die wir akzeptieren müssen, um mit der Installation fortzufahren.
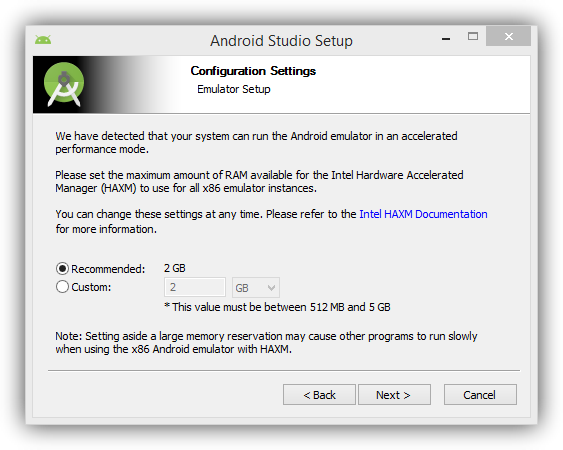
Wenn wir mit der Installation fortfahren, wird der Assistent wird uns nach der Höhe fragen RAM Erinnerung die wir für die Nutzung von virtuellen Maschinen und Android-Emulatoren zuweisen wollen. Je mehr Speicher, desto besser werden diese sein, obwohl wir bedenken müssen, dass kein Smartphone mehr als 2 GB Speicher hat (derzeit) und dass das Betriebssystem und die anderen Anwendungen unseres Computers auch Speicher benötigen, also die Menge das uns empfohlen erscheint, sollten wir verlassen. Dadurch wird das Kopieren der Dateien auf die Festplatte gestartet. Dieser Vorgang kann je nach Geschwindigkeit unseres Systems mehr oder weniger Zeit in Anspruch nehmen.
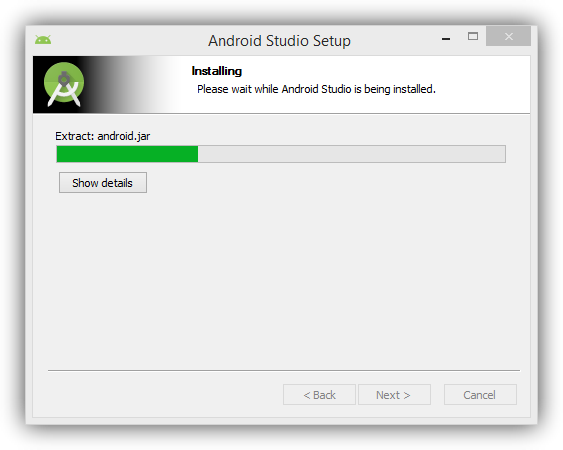
Sobald die Installation abgeschlossen ist, stellt Android Studio eine Verbindung zum Internet her und lädt die erforderlichen herunter SDK-Elemente richtig zu arbeiten. Sobald diese Datenkopie abgeschlossen ist, können wir unsere Android-Programmierumgebung verwenden.
Wenn es installiert ist, können wir mit der Erstellung eines Projekts beginnen. Wir müssen nur die berühren "Neues Projekt" Symbol auf dem Hauptbildschirm von Android Studio, zusammen mit dem "+" Symbol, wie wir im Screenshot unten sehen.
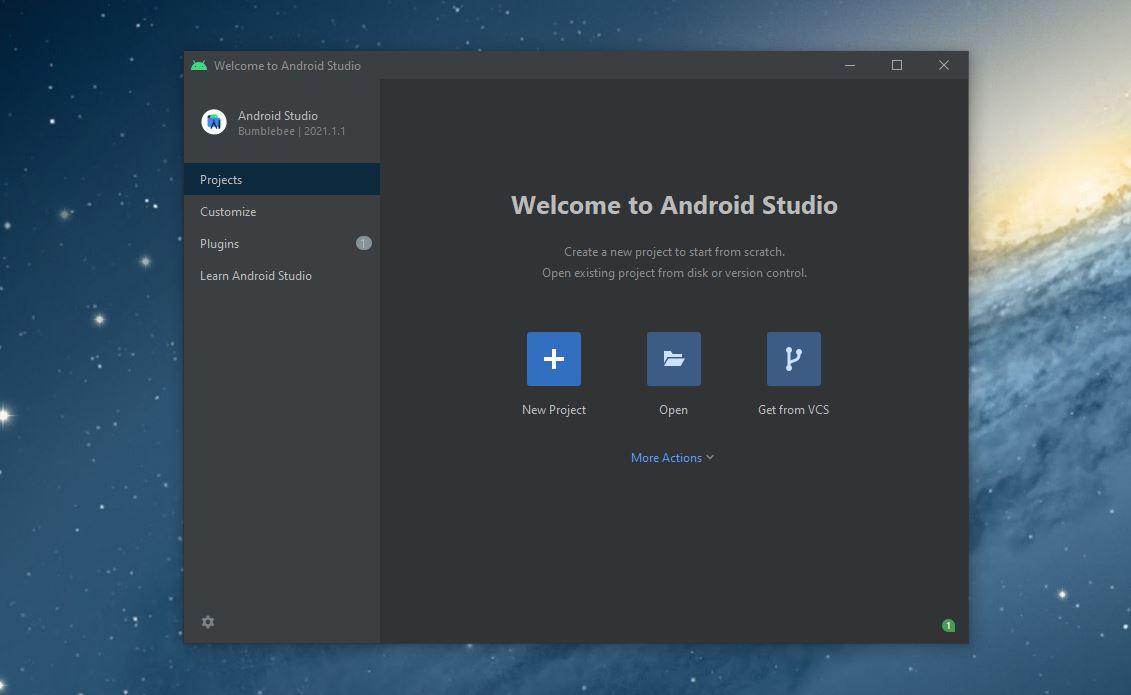
Sobald wir das neue Projekt berühren, das wir haben eine Reihe von Vorlagen und Optionen. Das erste, was wir auswählen können, ist die Art des Geräts, das wir emulieren möchten: Android TV, Wear OS, Telefone und Tablets oder Autos. Die Vorlagen sind für Entwickler vorbereitet und fast ohne Komplikationen, sodass wir unsere kaum unter allen Optionen auswählen müssen: Basis, Navigationsschaltfläche, leer, Vollbild, Google Maps-Aktivität, Google Pay-Aktivität, Aktivität oder Anmeldung… Wir können die auswählen Wählen Sie die gewünschte aus und tippen Sie auf „Weiter“, um mit den verschiedenen Optionen fortzufahren.
An dieser Stelle müssen wir die verschiedenen Felder ausfüllen:
- Name
- Paketnamen
- Pfad und Speicherort auf dem Computer
- Sprache
- Mindest-SDK
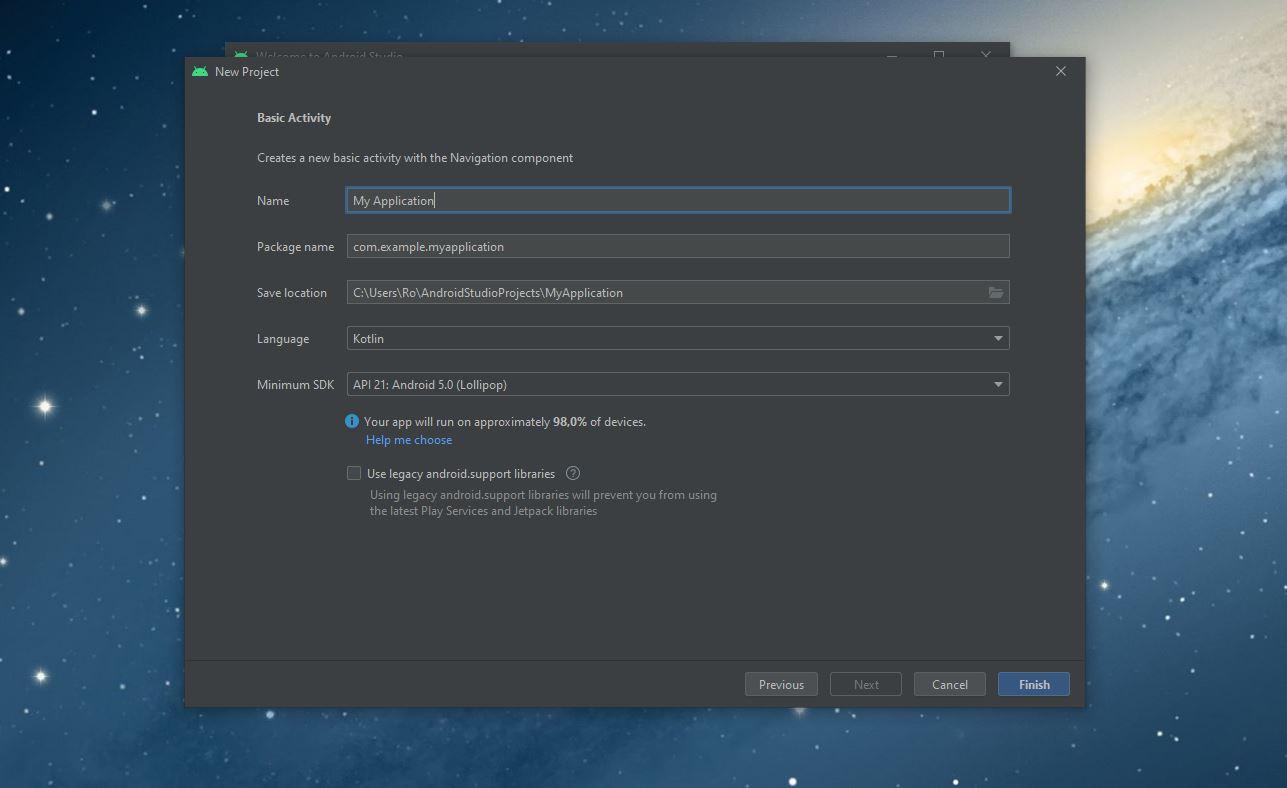
Wir füllen das Feld aus und fahren mit „Fertigstellen“ fort, um die Vorlage zu erstellen. Sobald wir auf die Schaltfläche „Fertig stellen“ klicken, wird der Code-Editor von Android Studio endlich geöffnet. Dieser Editor kann für Benutzer ohne viel Erfahrung sehr vollständig und kompliziert sein, daher gehen wir direkt zu den Optionen, von denen aus der Android-Emulator für Windows konfiguriert und ausgeführt werden kann.
Droid4X-Emulator
Eine weitere Option ist der Droid4x-Emulator. Droid4X ist ein Android-Emulator für Windows und Mac, mit dem wir dieses Betriebssystem auf unseren Computern mit einer Reihe erweiterter Funktionen verwenden können, z. B. der Möglichkeit, Spiele und Apps direkt von der zu installieren APK-Dateien, die auf unserem Computer gespeichert sind (um sie nicht aus dem Play Store herunterzuladen) und schließen Sie unser Smartphone an, um den Emulator von dort aus steuern zu können, als wäre es eine Fernbedienung. Es ist kostenlos, 2022 auf dem neuesten Stand und sowohl für Entwickler als auch für Sie einfach zu bedienen und betriebssystemübergreifend möchte Android unter Windows ausführen.
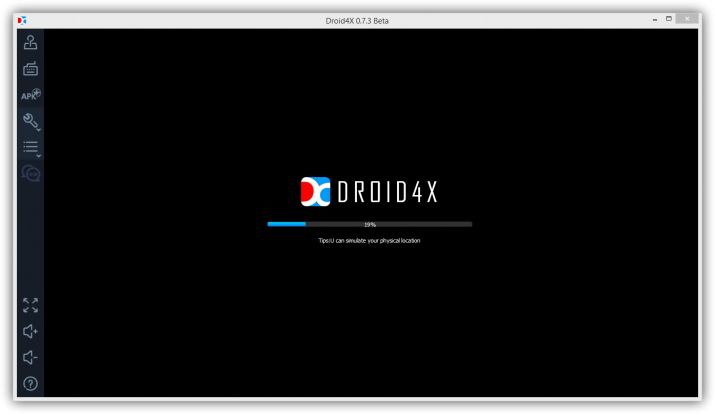
Das erste, was wir tun müssen, ist Laden Sie diesen Emulator von seiner Haupt-Webseite herunter . Droid4X ist für alle Benutzer völlig kostenlos und werbefrei. Sobald das Installationsprogramm heruntergeladen ist, führen wir es aus und der Assistent wird gestartet, der uns hilft, den Emulator auf unserem Computer betriebsbereit zu lassen. Wir müssen den Pfad auswählen, in dem wir es installieren möchten, und auf die Schaltfläche „Installieren“ klicken, um diesen Vorgang zu starten. Die Installation kann lange dauern, da mehr als 1 GB von den Servern der Plattform heruntergeladen und auf unseren Computer kopiert werden müssen.
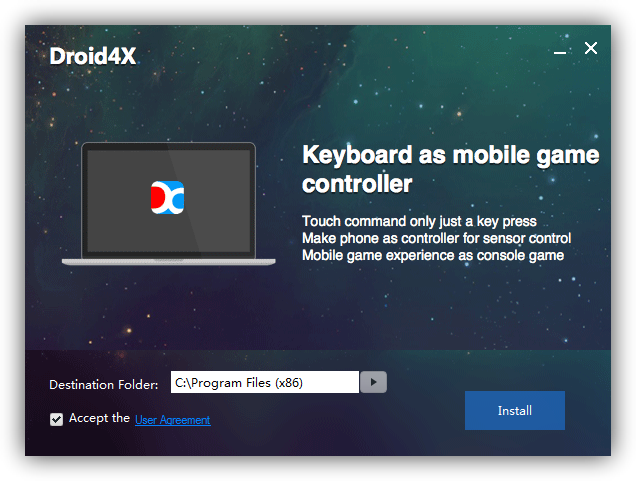
Sobald wir es haben, müssen wir eine Reihe von Anpassungen vornehmen. Sobald wir es haben, greifen wir auf die Version von Android zu, die der Version, die Sie auf Ihrem Mobiltelefon verwenden, mehr oder weniger ähnlich ist. Darüber hinaus eine Reihe von Steuerelementen, die es uns ermöglichen, ein Smartphone zu verbinden, um es als Controller für bestimmte Spiele zu verwenden, eine virtuelle Tastatur zu konfigurieren, APK-Dateien zu installieren, die wir von anderen Websites und Online-Shops herunterladen, Zugriff auf Einstellungen und Eigenschaften des „Telefon “ oder Lautstärkeanpassungen und Bildschirm, mit denen wir alles steuern können, was mit der Erfahrung der Verwendung von Android in Windows zu tun hat.