Wenn es um die Arbeit mit numerischen Daten geht, haben wir im Softwarebereich mehrere leistungsstarke Lösungen. Einige sind vollständiger als andere, wo wir die von hervorgehobene hervorheben können Microsoft. Wir verweisen auf das beliebte Excel, während wir andererseits Google finden, in dem wir jetzt lernen werden Verwenden Sie alternative Farben in Blättern .
Wenn wir uns speziell auf Programme beziehen, die sich auf die Arbeit mit Tabellenkalkulationen konzentrieren, werden diese auf den ersten Blick schnell erkannt. In diesen finden wir in der Regel eine Benutzeroberfläche voller Zellen. In ihnen werden wir die Zahlen und Formeln vorstellen, die Teil unseres Projekts sein werden. Wie wir bereits erwähnt haben, werden wir in denselben Zeilen darüber sprechen Google Blätter , die kostenlose Alternative zum oben genannten und beliebten Excel.

Vorteile und Anpassung, die Google Sheets
In der Tat könnte man sagen, dass dies genau einer seiner Hauptvorteile ist, dass wir das Programm kostenlos nutzen können. Dies ist etwas, was, wie viele von Ihnen bereits aus erster Hand wissen, in dem Programm, das Teil von ist, nicht vorkommt Office . Auf der anderen Seite werden wir Ihnen an dieser Stelle mitteilen, dass wir diese Anwendung wie bei allen anderen Google Office-Programmen online verwenden. Auf diese Weise können wir mit unseren Blättern direkt von der aus arbeiten Web-Browser . Für all dies benötigen wir nur ein Google-Konto und Zugriff diesen Link .
Gleichzeitig bietet uns das Programm selbst eine Reihe anpassbarer Optionen für die von uns erstellten Blätter, wie wir später sehen werden. Andererseits ist die Mime nicht auf die Verwendung numerischer Daten beschränkt, sondern geht noch einen Schritt weiter. Um dies parallel zu tun, können wir mit Sheets viele andere Komponenten in die Tabelle aufnehmen. Hier beziehen wir uns auf Elemente wie Zeichnungen, Fotos, Graphen , oder Formen , unter anderem.
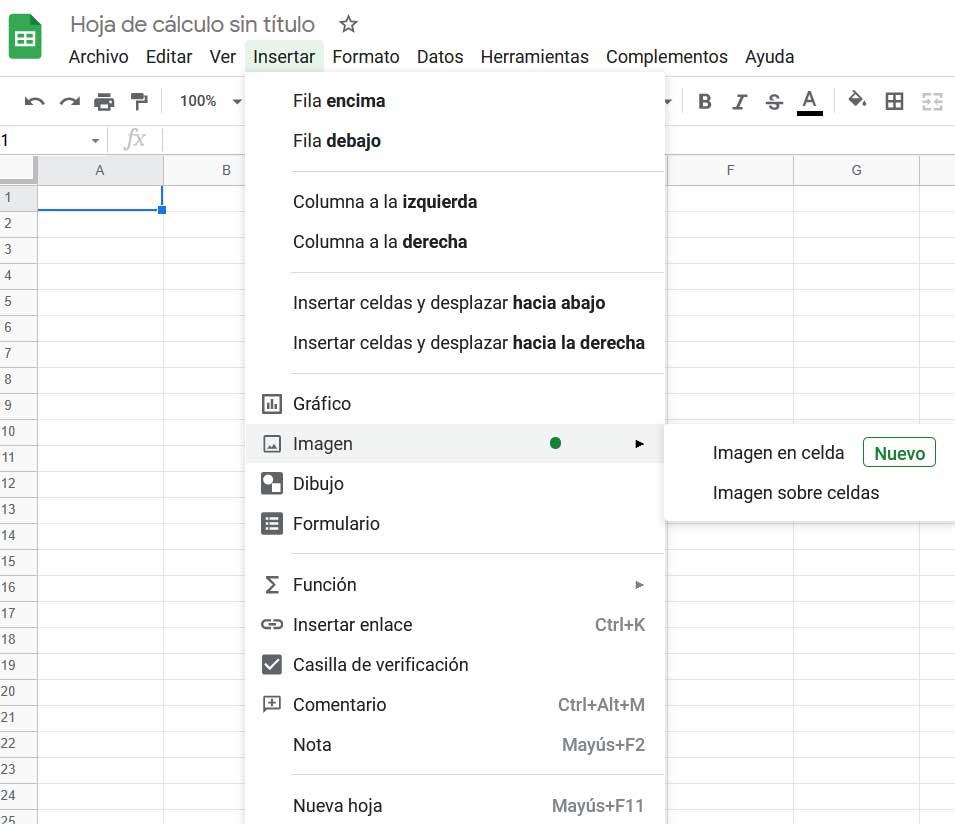
All dies, was wir kommentieren, wird als ergänzende Elemente für die Tabellen sehr hilfreich sein. Aber mit allem und damit werden wir uns in diesen Zeilen auf den ästhetischen Teil des Programms konzentrieren, auf seine Benutzeroberfläche. Und es ist sicher, dass die Tatsache, das Design unserer ändern zu können Tabellenkalkulationen in Sekundenschnelle und auf einfache Weise wird eine große Hilfe sein.
Verwendung alternativer Farben in Blättern
Einer der großen Vorteile, die es mit sich bringt, alternative Farben für das zu konfigurieren Google Sheets-Zeilen wird uns anbieten, dass es uns ermöglicht, die Daten besser zu unterscheiden. Dies, was wir kommentieren, ist in den meisten Fällen vorzuziehen, wenn alle Zellen dieselbe Farbe haben, hauptsächlich wegen Anzeigeproblemen. Deshalb zeigen wir Ihnen zwei Möglichkeiten Verwenden Sie alternative Farben in Blättern .
Zunächst müssen wir zum Menü Format / Alternative Farben gehen. Hier sehen wir, dass auf der linken Seite der Hauptoberfläche des Programms ein neues Fenster geöffnet wird, von wo aus wir sie konfigurieren. In diesem Abschnitt haben wir also die Möglichkeit, die Töne auszuwählen, die wir zur Unterscheidung der Farben der Zeilen verwenden möchten.
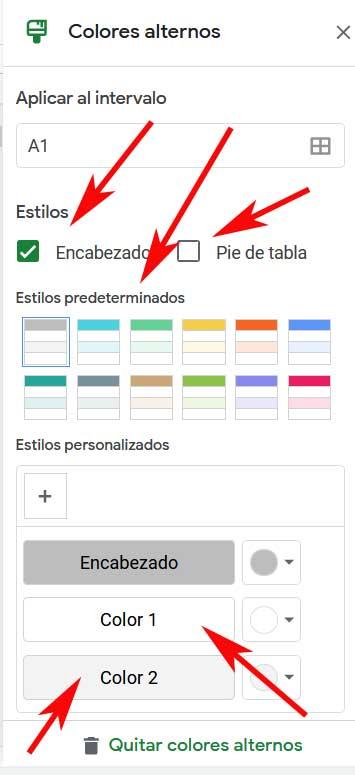
Während wir über die Schaltflächen Farbe 1 und Farbe 2 die Möglichkeit haben, die Töne für jede alternative Zeile auszuwählen, sehen wir etwas weiter oben einige vordefinierte Designs. Wenn wir also unser Leben nicht komplizieren wollen, können wir uns immer für diese Alternative entscheiden, die Sheets uns anbietet.
Auf der anderen Seite direkt darüber vordefinierte Designs sehen wir zwei Marker, die wir aktivieren können oder nicht. Es ist zu beachten, dass wir damit auch neue Farben sowohl in die Kopfzeile der Tabelle als auch in den unteren Bereich der Tabelle einfügen können. Dies wird uns, wie Sie sich vorstellen können, helfen, die Auswahl von besser einzugrenzen Zellen das machen wir von Übernehmen bis Intervall.
Stellen Sie mithilfe von Formeln alternative Farben in Blättern ein
Wenn wir von der Oberfläche sprechen, die aus Zellen im Google-Programm besteht, zeigen wir Ihnen hier, wie Sie sie verwenden alternative Farben in Blättern . Wenn wir in diesem Programm mit großen Blättern arbeiten, werden Sie diesen Trick für die Benutzeroberfläche nützlich finden. Es ist wahr, dass Excel eine Stilfunktion hat, um Farben in den alternativen Zeilen zu erstellen der Tabellen , aber das ist in den Blättern dieses kostenlosen Programms nicht so einfach. Aus diesem Grund werden wir im Folgenden die Verwendung alternierender Farben in den Zeilen in dieser webbasierten Version sehen Tabellenkalkulationsprogramm.
Für all das, was wir Ihnen sagen, öffnen wir zunächst eine neue Google Sheets-Tabelle über den Link, den wir Ihnen zuvor gezeigt haben. Zu diesem Zeitpunkt müssen wir einen Blick auf die Spitze des Haupt-Schnittstelle der Software, so greifen wir auf das Menü namens Format.
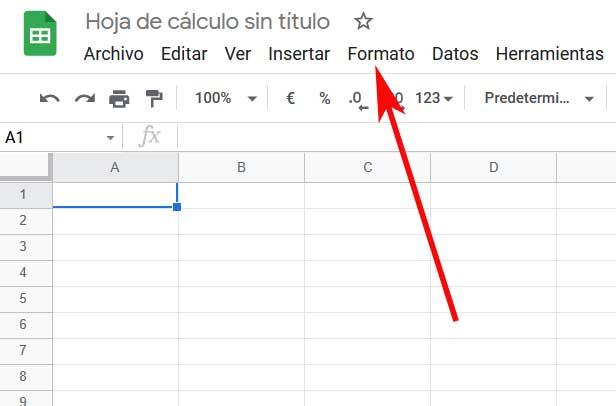
Hier wird eine Reihe von Optionen angezeigt, die beim Ändern des Erscheinungsbilds der Benutzeroberfläche sehr hilfreich sind. In dem Fall, der uns derzeit betrifft, haben wir uns daher für die Option der bedingten Formatierung entschieden.
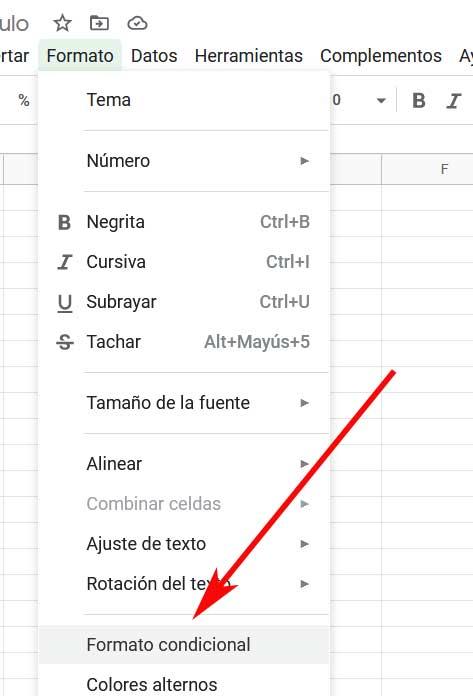
Sobald wir auf das klicken zu erhalten Wenn wir einen Kommentar abgeben, wird das entsprechende Feld auf der rechten Seite des Hauptfensters angezeigt. Daher müssen wir in diesem neuen Abschnitt zunächst sicherstellen, dass die markierte Registerkarte eine Farbe hat.
Wenden Sie die Regeln für die Verwendung alternierender Farben in geraden Zeilen an
Daher müssen wir uns hier das Feld Auf Intervall anwenden ansehen, in dem wir den Bereich der Tropfen auswählen, in dem wir die kommentierte Änderung anwenden möchten. Deshalb müssen wir hier nur Markieren Sie die Zeilen auf die Sie das neue Format anwenden möchten, und klicken Sie im angezeigten Popup-Feld auf OK.
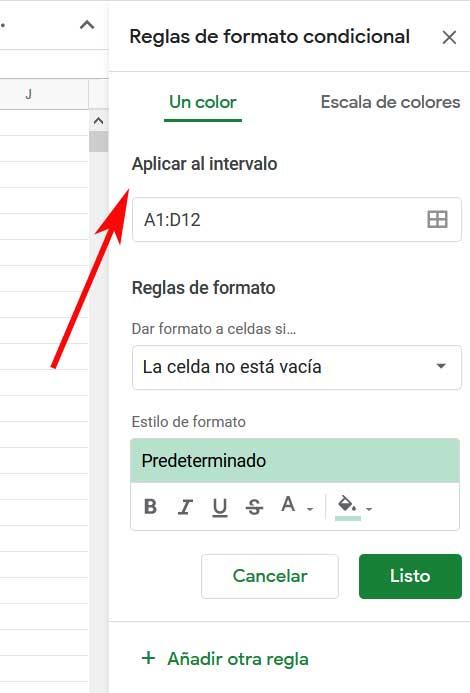
Sobald wir das ausgewählt haben Intervall Wir sehen uns das Feld Ja für Formatzellen an, in dem eine umfangreiche Dropdown-Liste angezeigt wird. In diesem Fall müssen wir den Eintrag mit dem Namen Die benutzerdefinierte Formel suchen.
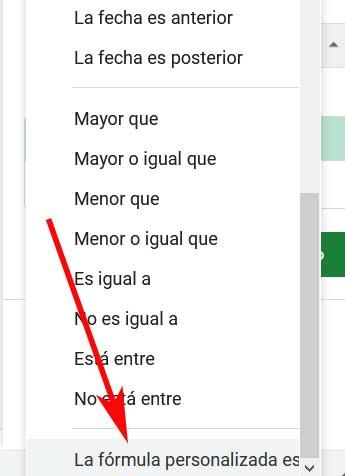
Wenn Sie diesen Eingang aktivieren, haben Sie daher bereits die Möglichkeit, die folgende Formel einzugeben: = ISEVEN (ROW ()).
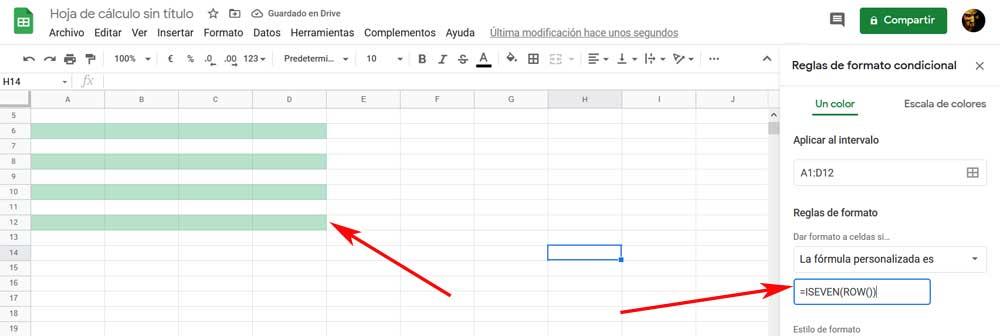
Gleichzeitig haben wir im Folgenden auch die Möglichkeit dazu ändere die Farbe der Zelle füllt sich. Dazu müssen wir nur auf die Schaltfläche Füllfarbe klicken, die sich direkt unter der eingegebenen Formel befindet. Hier haben wir die Möglichkeit, die Tonalität zu wählen, die wir verwenden möchten. Angenommen, all dies, was wir gesehen haben, wird in den geraden Zeilen des zuvor ausgewählten Bereichs wirksam.
Formel für die Verwendung alternierender Farben in ungeraden Reihen
Aber etwas Ähnliches können wir natürlich in Bezug auf die ungeraden Reihen desselben Ranges tun. Wir haben immer die Möglichkeit, es so zu lassen, wie es jetzt ist, leer, aber wir können auch ein anderes anwenden Farbton zu allen ungeraden Reihen. Für den Fall, dass wir diese Entscheidung treffen, sind die folgenden Schritte genauso einfach.
Dazu müssen wir nur auf den Abschnitt Weitere Regel hinzufügen im selben Bereich klicken, in dem wir zuvor gearbeitet haben. In diesem Fall lautet die Formel jedoch: = ISODD (ROW ()). Jetzt werden wir sehen, dass die ungerade Reihen der Tabelle sind ebenfalls farbig, zunächst in demselben zuvor gewählten Farbton. Daher müssen wir jetzt nur noch eine neue Farbe für diese ungeraden Zeilen mit im vorherigen Fall auswählen.
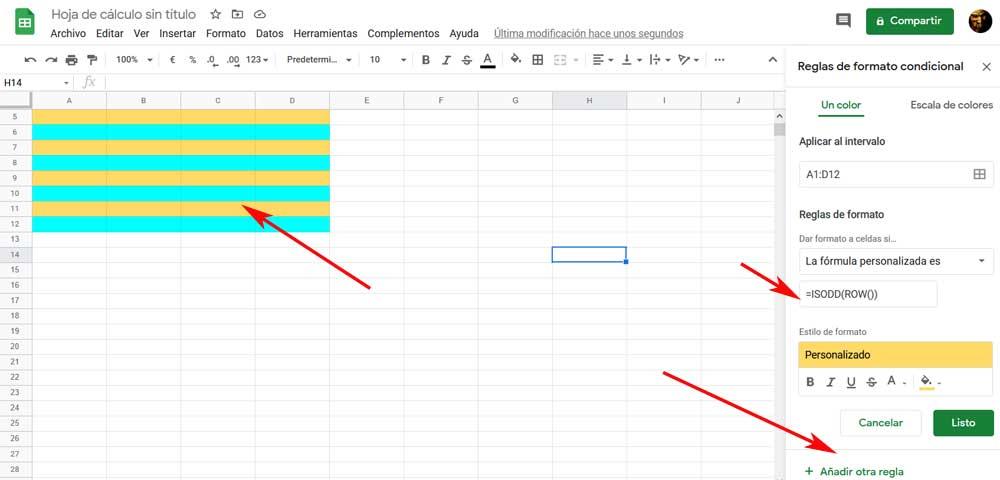
Wie wir sehen können, können wir mit diesen einfachen Schritten viel komfortabler und visueller mit unseren Tabellen arbeiten. In der Tat ist die Verwendung alternativer Farben in Blättern mehr als nützlich, wenn wir damit arbeiten große Mengen von Daten .