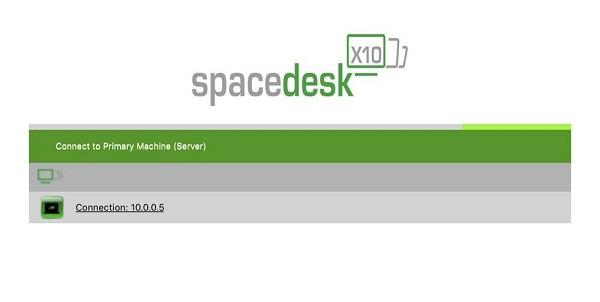Wenn wir einen zweiten Monitor für unseren Desktop-Computer benötigen und ihn somit erweitern können oder zwei verschiedene Ansichten haben, können wir diesen von . verwenden unser Laptop , etwas, das eine große Hilfe sein kann, wenn die Zeit gekommen ist.
Es besteht kein Zweifel, dass es wirklich interessant ist, sich darauf verlassen zu können, dass der Laptop-Monitor ein zweiter Bildschirm und im Notfall sogar ein Hauptbildschirm ist. Wir werden wissen, wie wir es tun können.
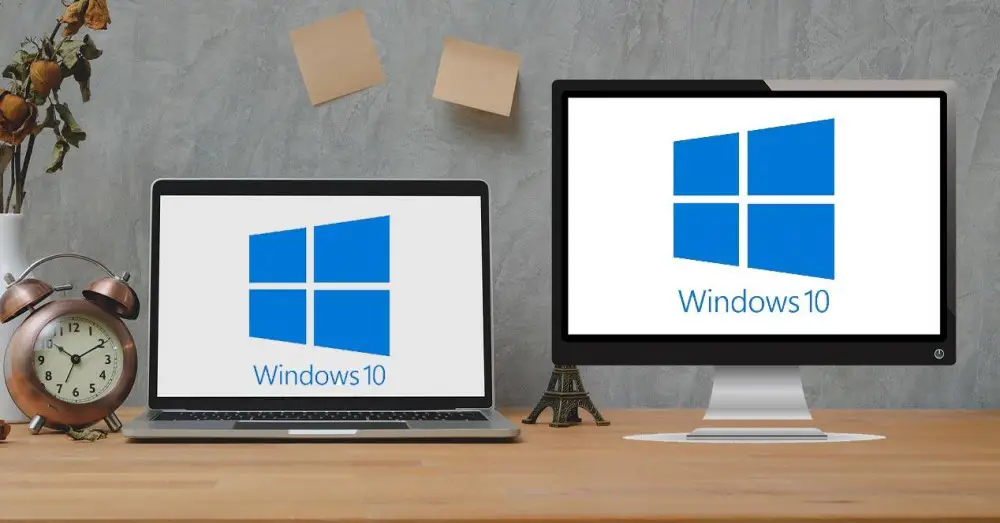
Vorteile der Verwendung des Laptops als Monitor
Es gibt mehrere Vorteile, die wir für unseren Laptop als Bildschirm in Betracht ziehen können, insbesondere wenn wir einen Desktop haben, den wir viel verwenden und den anderen Computer, den wir auf Reisen haben, verwenden wir ihn kaum. Was wir tun werden, könnte dazu beitragen, dass es sich zumindest ab und zu einschaltet.
Hauptmonitor
Wir können ihn als Hauptmonitor verwenden, das heißt, wenn der, den wir normalerweise haben, ausfällt, kann dies eine großartige Lösung sein, da Wir werden das Geld nicht ausgeben dass ein neuer Wert wäre.
Außerdem, wenn wir über a . sprechen Qualitätsplatte , wird die Lösung sicherlich sehr gut sein, auch wenn der Bildschirm kleiner ist. Es kann eine Notlösung sein oder sie als endgültig betrachten, die bereits in der Hand jedes Einzelnen liegt.
Zweitmonitor
Es kann auch als Zweitmonitor verwendet werden, da wir ihm Funktionen wie z unseren Bildschirm erweitern , damit wir einen größeren Platz auf dem Windows Desktop oder als Duplikat von dem, den wir bereits haben, in beiden das gleiche zu haben.
Verbindungswege
Damit die Verbindung unseres Laptops effektiv ist, können wir zwei Optionen haben, z. B. die Verwendung eines drahtlosen Netzwerks oder die Verwendung eines Kabels. Die zweite ist die am weitesten verbreitete und diejenige, die die besten Ergebnisse liefert, da die erste etwas weniger benutzerfreundlich ist.
Wireless
Die einzige Möglichkeit, das Signal von unserem Desktop drahtlos mit dem Laptop zu verbinden, damit dieser als Bildschirm dient, wäre die Verwendung von Miracast-Technologie . Das Problem ist, dass die meisten dieser Geräte nicht kompatibel sind, sodass wir auf das Kabel zurückgreifen müssten.
Mit Kabel
Natürlich können wir dies mit Kabel erreichen, da wir dies immer für diese Art von Aufgaben verwenden. Was wir brauchen werden, ist ein HDMI Kabel und dass beide Rechner über solche Ports verfügen, da wir sonst auf diese zurückgreifen müssten irgendeine Art von Adapter . Wenn wir beispielsweise nur über USB-Typ-C-Eingänge verfügen, wie es heute bei vielen Laptops der Fall ist, wäre es gut, ein System zu erwerben, das diese Art von Eingang in einen HDMI-Eingang umwandelt.
Wenn einer von ihnen ist DisplayPort und das andere ist HDMI, wir müssen auch einen Adapter auswählen, um sie erfolgreich verbinden zu können. Wenn beide vom DisplayPort-Typ sind, ist es für uns natürlich dasselbe wie die beiden HDMIs.
Wir müssen unseren Laptop als Bildschirm verwenden und dafür müssen wir bestimmte Konfigurationen auf unserem Hauptcomputer vornehmen und auch miteinander verbinden. Mal sehen, wie wir es erreichen.
Verbindung über HDMI mit Windows
Das erste, was wir tun müssen, ist Verbinden Sie beide Geräte mit einem HDMI-Kabel, obwohl wir bereits gesehen haben, dass der DisplayPort auch für uns funktionieren würde. Sobald dies erledigt ist, müssen wir Windows 10 auf dem Hauptgerät konfigurieren.
Richten Sie zwei Monitore in Windows ein
Um zwei Monitore im Betriebssystem zu konfigurieren, müssen wir die folgenden Schritte ausführen:
- Klicken Sie mit der rechten Maustaste auf den Windows-Desktop und wählen Sie Bildschirmeinstellungen .
- innen Bildschirm Wir werden sehen, dass wir bereits eine Vertretung haben, wo zwei Bildschirme erscheinen mit den Nummern 1 und 2. Dies bedeutet, dass beide bereits konfiguriert sind, um sie nach unseren Wünschen verwenden zu können.
- Wenn uns einer der beiden nicht erkennt, müssen wir auf klicken Entdecken .

Bildschirmspiegelung
Wenn Sie in dieser Registerkarte bleiben, können Sie auswählen, was wir mit allen Bildschirmen tun möchten. Wenn wir den Bildschirm duplizieren möchten, d.h. sehe bei beiden das gleiche , müssen wir Folgendes tun:
- Wenn wir nach unten gehen, sehen wir einen Abschnitt namens Verschiedene Bildschirme.
- Als nächstes wählen wir in der Dropdown-Liste, um festzulegen, wie Ihr Desktop auf den Bildschirmen angezeigt wird, diejenige mit der Aufschrift Duplizieren Sie diese Bildschirme .
- Dann geben wir zu Behalte die Änderungen bei .
Wir müssen bedenken, dass bei unterschiedlichen Auflösungen der Bildschirme einer der beiden schlechter aussehen kann, wobei normalerweise der größere betroffen ist.
Bildschirm erweitern
Um zu erweitern, dh beide Bildschirme zu einem zu machen und mit beiden gleichzeitig arbeiten zu können, müssen wir praktisch die gleichen Schritte wie im vorherigen Beispiel ausführen, jedoch das Endergebnis ändern.
- Wir müssen zurück zu Mehrere Bildschirme.
- In der Dropdown-Liste müssen wir diesmal auswählen Erweitern Sie diese Bildschirme .
- Als nächstes klicken wir auf Behalte die Änderungen bei .

Auflösung beider Panels
Wenn einer von ihnen nicht gut aussieht, sollten wir beide in die gleiche Auflösung bringen, denn beide fallen in diesem Begriff sicherlich nicht zusammen. Um dies zu erreichen, werden wir Folgendes tun:
- Im Inneren der Bildschirmeinstellungen (rechte Maustaste auf dem Desktop) sehen wir wieder die beiden mit 1 und 2 gekennzeichneten Bildschirme.
- Innerhalb Bildschirm Wir müssen auf denjenigen klicken, den wir ändern möchten, um die Auflösung anzupassen, und damit alles perfekt zu sehen ist.
- Dann müssen wir einsteigen Maßstab und Verteilung . Jetzt wählen wir dasselbe aus, das wir auf dem anderen Bildschirm haben, um sicherzustellen, dass beide gleich sind und wir kein Problem mehr haben.
Stellen Sie eine drahtlose Verbindung her
Wir haben bereits oben in diesem Artikel darauf hingewiesen, dass es etwas kompliziert ist, sich drahtlos mit weniger als einem Laptop zu verbinden, da sie in den allermeisten Fällen nicht die Miracast-System . Wenn dies der Fall wäre, wäre es möglich, die von uns gewünschte Aufgabe auszuführen.
Der Weg wäre folgender:
- Wir kehren zurück zu Bildschirmeinstellungen .
- Als nächstes müssen wir drinnen sein Bildschirm und danach suchen Mehrere Bildschirme .
- Jetzt klicken wir auf Drahtlose Projektion .
- Damals ist es werde nach allen möglichkeiten suchen es muss sich drahtlos verbinden und wenn es unseren Laptop findet, müssen wir es nur auswählen.
- Auf dem Laptop werden wir um Erlaubnis gebeten und sie werden gekoppelt.
Diese Art der Verbindung wird normalerweise verwendet, um einen Windows-Computer mit einem Computer der nächsten Generation zu verbinden Smart TV.

Weitere Werkzeuge
Wir können andere Tools als das Betriebssystem selbst verwenden, um eine Verbindung herzustellen und somit den Bildschirm unseres Betriebssystems auf einem Laptop zu haben. Es gibt einige Tools von Drittanbietern die wir austauschbar verwenden können, aber am besten funktioniert SpaceDesk. All die Vorzüge dieses Tools, das uns auch für die Aufgabe, die uns heute beschäftigt, bestens dient, erzählen wir Ihnen gleich.
SpaceDesk
SpaceDesk funktioniert über das lokale Netzwerk, daher ist die einzige Voraussetzung, dass der Haupt-PC und das Gerät, an das wir das Bild senden werden mit demselben Router verbunden und dass beide Computer haben Windows 10 .
Mit diesem Programm können wir dasselbe tun, was wir oben mit dem Desktop des Betriebssystems erklärt haben, d.h. wir können erweitern oder duplizieren auf dem sekundären Bildschirm.
Um eine Verbindung über diese Anwendung herzustellen, müssen wir Folgendes tun:
- Installieren Sie zuerst die Server des Programms im Hauptteil und die Auftraggeber in dem es zweitrangig sein wird.
- Der Server, den wir im Hauptserver geöffnet haben, wird auf dem Hauptbildschirm des Clients angezeigt.
- Wir müssen nur klicke auf die IP damit der zweite Monitor automatisch zu arbeiten beginnt.
- Alle Einstellungen und die verschiedenen Betriebsmodi werden in Windows auf die gleiche Weise geändert, wie wir es zuvor gesehen haben.