Die Nutzung des Internets bringt uns im Alltag große Vorteile, sowohl bei der Arbeit als auch in der Freizeit. Einer der Vorteile, der nicht sehr beliebt ist, ist die Möglichkeit, unseren Computer fernzusteuern, ohne vor dem Bildschirm stehen zu müssen. Um diese Art von Aufgabe auszuführen, benötigen wir ein spezifisches Programm, wie z UltraVNC , worüber wir jetzt sprechen werden.
UltraVNC ist eine leistungsstarke und kostenlose Fernzugriffssoftware für unseren PC, mit der wir den Bildschirm eines anderen Computers über eine Internetverbindung oder ein Netzwerk auf unserem eigenen Bildschirm anzeigen können. Es ist eine verbesserte und schnellere Version als sein Vorgänger VNC (Virtuell Netzwerk Computing). Um den anderen PC zu steuern, können wir unsere Tastatur und Maus fernsteuern. Auf diese Weise können wir an einem anderen Computer arbeiten, der sich an einer anderen Stelle befindet, so als ob wir vorne sitzen würden, jedoch von unserem aktuellen Standort aus.

Diese Anwendung verwendet die Remote-Frame-Puffer (RFB) -Protokoll, über das wir einen Desktop über das Internet fernsehen und steuern können. Dazu muss ein VNC-Server auf dem Computer ausgeführt werden, der den Desktop freigibt, und ein VNC-Client muss auf dem PC ausgeführt werden, von dem aus wir auf den freigegebenen Desktop zugreifen. Dank dieser Anwendung ist es möglich, remote auf Dokumente und alle Arten von Dateien zuzugreifen, die wir auf einem anderen Computer haben. Die Verwendung richtet sich sowohl an Netzwerkadministratoren als auch an Heimanwender.
UltraVNC kostenloser Download
UltraVNC ist eine kostenlose Open Source-Anwendung, die wir können von seiner Website herunterladen und ist speziell für den Einsatz auf a konzipiert Windows PC. Die aktuellste verfügbare Version ist 1.3.2 entsprechend 6. Dezember 2020 Daher wird es sowohl von den Entwicklern als auch von der Benutzergemeinschaft gut unterstützt.
UltraVNC-Installation
Bei der Installation von UltraVNC müssen wir berücksichtigen, dass die Anwendung in zwei Teile unterteilt ist. Einerseits haben wir die Server-Version, die wir auf dem Computer installieren müssen, auf den wir remote zugreifen möchten. Auf der anderen Seite haben wir die Viewer-Version, mit der wir auf den Server zugreifen werden
Wenn Sie das Installationsprogramm ausführen, wird als erstes ein Fenster angezeigt, in dem wir müssen Wähle die Sprache , unter denen Spanisch nicht gefunden wird, müssen wir uns zwischen Englisch, Französisch oder Deutsch entscheiden.
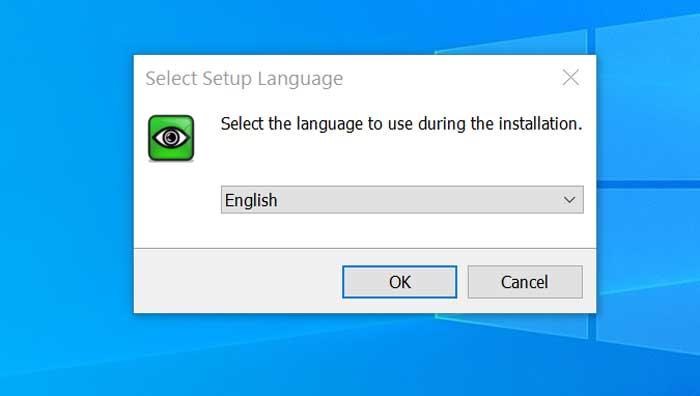
Später müssen wir die auswählen tippe der UltraVNC-Installation gemäß unseren Anforderungen. Mit "Vollständige Installation" fahren wir mit der Installation des Gesamtpakets fort. Mit der Option "Nur Server" installieren wir nur die Version für den Remotecomputer, auf den wir zugreifen möchten. Für den PC, von dem aus wir zugreifen möchten, müssen wir "Nur Viewer" installieren. Für den Fall, dass wir die zu installierenden Komponenten nach unseren Wünschen auswählen möchten, wählen wir "Benutzerdefinierte Installation".
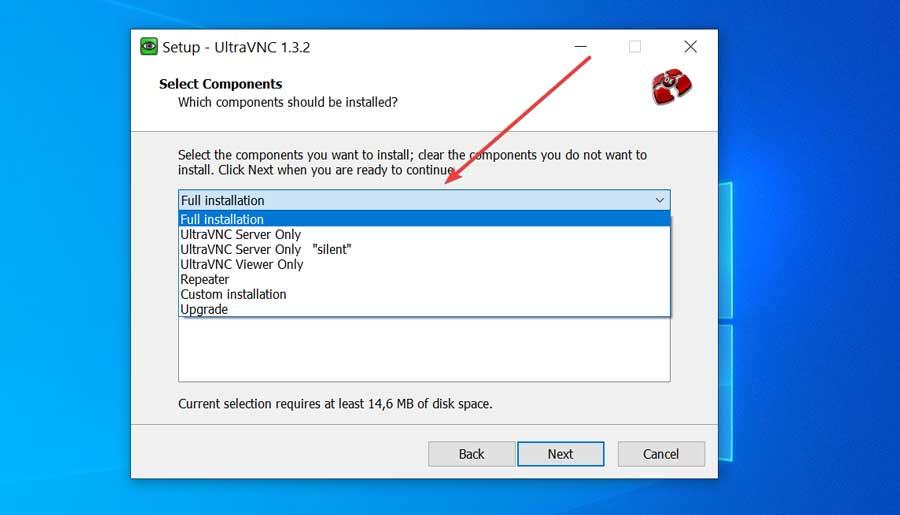
Sobald wir die entsprechende Option für die Installation der einzelnen Fälle ausgewählt haben, wird ein neues Fenster angezeigt, in dem einige vorhanden sind zusätzliche Aufgaben wird auftauchen. Die Funktion "UltraVNC als Systemdienst registrieren" hilft uns, den VNC-Server beim Start des PCs zu starten. Mit der Option "UltraVNC-Dienst starten oder neu starten" können wir den Server über die Windows-Verwaltungstools steuern. Um eine Verknüpfung auf dem Desktop zu erstellen, markieren wir "UltraVNC-Desktopsymbole erstellen". Schließlich lassen Sie "Virtual Monitor-Treiber hinzufügen (Win 10)" aktiviert, um die erforderlichen Treiber hinzuzufügen. Alle diese Optionen können später im Abschnitt Konfiguration geändert werden. Sobald Sie fertig sind, fahren wir mit der Installation fort.
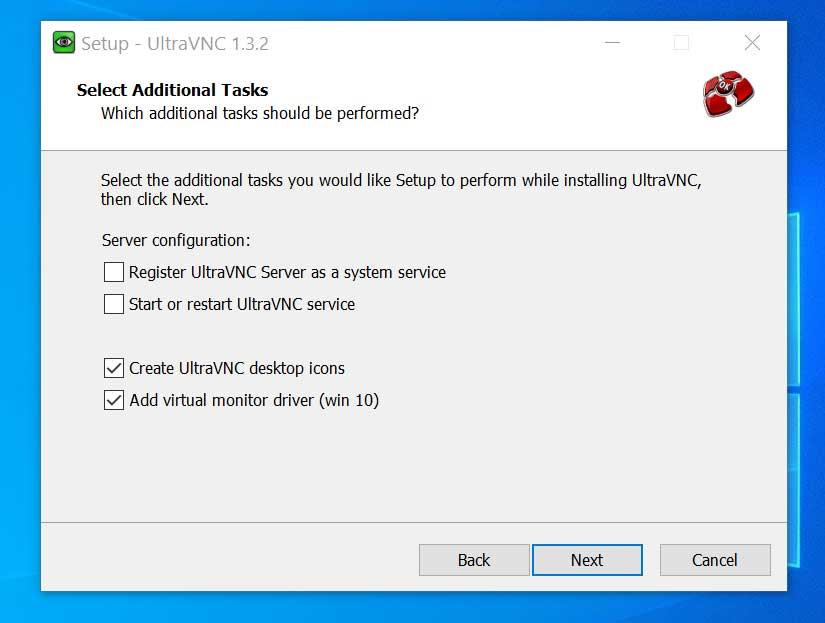
Führen Sie UltraVNC Server auf dem Remote-PC aus
Sobald wir installiert haben UltraVNC-Server Auf dem Remotecomputer, auf den wir zugreifen möchten, führen wir ihn aus und er bleibt im Hintergrund. Wir können über die Taskleiste darauf zugreifen und auf die Option "Admin-Eigenschaften" klicken. Es erscheint ein Optionsfenster, in dem wir nur das „VNC-Passwort“ mit einem ausfüllen müssen Passwort (zum Beispiel 12345) und klicken Sie auf die Schaltfläche „Übernehmen“. Wir müssen auch das aufschreiben IP-Adresse dass wir später von dem Computer verwenden müssen, den wir steuern werden. Um dies herauszufinden, bewegen Sie einfach den Mauszeiger über das Symbol in der Taskleiste. Die IP-Adresse wird angezeigt.
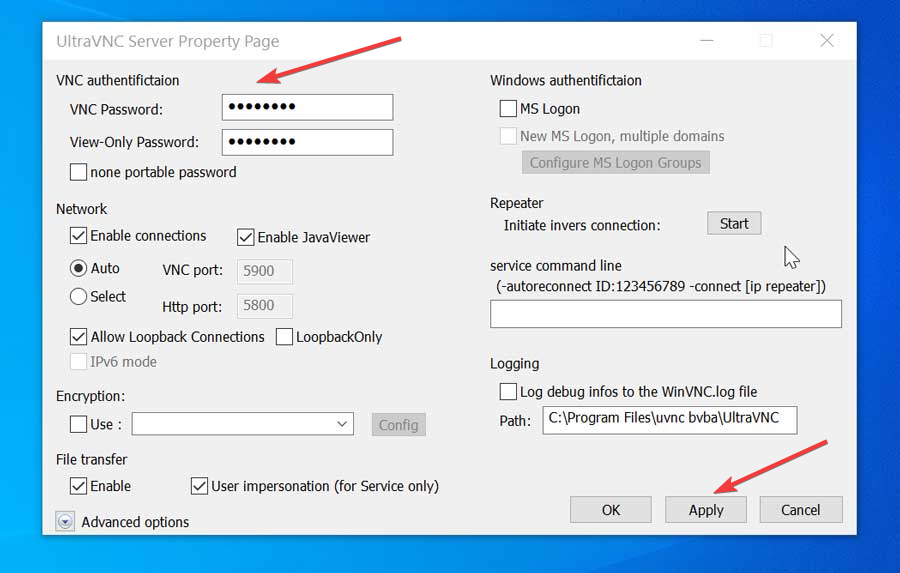
Starten Sie UltraVNC Viewer auf dem Host-Computer
Auf dem Computer, mit dem wir den PC fernsteuern wollen, müssen wir ihn installiert haben UltraVNC-Viewer . Wir führen es aus und müssen es nur Schreiben Sie die IP-Adresse des PCs dass wir kontrollieren werden. Es gibt auch einen Abschnitt mit Optionen, die nach Registerkarten geordnet sind. Von hier aus können wir vom Fenster zum Vollbildmodus wechseln, Verbindungsoptionen anzeigen und unter anderem Tastenkombinationen senden. Jetzt müssen wir nur noch auf die Schaltfläche „Verbinden“ klicken, um nach dem Passwort zu fragen. Nach der Eingabe wird der Bildschirm des zu steuernden PCs angezeigt.
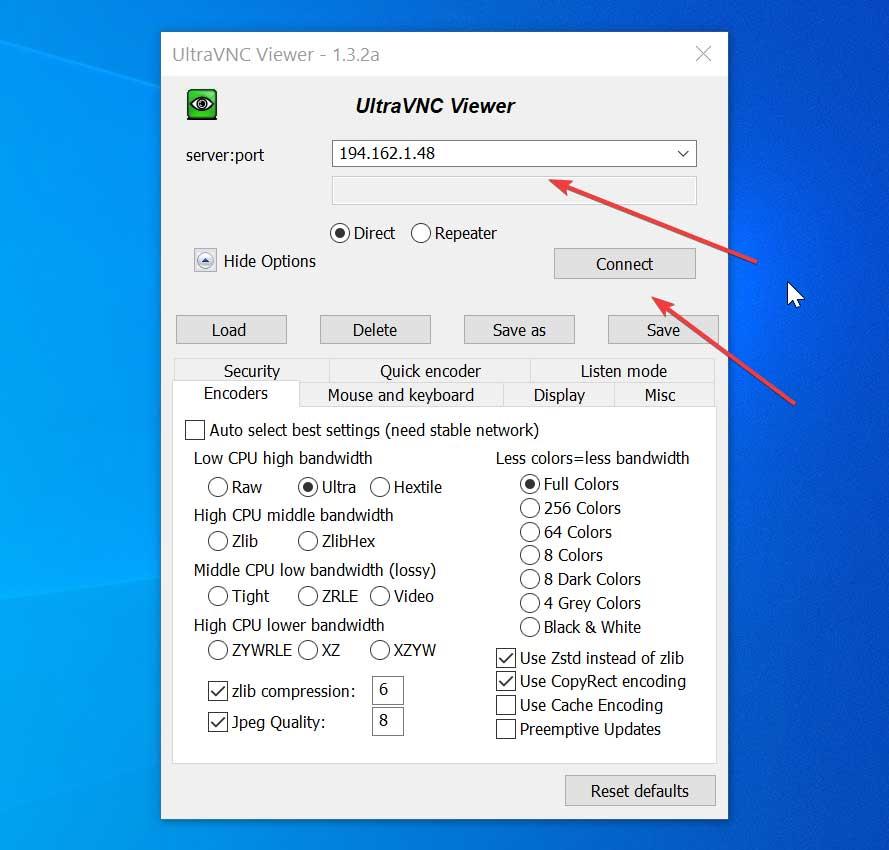
Alternativen zu UltraVNC
Wenn wir nach einer Anwendung suchen, mit der Computer remote verbunden werden können, empfehlen wir einige Alternativen zu UltraVNC:
TeamViewer
Es ist ein Maßstab in Bezug auf Fernsteuerungsprogramme. Es verfügt über verschiedene Funktionen zum Freigeben und Steuern von Desktops, Online-Besprechungen, Videokonferenzen, Übertragen von Dateien zwischen Computern und mehr. Darüber hinaus ist es ISO 9001-zertifiziert und plattformübergreifend, sodass es unter Windows, MacOS und Windows verwendet werden kann Linux, sowie Android Handys. Wir können es kostenlos von herunterladen diesen Link .
Echtes VNC
Eine weitere interessante Anwendung, mit der Sie von überall aus eine Remote-Verbindung zu jedem Computer herstellen können. Es verfügt über ein VNC-Protokoll, dank dessen wir es sowohl im Vollbildmodus als auch im Fenstermodus ausführen können und verschiedene Auflösungen unterstützen. Außerdem können Sie ein Kennwort festlegen, um sicher auf den Server zuzugreifen. Real VNC hat eine kostenlose Version, von der wir herunterladen können Hier .
AnyDesk
Mit diesem Programm können wir problemlos jeden Computer aus der Ferne verbinden, ohne Ports öffnen oder Firewalls konfigurieren zu müssen. Es ermöglicht sichere Verbindungen über TLS 1.2 und RSA 2048 sowie die erneute Übertragung von bis zu 60 fps. Darüber hinaus zeichnet es sich durch eine effiziente Nutzung des Netzwerks und eine geringe Latenz aus. AnyDesk kann sein kostenlos heruntergeladen von seiner Website für den persönlichen Gebrauch.