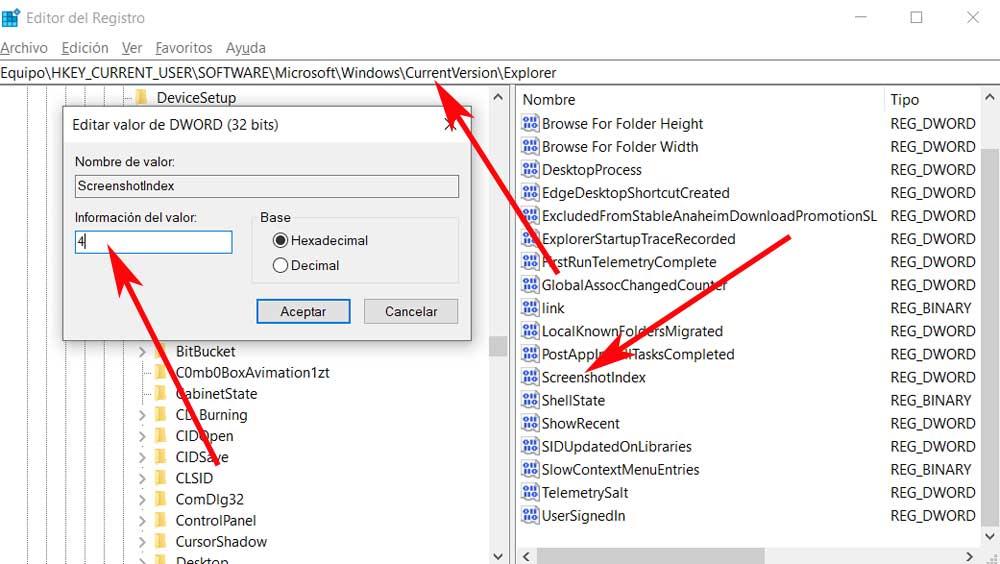Es gibt mehrere Tasten, die wir standardmäßig in den meisten Tastaturen aktueller Computer finden. Einer von ihnen heißt PrtScr oder Impr Pnt, was eigentlich der Print Screen Funktion entspricht. Es ist wahr, dass dies eine der schnellsten Möglichkeiten ist, einen Screenshot auf einem zu machen Windows PC. Es kann jedoch vorkommen, dass es unter Umständen nicht mehr funktioniert oder nicht wie gewünscht reagiert.
Wenn Ihre Druckbildschirmtaste plötzlich nicht mehr funktioniert, können Sie daher einige Lösungen ausprobieren, wie wir unten sehen werden. Wie bei den anderen integrierten Funktionen des Betriebssystems, selbst bei den grundlegendsten, kann es zu einem Problem werden, wenn man aufhört zu arbeiten Problem . Darüber hinaus können diese Ausfälle, zu denen wir kommentieren, durch eine Vielzahl von Situationen und Komponenten, sowohl Hardware als auch Software, verursacht werden.

Gründe, warum die Druckbildschirmtaste nicht funktioniert
Wie bereits erwähnt, kann dies aus mehreren Gründen gegeben sein. Die PrtScr-Taste funktioniert möglicherweise aufgrund eines Hardware Problem. Dies bedeutet, dass es ein Problem mit dem geben könnte Computer Tastatur . In diesem Fall ist die Lösung einfach, da wir diese Komponente nur durch eine neue ersetzen müssen, weil zumindest der Schlüssel funktioniert.
Aber der Fehler kann nicht nur daraus resultieren, sondern es kann auch eine Art Systeminkompatibilität gegeben haben. Gleichzeitig kann Windows veraltet sein, was auch bei einigen seiner Schlüsselelemente der Fall sein könnte. Wie dem auch sei, dies ist ein Fehler, den wir so schnell wie möglich beheben müssen.
Daher geben wir Ihnen im Folgenden eine Reihe von allgemeinen Lösungen, die in diesem Fall normalerweise am besten funktionieren. Und das ist es Microsoft bietet uns in der Regel verschiedene integrierte Tools an, damit sich das System selbst reparieren kann.
So beheben Sie den Fehler mit der Taste Print Pnt
Es gibt viele Probleme bei der Fehlerbehebung, die dazu führen können, dass die Druckbildschirmtaste plötzlich nicht mehr funktioniert. Die beste Nachricht von all dem, die wir Ihnen mitteilen, ist, dass die Lösungen, die wir verwenden können, im Allgemeinen recht einfach sein werden. Sie müssen kein Experte in der sein Redmond Betriebssystem um dieses Problem zu lösen.
Überprüfen Sie den F-Lock-Schlüssel
Das erste, was wir wissen sollten, ist, dass die Taste namens F-Lock die sekundären Funktionen des F1 aktiviert oder deaktiviert F12 Schlüssel. Tastaturen mit einer F-Sperrtaste können auch mit einer LED-Anzeige ausgestattet sein, die anzeigt, ob die Sperre ein- oder ausgeschaltet ist. Wenn es aktiviert ist, müssen wir erneut darauf drücken, um diese Sperre zu deaktivieren. es ist mehr als wahrscheinlich, dass die Druckbildschirmtaste von diesem Moment an wie gewohnt funktioniert.
Beenden Sie Programme, die im Hintergrund laufen
Wir können auch feststellen, dass bestimmte Programme, die im Hintergrund laufen, der Grund dafür sein könnten, dass die Drucktaste funktioniert nicht. Um dies zu überprüfen, werden wir Ihnen als erstes mitteilen, dass wir den Task-Manager mit der Tastenkombination öffnen Ctrl + Shift + Esc . Hier sehen Sie eine Liste mit allen Anwendungen und Prozessen, die derzeit auf dem Computer ausgeführt werden.
Daher empfehlen wir, zu schauen, ob Programme wie Microsoft Onedrive, Windows Snipping Tool oder Dropbox laufen derzeit. Es sollte erwähnt werden, dass dies normalerweise die häufigsten Schuldigen dieses Problems sind. Wir können auch an die Anwendung denken, die wir kürzlich installiert haben und seitdem funktioniert die Taste Print Pnt nicht mehr.
Sobald der Täter im oben genannten Task-Manager lokalisiert ist, müssen wir nur noch mit der rechten Maustaste auf den entsprechenden Eintrag klicken. In diesem Moment öffnet sich ein Kontextmenü, in dem wir bereits die Möglichkeit haben, diese Aufgabe zu beenden.
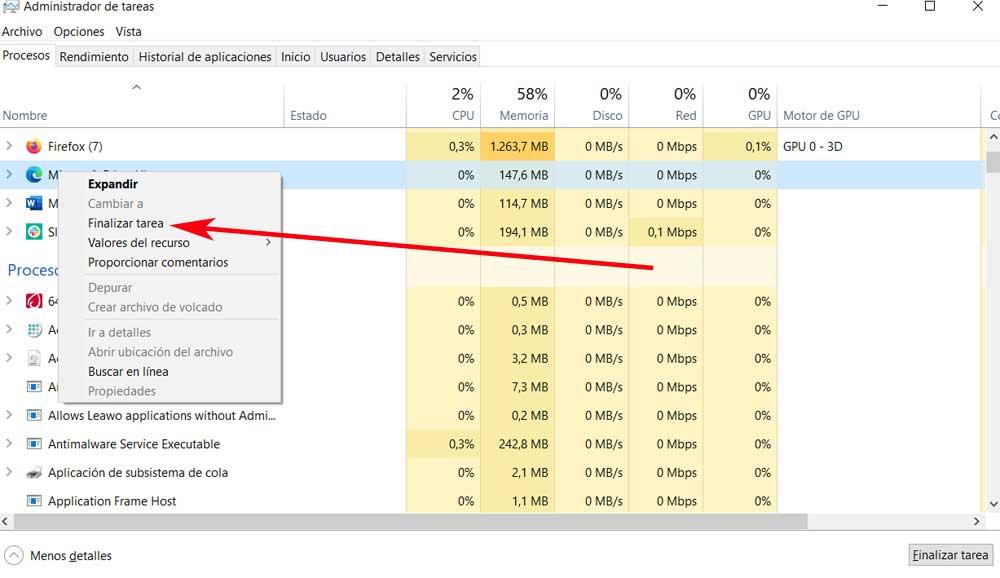
Tastaturtreiber aktualisieren
Für den Fall, dass auf dem Betriebssystem ein falscher, beschädigter oder veralteter Tastaturtreiber installiert ist, haben wir ein Problem. Dies kann dazu führen, dass die Print Screen-Taste nicht mehr funktioniert. Wir können dies also beheben, indem wir einfach die Komponententreiber aktualisieren. Wir können diesen Tastaturtreiber über den Geräte-Manager aktualisieren.
Dazu klicken wir mit der rechten Maustaste auf die Schaltfläche Start und klicken auf Geräte-Manager. Wir können auch die Windows-Taste + R drücken und devmgmt.msc in das angezeigte Feld eingeben. Im neuen Fenster suchen wir nach dem Tastaturtreiber und wählen mit der rechten Maustaste aus Treiber aktualisieren .
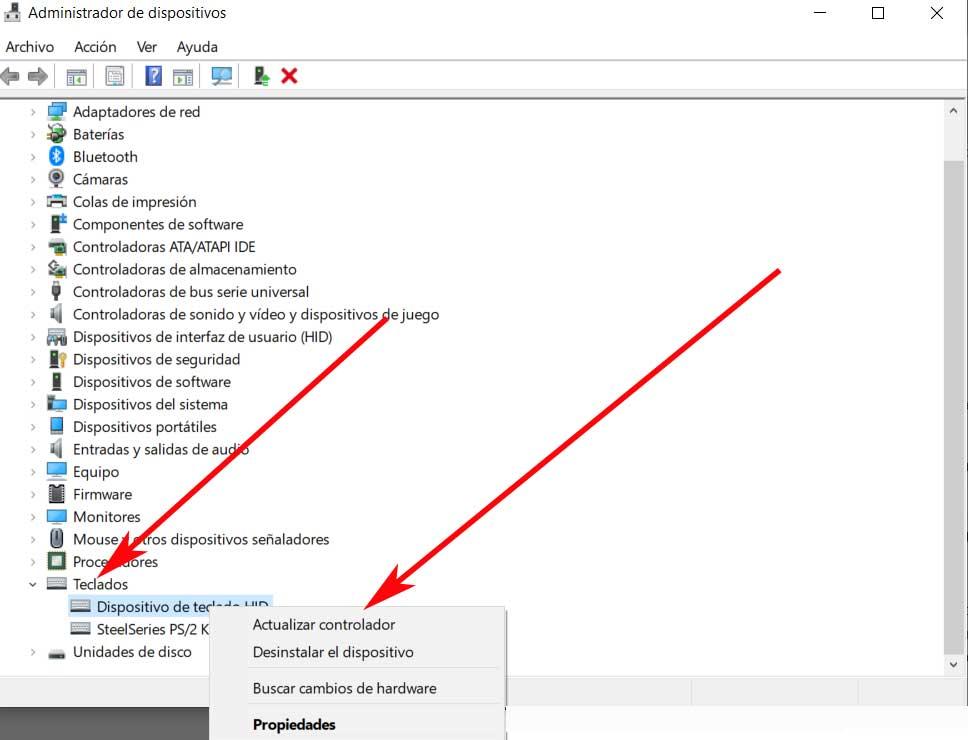
Im nächsten Fenster fragt uns der Assistent, ob Windows automatisch nach Treibern suchen und diese installieren soll oder ob wir sie vom Computer installieren. Wenn Windows keinen Treiber findet, müssen wir die Treiber von der Website des Herstellers herunterladen und manuell installieren.
Führen Sie die Windows 10-Fehlerbehebung aus
Es ist interessant, das zu wissen Windows 10 selbst hat mehrere integrierte Problembehandlungen, die sehr hilfreich sein können. Dazu gehört eine dedizierte Tastatur-Fehlerbehebung, an der wir in diesem Fall interessiert sind. Diese Funktion kann uns helfen, das Problem mit der Drucktaste zu lösen. Als erstes greifen wir über die Tastenkombination Win + I auf die Konfigurationsanwendung des Betriebssystems zu.
Im neuen Fenster, das erscheint, befinden wir uns in der Update- und Sicherheitsbereich , so sehen wir im linken Bereich einen Eintrag namens Probleme lösen, wo wir sind. In diesem Moment sehen wir auf der rechten Seite einen Link, der zusätzliche Problemlöser enthält. Wir müssen nur darauf klicken, um zu der Option zu gelangen, die uns interessiert. Und als nächstes finden wir ein umfangreiches Liste von Problemlösern, die einen bestimmten für die Tastatur sehen.
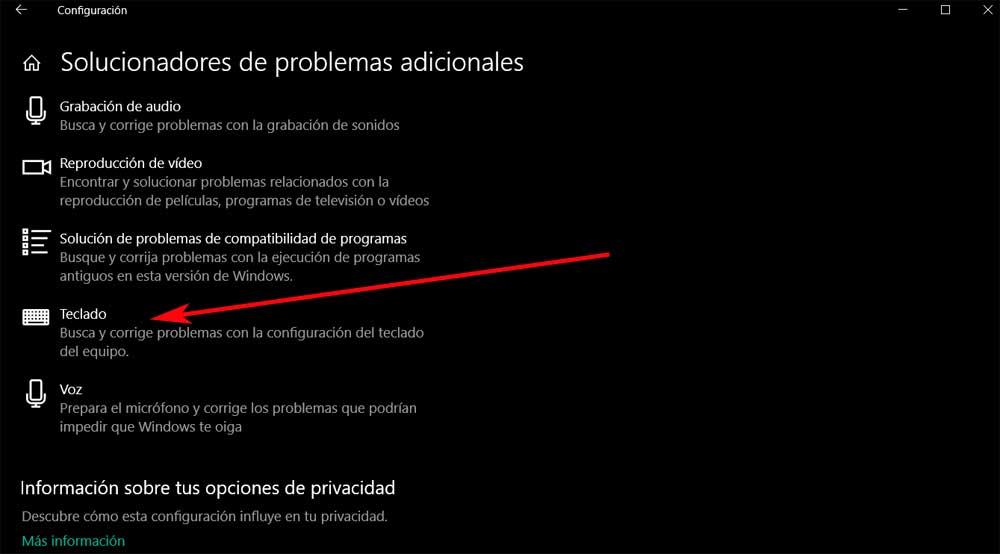
Ändern Sie die Registrierung, um den Druckbildschirmschlüssel zu reparieren
Wir können die auch ändern Registratur Verwenden des in Windows implementierten Editors, um das Problem zu lösen, bei dem der erwähnte Schlüssel nicht funktioniert. Das erste, was wir dafür tun, ist, den Registrierungseditor zu öffnen, indem Sie Win + R drücken und regedit eingeben. Im erscheinenden Fenster gehen wir zu folgendem Pfad:
HKEY_CURRENT_USER/SOFTWARE/Microsoft/Windows/CurrentVersion/Explorer
Im rechten Panel finden wir einen Eintrag namens ScreenShotIndex , also doppelklicken wir und setzen den Wert auf 4.