Die Zeiten, in denen die Taste „Print Screen“ auf der Tastatur früher direkt auf den Bildschirm gedruckt wurde, sind lange vorbei. Heutzutage besteht die Hauptfunktion dieser Taste darin, Screenshots zu machen, um Ausschnitte dessen, was wir auf dem Bildschirm sehen, zu erfassen und zu speichern, sei es, um sie mit unseren Freunden zu teilen oder an eine anzuhängen E-Mail. In diesem Artikel erklären wir Ihnen die Verwendung Windows' integrierte Screenshot-Tools, um das Beste aus ihnen herauszuholen, ohne zusätzliche Software zu benötigen.
Sie wissen vielleicht bereits, dass das Snipping Tool schon seit einiger Zeit Teil des Windows-Betriebssystems ist. In der Tat, Microsoft plant, es noch bequemer zu machen, indem es zum Standardwerkzeug wird, das geöffnet wird, wenn Sie auf die Schaltfläche „Drucken“ klicken. Wenn Sie jedoch nicht auf diese Änderung warten möchten, können Sie sie bereits selbst konfigurieren, wenn Sie Windows 11 haben. Schauen wir uns an, wie das geht.

So verwenden Sie Snipping, wenn Sie auf Print Screen drücken
Drücken Sie zunächst die Taste „Drucken“ auf Ihrer Tastatur, um einen Schnappschuss Ihres gesamten Bildschirms zu speichern, den Sie dann mit einem externen Editor wie Paint oder Photoshop. Dieser Vorgang ist nicht sehr effizient, insbesondere wenn Sie nur einen Teil Ihres Bildschirms erfassen möchten. In Windows 11 können Sie die Drucktaste jedoch ganz einfach so konfigurieren, dass das Snipping Tool standardmäßig geöffnet wird.
Klicken Sie dazu mit der rechten Maustaste auf die Schaltfläche Start und wählen Sie Einstellungen. Klicken Sie im Fenster Einstellungen auf der linken Seite auf Barrierefreiheit und scrollen Sie nach unten, um die Option Tastatur zu finden. Aktivieren Sie am unteren Rand des Bildschirms die Option "Verwenden Sie die Schaltfläche "Bildschirm drucken", um den Bildschirmausschnitt zu öffnen".
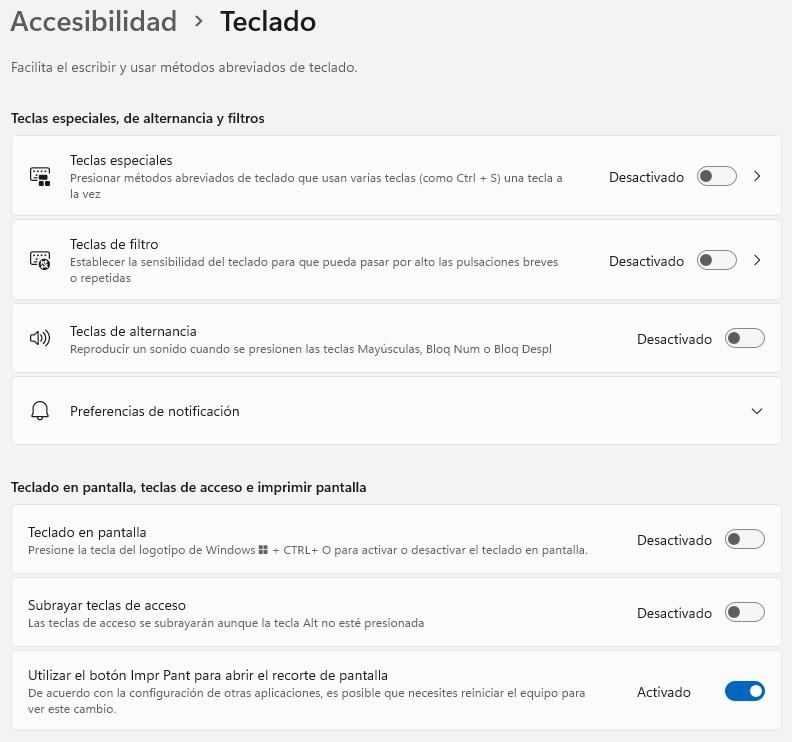
Indem Sie die Drucktaste so einstellen, dass Snips direkt geöffnet wird, können Sie Zeit sparen und vermeiden, dass Sie jedes Mal, wenn Sie einen Screenshot machen möchten, den Aufnahmemodus auswählen müssen. Egal, ob Sie ein bestimmtes Fenster, einen rechteckigen Bereich oder den gesamten Bildschirm erfassen möchten, Snips ist bereit, den Screenshot mit nur einem Klick auf die Schaltfläche „Bildschirm drucken“ aufzunehmen.
Wo werden die Screenshots gespeichert?
Wenn Sie einen Screenshot mit dem Snipping Tool aufnehmen, ist es immer möglich, ihn im Tool selbst zu bearbeiten. Nach der Aufnahme können Sie auf die Schaltfläche Speichern klicken, um das Dateiformat, den Namen und den Speicherort auszuwählen, an dem Sie es speichern möchten. Beachten Sie, dass der Original-Screenshot immer in einem bestimmten Windows-Ordner gespeichert wird, unabhängig davon, ob Sie die bearbeitete Version speichern oder nicht.
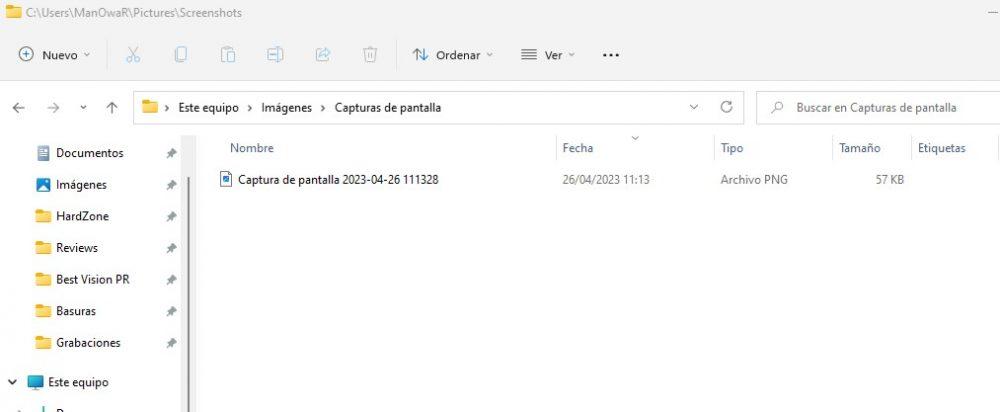
Um zu vermeiden, dass Ihr Ordner „Screenshots“ mit zahlreichen Aufnahmen vollgestopft wird, wird empfohlen, dass Sie regelmäßig diejenigen verschieben oder löschen, die Sie nicht mehr benötigen. Alternativ können Sie auch den Standardspeicherort von Screenshots ändern. Öffnen Sie dazu das Snipping-Tool und klicken Sie auf die Schaltfläche „Optionen“. Klicken Sie unter „Snips-Dateien speichern“ auf „Durchsuchen“, um einen neuen Speicherort für Ihre Screenshots auszuwählen. Sie können im selben Fenster auch den Standarddateityp in JPEG, GIF oder HTML ändern.
So fügen Sie Ihren Screenshots Pfeile hinzu
Das Hinzufügen von Anmerkungen und Markierungen zu Ihren Screenshots kann Ihnen helfen, Ihre Botschaft besser zu kommunizieren oder bestimmte Bereiche des Bildes hervorzuheben. Obwohl das Snipping-Tool diese Funktion nicht bietet, können Sie sie dennoch erreichen, ohne zusätzliche Software zu installieren.
Sobald Sie wissen, wo Ihre Screenshots gespeichert sind, können Sie sie in der Microsoft Fotos-App öffnen, der Standardanwendung in Windows 11. Von dort aus können Sie den Screenshot einfach bearbeiten, indem Sie auf das Symbol Bearbeiten über dem Bild klicken.
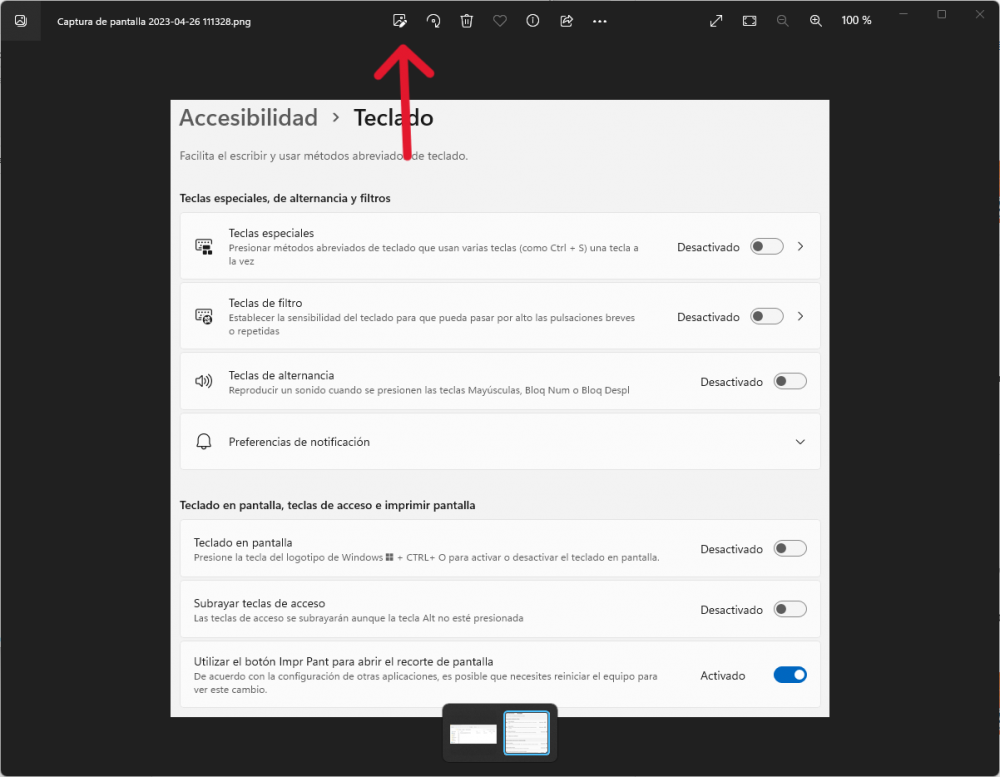
Um Ihrem Screenshot mit Microsoft Photos Pfeile und Formen hinzuzufügen, klicken Sie nach dem Öffnen Ihres Screenshots in der Anwendung oben auf dem Bildschirm auf die Schaltfläche „Überprüfen“. Dadurch wird am unteren Bildschirmrand ein neues Menü mit zwei Markierungswerkzeugen angezeigt. Wählen Sie eines der Markierungswerkzeuge, wählen Sie eine Farbe und Dicke aus und verwenden Sie dann das Pfeilsymbol, um Ihrem Screenshot beliebig viele Pfeile und Formen hinzuzufügen.
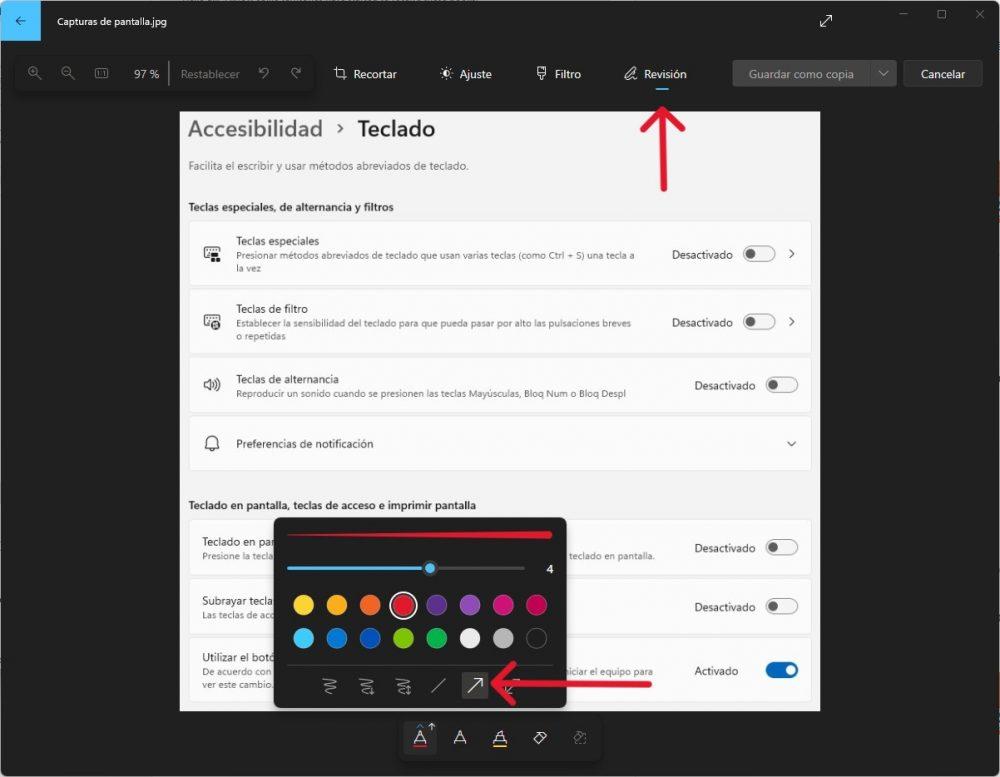
Das ist richtig! Und wenn Sie den Screenshot direkt aus der Fotos-App teilen möchten, können Sie auf die Schaltfläche „Teilen“ neben der Schaltfläche „Als Kopie speichern“ klicken. Dadurch haben Sie die Möglichkeit, den Screenshot über E-Mail, soziale Medien oder andere Messaging-Apps zu teilen, die Sie auf Ihrem Computer installiert haben.