Heute haben sicher viele von euch schon ein Bibliothek bestehend aus Hunderten oder sogar Tausenden von elektronischen Büchern. Um all diese Dateien zu verwalten und zu verwalten, gibt es mehrere Programme, die wir verwenden können, wenn wir jedoch eines hervorheben müssen, ist das Calibre.
Die Stammgäste von elektronischen Büchern wissen sicherlich bereits, dass dies ein leistungsstarkes Programm ist, das bei der Verwaltung unserer ebook Bibliotheken. Ein Großteil seines Erfolgsgeheimnisses basiert auf all den Funktionen, die es uns bietet, und es hört nicht auf, dank seiner Updates zu wachsen. Darüber hinaus ist es mit praktisch allen Formaten dieser Dateien kompatibel. Es ermöglicht uns, alle Arten von Aufgaben mit E-Books auszuführen, von den einfachsten bis zu den fortschrittlichsten.

Darüber hinaus ist es perfekt synchronisiert mit den meisten Hardware-Leser damit wir Inhalte direkt an sie senden können. Darüber hinaus konvertiert es das Format bei Bedarf sogar in ein anderes, das mit dem Gerät kompatibel ist. Wenn wir berücksichtigen, dass das Programm über einen eigenen Inhaltsleser verfügt und es uns ermöglicht, Tausende von Dateien dieses Typs zu verwalten, ist es möglich, dass viele Benutzer mehrere Stunden mit der Anwendung verbringen.
Wir sagen Ihnen all dies, weil die Möglichkeit, alles, was wir können, die Benutzeroberfläche anpassen zu können, es uns ermöglicht, mehr herauszuholen Kaliber. Genau darüber möchten wir in denselben Zeilen sprechen, das heißt, wir werden einige Tricks überprüfen, mit denen wir das Erscheinungsbild des Programms anpassen können.
Schnittstellenspalten hinzufügen, entfernen oder anpassen
Wenn wir Calibre starten, finden wir als erstes den Inhalt unserer persönlichen Bücherbibliothek. Es muss gesagt werden, dass sich jeder dieser Einträge in einer Zeile mit seinen entsprechenden Spalten befindet, die uns interessante Daten zu jedem Titel anzeigen. Es gibt eine Reihe von Spalten, die standardmäßig angezeigt werden, die wir jedoch anpassen können. Dazu müssen wir nur den Abschnitt „Einstellungen“ des Programms öffnen, den wir oben auf der Seite finden anfängliche Schnittstelle .
Unter den vielen Kategorien, die wir in diesem finden Fenster Es gibt eine mit dem Namen Benutzerdefinierte Spalten hinzufügen, auf die wir klicken. Die Spalten, die Calibre uns standardmäßig präsentiert, erscheinen auf dem Bildschirm und gehören zu jedem hinzugefügten Titel. Daher haben wir hier bereits die Möglichkeit, diejenigen zu markieren oder zu deaktivieren, die wir standardmäßig sehen möchten, sowie neue persönliche hinzuzufügen.
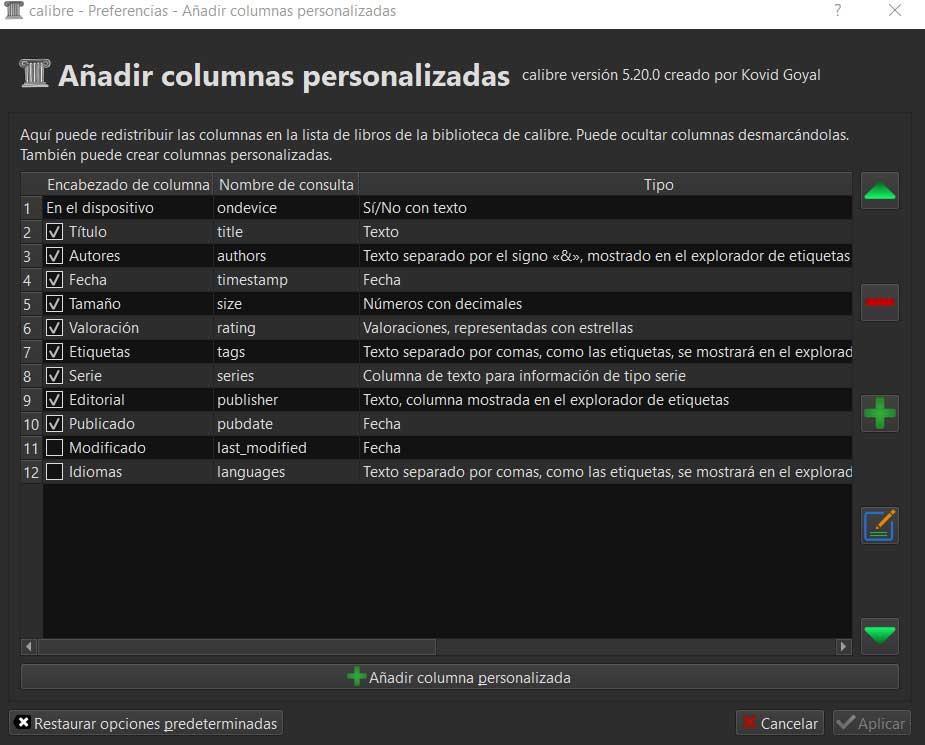
Alle Calibre-Symbole auf einmal ändern
Auf die gleiche Weise ist dies ein Programm, das uns eine Reihe von Standardsymbolen bietet, die seine Benutzeroberfläche seit Jahren kennzeichnen. Aber sie können langweilig sein oder wir möchten einfach die Benutzeroberfläche des Programms ändern, um es origineller zu machen. Wir sagen Ihnen das alles, weil Calibre es uns ermöglicht, den gesamten Satz dieser Symbole auf einmal zu ändern und so der Anwendungsoberfläche eine persönlichere Note zu verleihen.
Dazu öffnen wir die Voreinstellungen Abschnitt erneut, aber in diesem Fall klicken wir auf die Schaltfläche Aussehen. Im neuen Fenster finden wir eine Schaltfläche mit der Aufschrift Symbolthema ändern, auf die wir klicken, um die Gruppe dieser Elemente auszuwählen, die wir implementieren möchten. Sagen Sie, dass diese heruntergeladen werden müssen, obwohl sie automatisch heruntergeladen werden, und wir müssen Starten Sie die Anwendung neu .
![]()
Anpassen von Symbolleisten
Wir stehen vor einem Programm voller Funktionen, wie bereits erwähnt. Viele davon sind auf eine Vielzahl von Symbolleisten verteilt. Je nachdem, wo wir uns in Calibre befinden, werden einige Balken oder andere angezeigt. Zum Beispiel die Schnittstelle variiert, wenn wir ein elektronisches Buch lesen, den Inhalt der Bibliothek verwalten oder die Metadaten .
Bei allem und damit haben wir die Möglichkeit, den Inhalt jedes dieser Balken, der angezeigt wird, anzupassen. Wir erreichen dies, indem wir den Abschnitt Einstellungen erneut aufrufen, um auf das zu klicken Schaltflächen für Symbolleisten und Menüs . Hier sehen wir eine Dropdown-Liste mit allen verfügbaren Balken und den Funktionen für jeden von ihnen, die wir hinzufügen oder entfernen können.