Google ist ein Unternehmen, das sich durch eine Vielzahl von Tools auszeichnet, die wir in unserem täglichen Leben verwenden, die wir jedoch nicht immer alle kennen und wissen, dass sie in der Lage sind, miteinander zu interagieren. Dies ist etwas, mit dem passiert Übersetzen und Blätter Dies sind Anwendungen, die von Google erstellt wurden und deren Interaktion uns dabei hilft, Berechnungen mit Übersetzungen durchzuführen.
Blätter, die Google-Tabelle
Sheets ist die Google-Tabelle, mit der wir alle Arten von ausführen können Operationen und Berechnungen , ähnlich dem beliebten Google Excel. Mit Sheets können wir die meisten Dinge tun, die wir mit Excel tun können, wie z. B. Listen erstellen, Diagramme erstellen, Pivot-Tabellen erstellen, Formeln verwenden, bedingte Formatierungen verwenden und viele andere Funktionen.
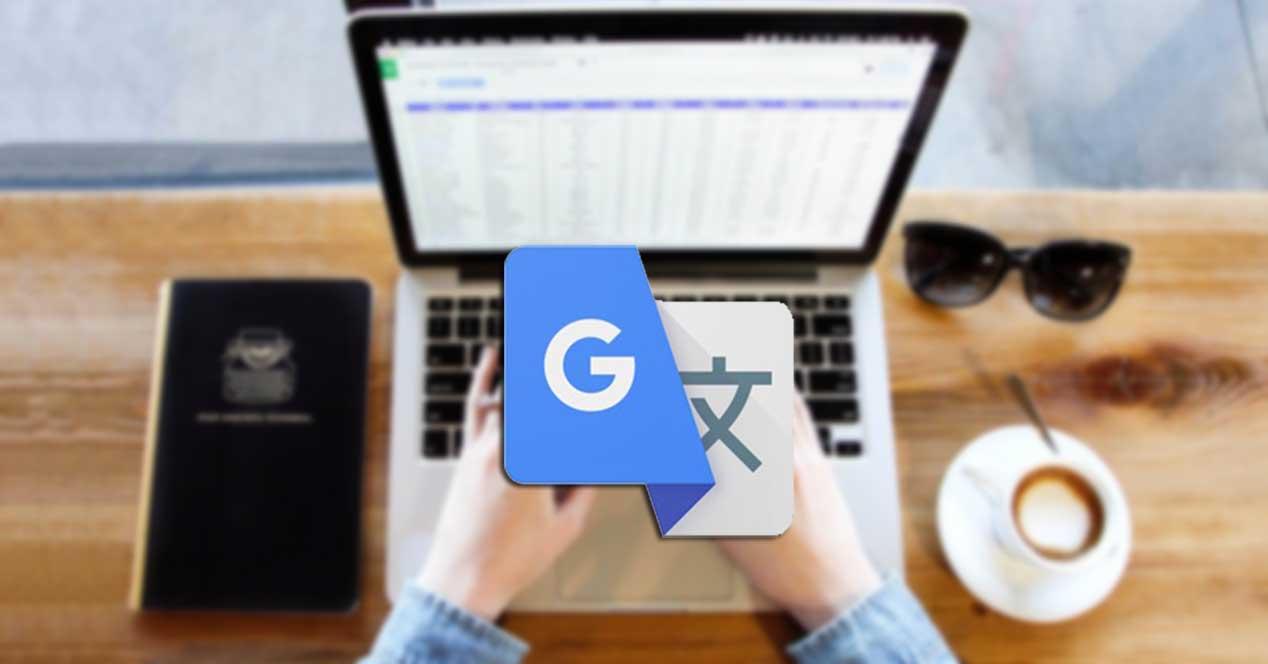
Eine der Stärken von Sheets ist Online-Zusammenarbeit, Da die Nutzung ausschließlich online erfolgt, werden wir immer online damit arbeiten. Aus diesem Grund ermöglicht es die Zusammenarbeit zwischen mehreren Personen im selben Dokument, das als Schlüssel- und Unterscheidungselement dargestellt wird.
Um mit Google Sheets zu arbeiten, Es ist nicht erforderlich, eine Installation durchzuführen Da es sich um ein reines Online-Tool handelt, ist für den Zugriff nur ein Google-Konto erforderlich, das wir kostenlos erstellen können. Auf diese Weise können wir online mit allen Google-Dokumenten arbeiten und nach und nach neue Funktionen hinzufügen, mit denen wir immer komfortabler und effizienter arbeiten können.
Diese Möglichkeit der Zusammenarbeit zwischen den verschiedenen Google-Anwendungen ermöglicht uns die Durchführung Übersetzungen in Sheets, mit für Übersetzen , das berühmte von Google entwickelte automatische Übersetzungssystem, mit dem wir Text, Sprache, Bilder oder Videos in Echtzeit von einer Sprache in eine andere übersetzen können und das mit mehr als 100 verschiedenen Sprachen kompatibel ist.
Aus diesem Grund kann Sheets die Übersetzungsfunktionen für verwenden direkt in eine Zelle einer Tabelle übersetzen Dies kann sehr nützlich sein, wenn wir eine Datenbank in verschiedenen Sprachen verarbeiten müssen. Daher werden wir heute sehen, wie wir Wörter in Sheets mit übersetzen können Google Translate.
Übersetzen Sie Wörter in Google Sheets
Um Goole Sheets verwenden zu können, ist dies nur erforderlich ein Google-Konto haben Wenn Sie noch keine haben, können Sie diese kostenlos erstellen hier . Später müssen wir zugreifen https://docs.google.com ›spreadsheets . Falls wir nicht angemeldet sind, werden wir aufgefordert, uns anzumelden, bevor wir mit der Verwendung beginnen.
Sobald wir uns in der Google-Tabelle befinden, müssen wir eine Tabelle haben, in der sich die Wörter einer Sprache, die wir in einer anderen konfigurieren möchten, in derselben Tabelle befinden. In diesem Fall erstellen wir zwei Spalten, eine für Wörter auf Englisch und andere, in denen die Übersetzungen auf Spanisch angezeigt werden.
Das erste, was wir wissen sollten, sind die aus zwei Buchstaben bestehenden Codes, um in mehrere Sprachen übersetzen zu können
- En = Englisch
- Es = Spanisch
- Pt = Portugiesisch
- Fr = Französisch
- Ge = Deutsch
- Es = Italienisch
- Ru = russisch
- Ha = Japanisch
- Zh = Chinesisch
- Hallo = Hindi
- Ar = Arabisch
- AUTO = Sprache automatisch erkennen
Übersetzen Sie ein Wort in einer Zelle vom Englischen ins Spanische
Damit wir jetzt mit Übersetzen Wörter übersetzen können, wird dieses Tool mithilfe einer Formel in die Tabelle integriert: = TogetLETRANSLATE dass wir in die Zelle schreiben müssen, in der die Übersetzung erscheinen soll. Nach dem Schreiben wird unten ein Vorschlagsmodul angezeigt, auf das wir klicken müssen.
Sobald wir auf den Vorschlag geklickt haben, wird ein Informationsfenster geöffnet, in dem Google uns durch den gesamten Prozess führt. Als nächstes müssen wir eine Klammer öffnen und darin die Elemente der Formel schreiben ([Zu übersetzendes Textfeld]; "[Initialen für Sprache 1]"; "[Initialen für Sprache 2]") . Zum Beispiel in unserem Fall wäre es = TogetLETRANSLATE (C6; "en"; "es") .
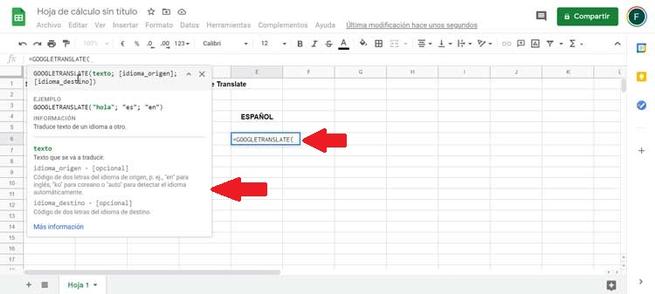
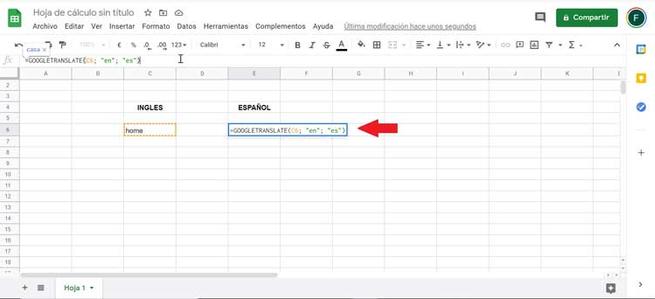
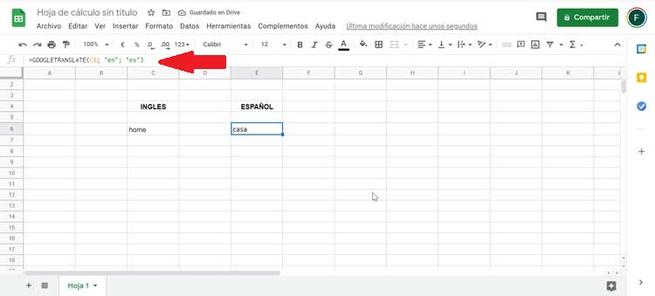
Klicken Sie auf 2Enter “und die Tabelle stellt eine Verbindung zu Übersetzen her und zeigt uns schnell die Übersetzung des von uns geschriebenen Wortes. Auf diese Weise möchten wir Ihnen sagen, dass Sie den Inhalt von Box C6 in Box E6 in Box E6 ins Spanische ins Englische übersetzen sollen. Wie wir sehen können, wurde das Wort home in Box C6 vom Englischen ins Spanische home übersetzt.
Übersetzen Sie eine Spalte mit mehreren Wörtern vom Englischen ins Spanische
Jetzt, da wir wissen, wie man ein Wort übersetzt, können wir mit der Formel spielen, um mehr Funktionen auszuführen, wie z eine Spalte mit mehreren Wörtern übersetzen . Zum Beispiel möchten wir die Wörter Katze, Hund, Gelb, Schwarz und Weiß, die den Feldern C7, C8, C9, C10 und C11 entsprechen, ins Spanische übersetzen. Anstatt die Formel einzeln in jedes Feld kopieren zu müssen, kopieren Sie einfach das bereits übersetzte Feld und fügen Sie es ein. Wählen Sie den Rest zum Einfügen aus. Auf diese Weise wählen wir das Feld aus, in dem wir die Übersetzung vorgenommen haben (E6) und klicken auf „Strg + r“ (Kopieren). Jetzt wählen wir mit der Maus die gesamte Spalte aus, die wir übersetzen möchten, bis E11 und klicken zum Einfügen auf 2Strg + v “.
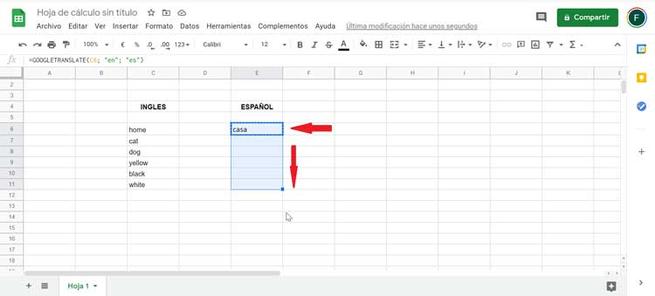
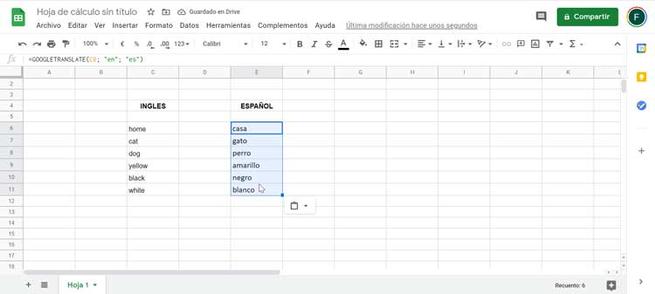
Auf diese Weise wird Google Sheets Folgendes tun Nehmen Sie die Hauptformel als Referenz. es wird es jedoch nicht so kopieren, wie es war, sondern es an jede der entsprechenden Zellen anpassen, um die erforderliche Übersetzung durchzuführen. So können wir überprüfen, wie in Zellen von E7 bis E11 die Translation korrekt durchgeführt wurde.
Übersetzen Sie ein oder mehrere Wörter in einer Zelle vom Spanischen ins Englische
Nachdem wir gelernt haben, wie man vom Englischen ins Spanische übersetzt, werden wir dieselbe Operation ausführen, jedoch in die entgegengesetzte Richtung, vom Spanischen ins Englische. Das Verfahren wird das gleiche sein, nur müssen wir Ändern Sie nur die Position der Schlüsselwörter . Auf diese Weise kehren wir in diesem Fall zur Spalte E6 zurück und schreiben die Formel = togetLETRANSLATE (C6; "is"; "en") und drücken die Eingabetaste.
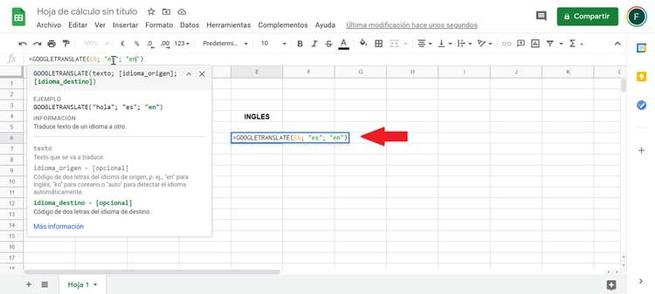
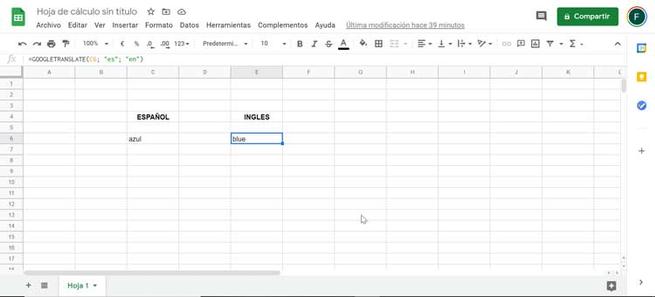
Wie wir sehen können, haben wir die Reihenfolge der Sprachcodes umgekehrt, um die richtige Übersetzung zu erhalten. Jetzt können wir eine vollständige Spalte übersetzen und dabei den gleichen vorherigen Vorgang zum Kopieren und Einfügen ausführen. Denken Sie daran, dass es nicht nur mit den Sprachen Englisch und Spanisch kompatibel ist, sondern dass wir es können Verwenden Sie die Übersetzung zwischen den verschiedenen Sprachen mit ihren jeweiligen Befehlen, die wir zuvor gesetzt haben.