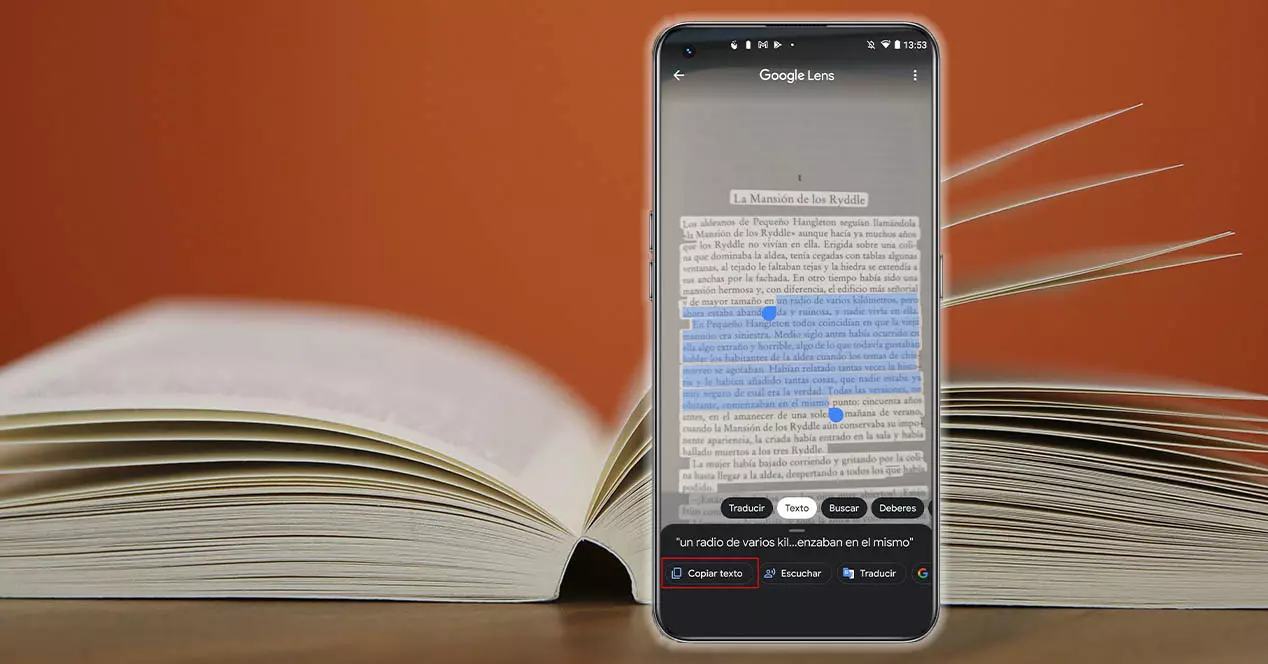
Die Technologie mobiler Geräte ist so weit fortgeschritten, dass wir alle Arten von Funktionen finden, die bis vor ein paar Jahren undenkbar waren. Ebenso wie die Übertragung von Texten, die wir von Hand geschrieben haben, in ein digitales Format mit der Kamera unseres Smartphones. Darüber hinaus ist es nicht erforderlich, eine Drittanbieteranwendung zu haben, da Google bzw Apple Geben Sie uns dafür die nötigen Werkzeuge.
Daher spielt es keine Rolle, ob sie eine haben Android or iOS Gerät, da wir in beiden Fällen die Möglichkeit haben werden um all die Notizen umzuwandeln, die wir geschrieben hatten im Unterricht oder die Zusammenfassungen, die wir als PDF zusammengestellt haben. Dank dieser Smartphone-Kamera-Software verschwenden Sie keine Zeit mehr damit, alle Texte, die wir von Hand geschrieben haben, auf einen Computer zu übertragen.
Android: Verwenden Sie Google Lens
In Android-Handys werden wir grundsätzlich Google Lens verwenden, mit dieser Software werden wir dazu in der Lage sein Übergeben Sie einen handgeschriebenen Text an einen digitalen um es auf dem Telefon zu speichern oder an den Computer zu senden, wenn wir möchten. Natürlich muss diese Software Ihre Handschrift lesen können, damit wir mit dem gewünschten Text interagieren können.

Daher müssen Sie darauf achten, dass es lesbar sein muss. Um es zu überprüfen, müssen Sie jedoch wissen, wie es gemacht wird. Daher erklären wir Schritt für Schritt, wie Sie dieses Tool verwenden mit der Kamera Ihres Telefons .
Das erste, was Sie wissen sollten, um die handschriftliche Texterkennung verwenden zu können, ist, dass wir die benötigen Google Objektiv Software für Android. In den meisten neueren Android-Handys ist es jedoch Standard (obwohl es auch von der Personalisierungsebene Ihres Smartphone-Herstellers abhängt). Wir werden diese Option also finden, sobald wir die Kamera unseres Smartphones selbst eingeben, wie im folgenden Bild dargestellt.
Wenn Sie diese Anwendung nicht auf Ihrem Endgerät haben, müssen Sie sie von der folgenden Seite herunterladen Google Play Link:
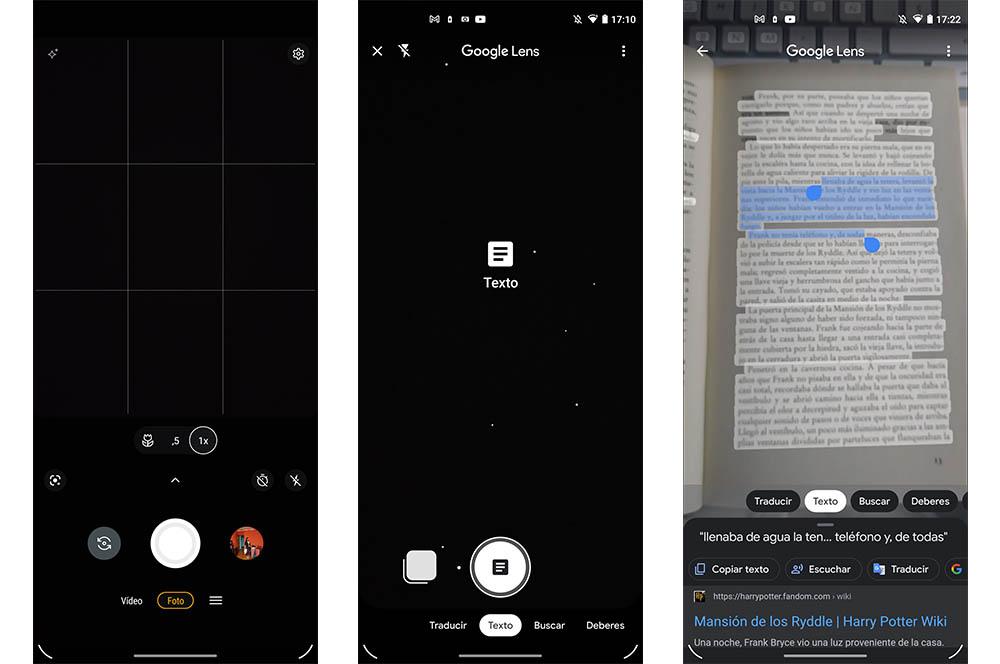
Wenn Sie diese App bereits haben, müssen wir Google Lens auf unserem Android öffnen oder direkt auf die Kamera des Telefons zugreifen. Obwohl es eine andere Möglichkeit gibt, auf dieses Tool zuzugreifen, um die Texte zu digitalisieren. Wir müssen dem mobilen Sprachassistenten nur sagen: „Okay, Google. Öffne die Kamera“ oder auch „Okay, Google. Öffnen Sie Google Lens'.
- Sobald wir uns in der Smartphone-Kamera befinden, müssen wir auf das Google Lens-Symbol klicken. Für den Fall, dass wir direkt eingegeben haben, müssen wir zum nächsten Schritt gehen, indem wir den folgenden Abschnitt durchlaufen, bis wir gefunden haben die Textoption .
- Wenn wir es ausgewählt haben, müssen wir uns nur auf den gesamten Text konzentrieren, den wir digitalisieren möchten, und auf den Auslöser drücken. Wenn es nicht richtig aussieht, vergrößern oder verkleinern Sie ein wenig, bis der gesamte Text hervorgehoben ist.
- Wenn Sie auf den Schalter klicken, können Sie den Text auswählen, der weiß markiert erscheint.
- Wählen Sie zuerst den zu digitalisierenden Text mit den blauen Markierungen aus, die auf dem Bildschirm erscheinen, sobald Sie auf ein weiß markiertes Wort klicken. Mit ihnen können Sie den Anfang und das Ende des ausgewählten Textes festlegen.
- Sobald Sie dies getan haben, müssen Sie auf die Schaltfläche Text kopieren klicken, die in einem Fenster unter dem Bild mit dem ausgewählten Text angezeigt wird.
Wenn Sie es in die Zwischenablage kopiert haben, können Sie es in ein leeres Dokument oder in eine Notiz auf Ihrem Smartphone einfügen.
iPhone: iOS Live-Text
Seit der Ankunft der iOS 15 Version haben iPhones ein ähnliches Tool wie Google Lens. Damit dürfen wir Text kopieren und teilen, der in den Fotos erscheint. Diese Anwendung oder Funktionalität wird als bezeichnet Live-Text . Darüber hinaus dient es uns nicht nur zu diesem Zweck, sondern ist auch in der Lage, Sprachen zu übersetzen, Anrufe zu tätigen und verfügt über eine visuelle Suchmaschine, mit der die angezeigten Objekte leichter identifiziert werden können in unseren Bildern.
Diese Option dient jedoch nicht nur dazu Text in den Bildern erkennen die wir bereits in der eigenen Galerie des Apple-Geräts haben, aber wir können dieses Tool auch verwenden, indem wir die native iPhone Kamera-App selbst. Zuerst erklären wir, wie Sie dies von einem bereits aufgenommenen Bild und dann von der Kameraanwendung selbst aus machen.
Wenn Sie Text in ein Foto oder Bild kopieren möchten, gehen Sie folgendermaßen vor:
- Gehen Sie zur Fotos-App und Wählen Sie ein beliebiges Bild mit Text aus .
- Halten Sie ein Wort oder einen Satz gedrückt und bewegen Sie die Greifpunkte, die blau angezeigt werden, um die Auswahl anzupassen.
- Klicken Sie auf die Option Kopieren. Falls Sie den gesamten Text des Fotos auswählen möchten, klicken Sie auf die Option Alles auswählen.
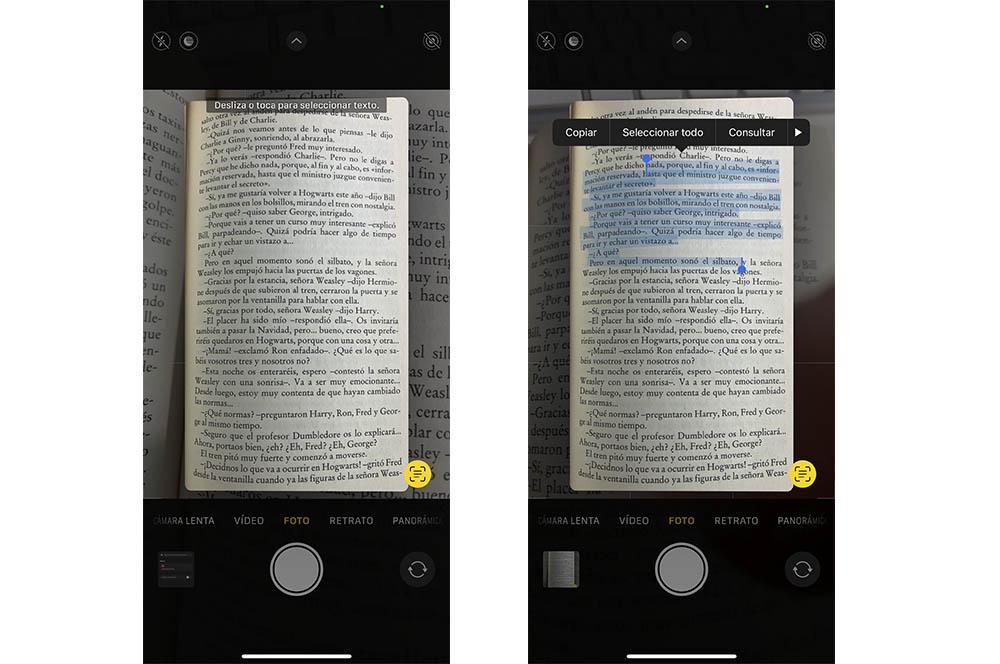
Auf der anderen Seite, wenn Sie dasselbe tun möchten, aber ohne den handgeschriebenen Text tatsächlich zu fotografieren , sollten Sie diesem Prozess folgen:
- Greifen Sie auf die Kamera Ihres iPhones zu.
- Fokussiere einen Text und klicke auf den Live-Text symbol.
- Halten Sie dann den Text gedrückt, den Sie digitalisieren möchten, und klicken Sie auf die Option Kopieren.
Nachdem Sie den Text auf Ihr Telefon kopiert haben, hat jeder die Möglichkeit, damit zu tun, was er will, ob Sie ihn in eine andere App einfügen oder mit jemandem teilen möchten.
Andere Apps
Wenn Sie von diesen Optionen, die nativ auf Android- und iOS-Geräten verfügbar sind, noch nicht überzeugt waren, gibt es glücklicherweise andere Anwendungen, mit denen wir dasselbe tun können. In diesem Fall bringen wir Ihnen zwei Beispiele, die Sie sowohl auf Ihr Telefon mit dem Google-Betriebssystem als auch auf das Apple-Betriebssystem herunterladen können.
Die erste Option ist die Microsoft Lens App. Diese Software erkennt den Text des ausgewählten Bildes und erstellt dann ein Word- oder One Note-Dokument und lädt es direkt in das Microsoft Onedrive Cloud, damit wir später von einem mobilen Gerät oder einem Computer darauf zugreifen können. Zusätzlich dazu, dass wir es uns erlauben Speichern Sie den Text im PDF-Format . Sie finden diese Anwendung unter den folgenden Links:
Und zweitens bringen wir Ihnen die iScanner App. Obwohl es vor einiger Zeit nur für iPhones verfügbar war, ist es jetzt auch bei Google Play verfügbar. Damit können wir Dokumente im PDF- oder JPG-Format scannen, speichern und teilen. Darüber hinaus wandelt diese Software mit der OCR-Funktion ein Bild ganz einfach in Text um, wodurch wir den Text ganz einfach aus dem Foto extrahieren und bearbeiten können.

