Apex Legends ist eines der beliebtesten Battle Royale-Spiele da draußen und auch eines der meistgespielten Spiele weltweit. Leider ist es auch ein Spiel, das einen guten PC erfordert, um es mit guter Leistung ausführen zu können. Wenn Sie also feststellen, dass Sie nicht die gewünschte Leistung haben, werden wir Ihnen in diesem Artikel beibringen, wie es geht Optimieren Sie die Grafikeinstellungen um das Beste daraus zu machen. Ihre Hardware und Gewinn FPS in Ihren Spielen, egal welchen PC Sie haben.
Als nächstes werden wir Ihnen sagen, wie Sie die Grafikeinstellungen des Spiels konfigurieren sollten, um die bestmögliche Leistung zu erzielen, ohne jedoch zu viel Grafikqualität zu opfern, da eine der Stärken dieses Titels gerade der Grafikbereich ist. Zusätzlich zu den Spieleinstellungen sollten Sie auch die Startbefehle und Einstellungen Ihres konfigurieren NVIDIA / AMD Grafiken für noch bessere Leistung; mal sehen.

Optimierte Grafikeinstellungen in Apex Legends
Als erstes sollten Sie Ihre Anzeigeeinstellungen anpassen, um die bestmögliche Leistung zu erzielen. Am besten spielst du Apex Legends an deinem Monitor native Auflösung , was 1366 × 768 sein könnte, wenn Sie einen älteren Laptop haben, oder 1920 × 1080, wenn Sie einen guten PC haben. Wenn Sie die Option haben, NVIDIA Reflex zu aktivieren, empfehlen wir Ihnen, dies zu tun, indem Sie die Option Enabled + Boost auswählen. Es wird auch empfohlen V-Sync deaktivieren (vertikale Synchronisierung), damit FPS nicht auf die Bildwiederholfrequenz Ihres Monitors beschränkt ist.
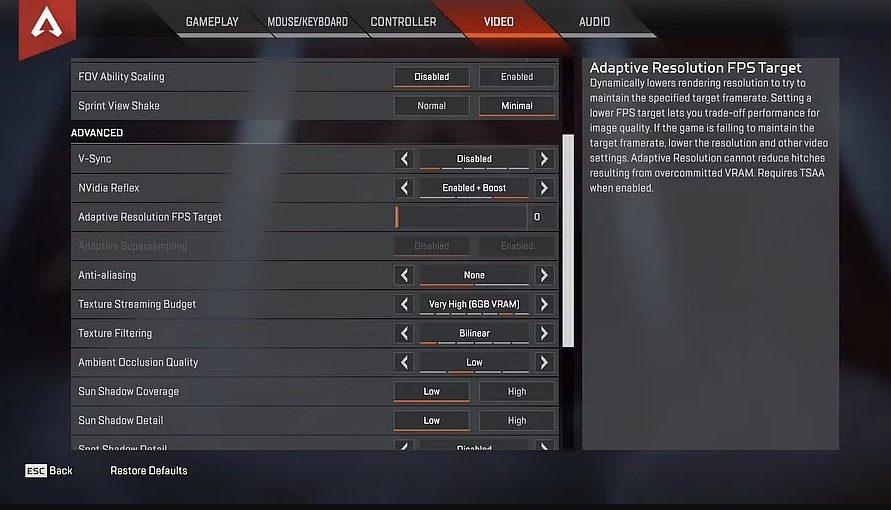
Abgesehen davon geben wir Ihnen eine Reihe von Empfehlungen zu den Grafikeinstellungen des Spiels:
- Anti-Aliasing: Aus
- Textur-Streaming-Budget: Wählen Sie die niedrigstmögliche Option.
- Texturfilterung: Anisotrop 2X.
- Qualität der Umgebungsokklusion: Aus.
- Sonnenschattenabdeckung: Niedrig.
- Sonnenschattendetail: Niedrig.
- Punktschattendetail: Aus.
- Volumetrische Beleuchtung: Aus.
- Dynamische Punktschatten: Aus.
- Modelldetail: Niedrig.
- Effektdetail: Niedrig.
- Schlagspuren: Niedrig.
- Ragdoll: Niedrig.
Indem Sie diese Einstellungen auf diese Weise ändern, können Sie die Leistung in Apex Legends spürbar verbessern, ohne zu viel Grafikqualität zu opfern. Wenn Ihr PC dies jedoch zulässt und Sie mit dem Aussehen des Spiels danach nicht zufrieden sind, können Sie versuchen, es zu ändern einige dieser Einstellungen auf Mittel statt auf Niedrig.
Starteinstellungen konfigurieren
Wenn Sie Apex Legends aktiviert haben Steam oder Origin gibt es einige zusätzliche Optimierungen, die Sie vornehmen können, um die Spielleistung zu verbessern. Nehmen wir Steam als Beispiel: Klicken Sie mit der rechten Maustaste auf das Spiel in Ihrer Bibliothek und dann auf Eigenschaften. Auf der allgemeinen Registerkarte, die angezeigt wird, wenn Sie Eigenschaften eingeben, sehen Sie, dass es ein Feld gibt, in das Sie schreiben können, direkt unter „Startparameter“.
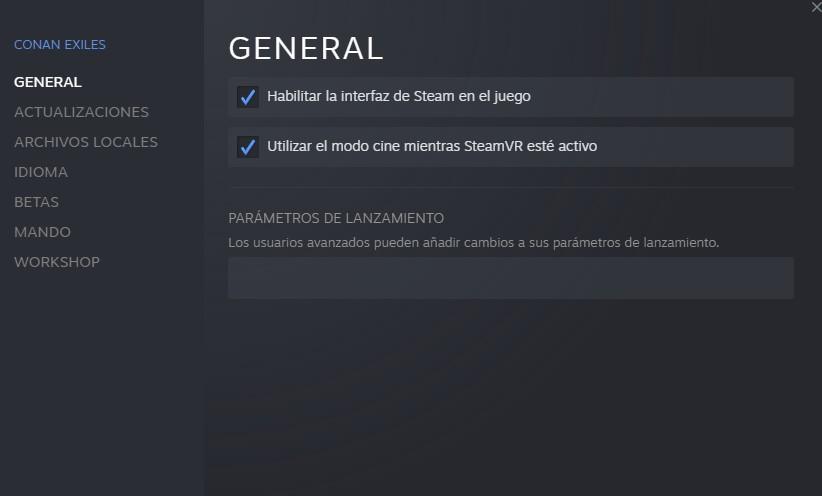
Dort müssen Sie den Parameter „set +fps_max XX“ (ohne Anführungszeichen) hinzufügen, wobei XX eine Zahl sein sollte, die der Bildwiederholfrequenz Ihres Monitors minus 4 entspricht. Wenn Sie beispielsweise einen 144-Hz-Monitor haben, würden Sie set schreiben dort +fps_max 140 für optimierte Leistung.
Apex Legends auf NVIDIA- und AMD-Grafik
Unabhängig davon, ob Sie eine NVIDIA- oder AMD-Grafikkarte haben, können Sie einige zusätzliche Einstellungen konfigurieren, um die Leistung von Apex Legends auf Ihrem PC weiter zu maximieren. Beginnen wir mit NVIDIA, für das Sie Zugriff auf die benötigen NVIDIA Control Panel (normalerweise können Sie dies tun, indem Sie einfach mit der rechten Maustaste auf eine leere Stelle auf Ihrem Desktop klicken).
Gehen Sie dann zu „3D-Einstellungen steuern“ und öffnen Sie die Registerkarte „Programmeinstellungen“. Wenn Apex Legends nicht im Dropdown-Menü erscheint, müssen Sie auf die Schaltfläche „Hinzufügen“ klicken und die ausführbare Datei finden (normalerweise befindet sie sich in „C:Programme (x86)SteamsteamappscommonApex Legends und wählen Sie r5apex.exe“. Sobald Sie fertig sind , können Sie die Optionen konfigurieren, und dies sind die Empfehlungen.
- Bildschärfung: NVIDIA empfohlen (Schärfen: 0.50 Filmkörnung ignorieren: 0.17)
- Anisotrope Filterung: Anwendungsgesteuert
- Antialiasing – FXAA: Aus
- Antialiasing – Gamma-Korrektur: Ein
- Antialiasing – Modus: Anwendungsgesteuert
- Antialiasing – Transparenz: Aus
- Max. Bildrate für Hintergrundanwendung: Aus
- CUDA – GPUs: Alle
- Max. Bildrate: Aus
- Anzeigetechnologie: G-Sync
- Multi-Frame Sampled AA (MFAA): Aus
- OpenGL-Rendering-GPU: Automatisch auswählen
- Energieverwaltungsmodus: Maximale Leistung bevorzugen
- Bevorzugte Aktualisierungsrate: Höchste verfügbare
- Shader-Cache: Ein
- Texturfilterung – Anisotrope Musteroptimierung: Ein
- Texturfilterung – Negative LOD-Verzerrung: Zulassen
- Texturfilterung – Qualität: High Performance
- Texturfilterung – Trilineare Optimierung: Ein
- Thread-Optimierung: Ein
- Dreifachpufferung: Aus
- Vertikale Synchronisierung: Aus
- Vorgerenderte Virtual-Reality-Frames: 1
Wenn Sie NVIDIA GeForce Experience installiert haben, empfehlen wir außerdem, zu Einstellungen -> Allgemein zu gehen und In-Game Overlay zu deaktivieren. Deaktivieren Sie unter Einstellungen -> Schild Gamestream, da dies zwei Parameter sind, die, obwohl es nicht so aussieht, Systemressourcen verbrauchen.
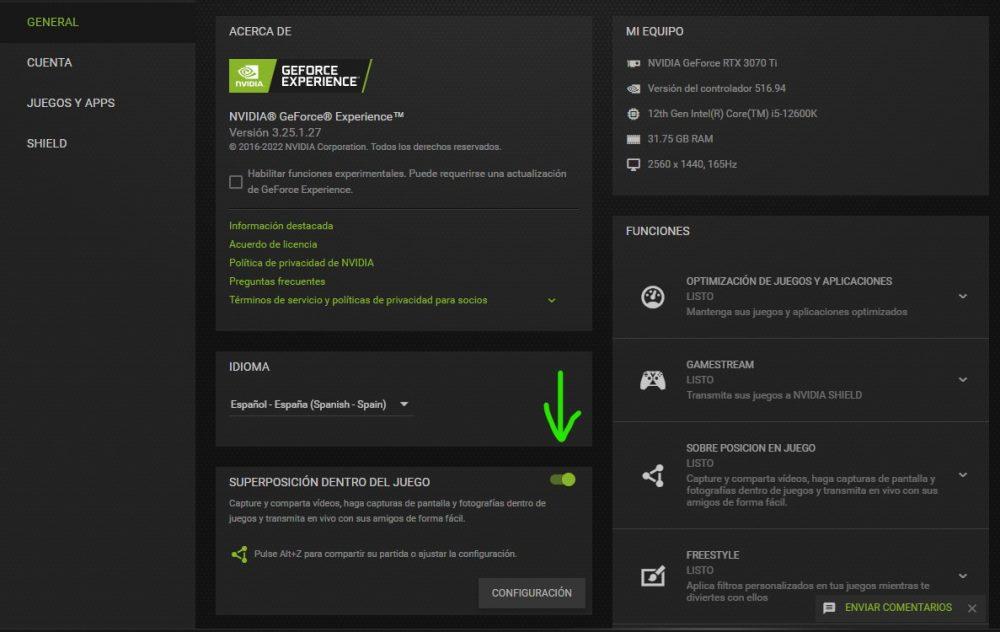
Lassen Sie uns nun sehen, was Sie konfigurieren sollten, wenn Ihre Grafikkarte von AMD ist. Rufen Sie die AMD Radeon-Einstellungen auf und klicken Sie auf das Gaming-Menü -> ROE auswählen. Dies sind die Optionen, die Sie konfigurieren sollten:
- Anti-Aliasing-Modus: Anwendungseinstellungen verwenden
- Anti-Aliasing-Methode: Multisampling
- Morphologische Filterung: Aus
- Anisotroper Filtermodus: Anwendungseinstellungen verwenden
- Qualität der Texturfilterung: Leistung
- Optimierung des Oberflächenformats: Ein
- Auf vertikale Aktualisierung warten: Immer aus
- OpenGL Triple Buffering: Aus
- Shader-Cache: Ein
- Tessellationsmodus: Anwendungseinstellungen überschreiben
- Maximale Tessellationsstufe: Aus
- AMD FreeSync: AMD optimiert
- Framerate-Zielsteuerung: Deaktiviert
Auf diese Weise sollten Sie in Apex Legends eine gute Handvoll FPS gewinnen und so die Leistung Ihres PCs maximieren.