Drahtlose Verbindungen oder Wi-Fi, können viele Vorteile haben: Sie erübrigen das Verkabeln des Hauses, sie ermöglichen es uns, umzuziehen, ohne die Verbindung zu verlieren, und alle möglichen Geräte gleichzeitig problemlos anzuschließen. Wenn wir jedoch mit einem dieser Netzwerke verbunden sind, können auch Probleme wie Unterbrechungen, Signalverluste und sehr niedrige Geschwindigkeiten auftreten. Und obwohl diese Probleme auf eine Vielzahl von Gründen zurückzuführen sein können, helfen wir Ihnen, sie mit nur 3 Konfigurationsänderungen zu mindern.
Verbinden mit einem Wi-Fi-Netzwerk in Windows ist eine Sache von Sekunden. Klicken Sie einfach auf das Netzwerksymbol neben der Uhr, wählen Sie unser Netzwerk aus, geben Sie das Passwort ein und fertig. In den erweiterten Konfigurationsoptionen des Treibers finden wir jedoch eine Reihe versteckter Optionen, die uns helfen können, die Verbindung viel schneller und stabiler zu machen. Lass sie uns sehen.
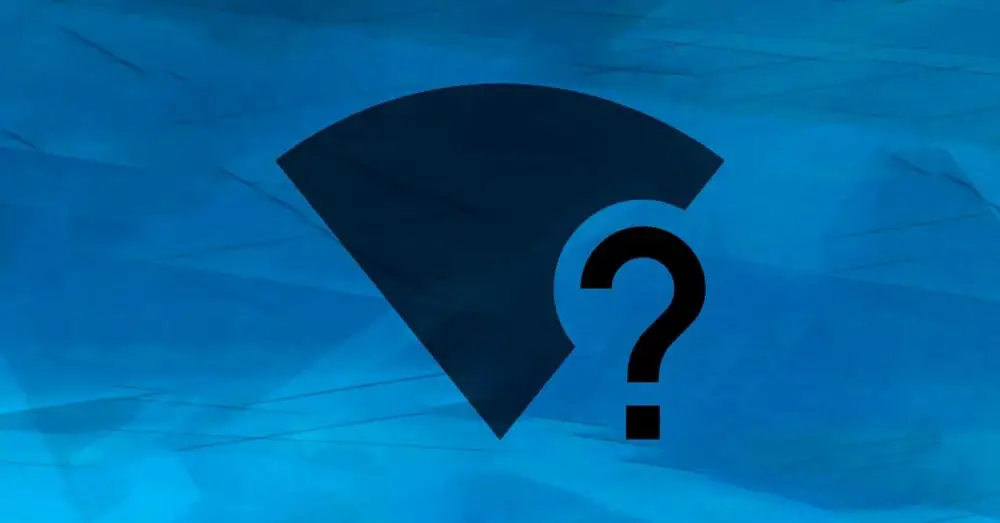
Geben Sie die erweiterten Wi-Fi-Optionen in Windows ein
Um auf die Optionen zuzugreifen, die wir als nächstes sehen werden, werden wir als erstes tun Geben Sie den Geräte-Manager ein . Wir können dies auf verschiedene Arten tun, aber der schnellste Weg ist, das Windows + X-Menü zu verwenden, um diesen Abschnitt von dort aus zu öffnen.
Sobald wir drinnen sind, suchen wir die Wi-Fi-Karte unseres Computers, die sich im „Netzwerk Adapter“ Abschnitt. Und durch Klicken mit der rechten Maustaste öffnen wir den Abschnitt „Eigenschaften“, um die „Erweiterten Optionen“ aufzurufen.
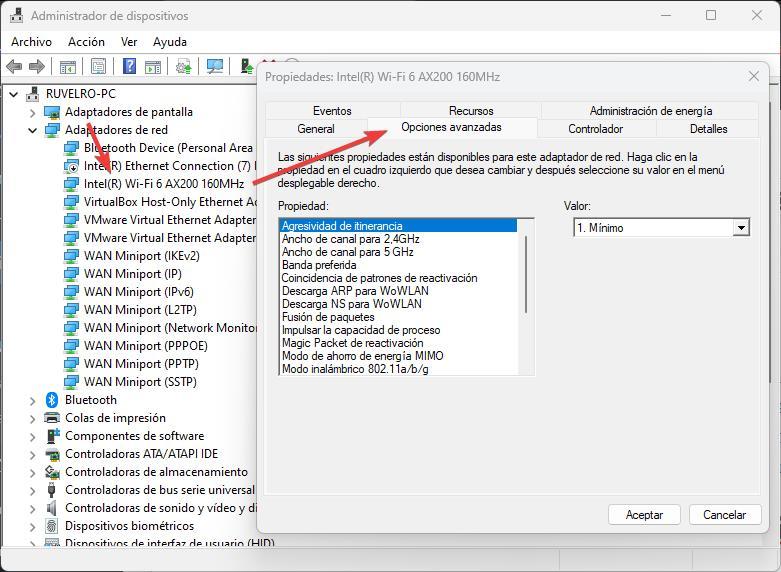
Sobald wir hier sind, können wir beginnen, das Gerät fortzusetzen.
Umherstreifende Aggressivität
Dies ist die erste Option, bei der wir sehen werden, wie sie konfiguriert wird. Mit diesem Parameter können wir die Empfindlichkeit auswählen, mit der der Computer zwischen den Zugangspunkten wechselt. Wenn wir mehrere Netzwerke gespeichert haben, benötigt Windows mehr oder weniger Zeit, um eine Verbindung zu einem anderen Netzwerk herzustellen, wenn es sich in Reichweite befindet und ein besseres Signal als das Hauptnetzwerk hat.
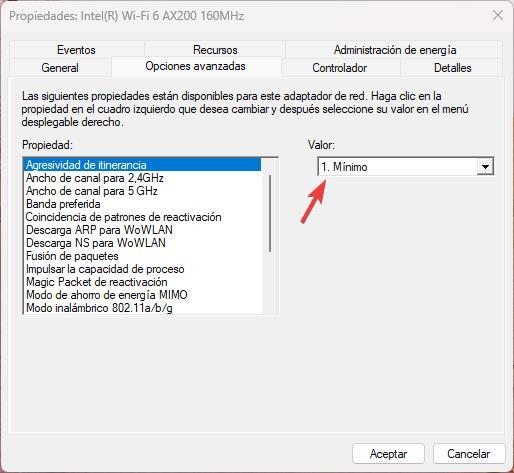
Wenn wir einen Desktop-PC haben, den wir nicht verschieben werden, setzen wir dies auf „ 1 – Minimum “, um keine Probleme zu haben. Aber wenn wir uns viel im Haus oder im Büro bewegen und immer die beste Verbindung haben wollen, müssen wir es auf „5 – Maximum“ stellen.
Potenz der Übertragung
Wie der Name schon sagt, können wir mit dieser Option die Leistung der Netzwerkkarte konfigurieren, mit der das Signal erfasst wird. Je höher es ist, desto besseres Signal erhalten wir beim Anschließen, aber natürlich verbraucht es mehr Energie und viel mehr Batterie.
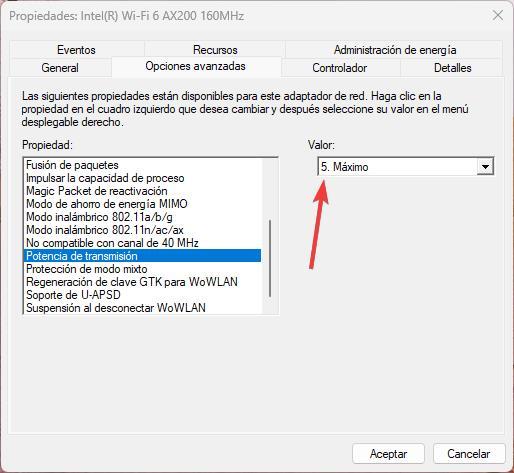
Unsere Empfehlung ist, es immer bei ” 5 – Maximal “, es sei denn, wir haben ernsthafte Batterieprobleme, in diesem Fall können wir sie reduzieren, mit den Problemen, die dies mit sich bringen kann.
Bevorzugtes Band für Wi-Fi
Wenn wir uns mit Wi-Fi verbinden, können wir dies über zwei Netzwerke tun: Entweder haben wir das 2.4-GHz-Netzwerk, das klassische, mit größerer Abdeckung, aber mehr Interferenzen und geringerer Geschwindigkeit, oder das 5-GHz-Netzwerk, viel schneller, nicht überlastet , aber mit weniger Signalabdeckung.
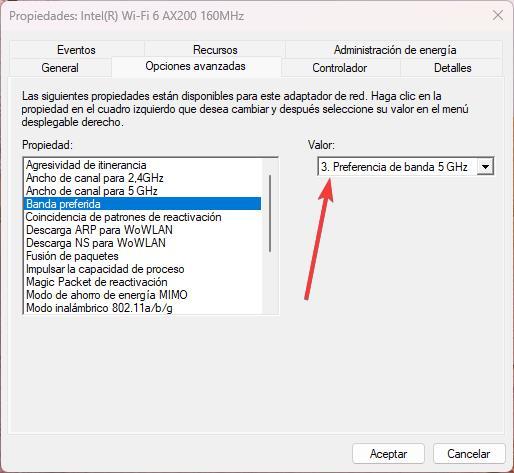
Mit dieser Option können wir Windows mitteilen, welches Netzwerk wir verwenden möchten. Auf diese Weise können wir, wenn wir uns in der Nähe des Routers befinden, immer angeben, dass er standardmäßig eine Verbindung zum 5-GHz-Netzwerk herstellen soll, um mehr Geschwindigkeit zu haben, aber wenn wir weit entfernt sind, können wir ihn dazu zwingen, das 2.4-GHz-Band zu verwenden haben mehr Signal, gehen aber langsamer.