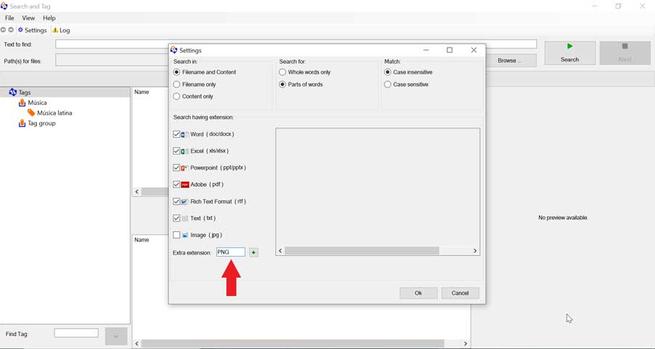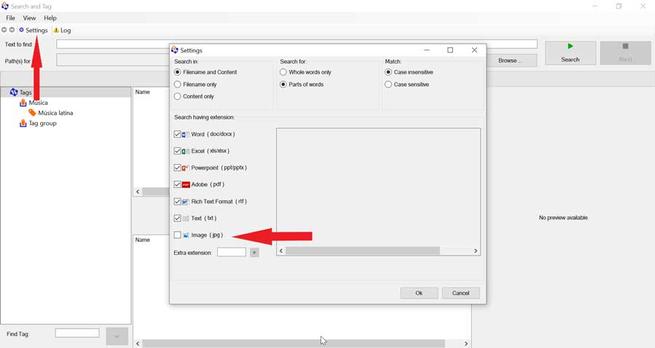Wenn wir ein Benutzer sind, der unseren Computer sehr stark nutzt, ist es wahrscheinlich, dass wir zu viele unordentliche Dateien und Ordner haben WindowsDies kann mehr als nur Kopfschmerzen verursachen, wenn wir versuchen, nach einer bestimmten Datei oder einem bestimmten Ordner zu suchen, insbesondere wenn die Festplatte voll ist. Um uns bei der Organisation zu helfen, haben wir Anwendungen wie Tagging für Windows .
Tagging für Windows ist eine komplett kostenlos Tool, das uns bei der Kategorisierung von Dateien und Ordnern in Windows 10 hilft. Auf diese Weise können wir mit nur wenigen einfachen Einstellungen schnell jede benötigte Datei finden. Natürlich müssen wir uns darüber im Klaren sein, dass es sich nicht um einen Dateiexplorer wie XYPlorer handelt, sondern um eine Art Dateimanager, der funktioniert integriert im Windows Explorer.

So verwenden Sie Tagging für Windows
Laden Sie
Laden Sie die Installationsdatei von herunter, um Tagging für Windows zu verwenden hier . Nach der Installation öffnen wir den Windows Explorer. Unten finden Sie ein neues Fenster mit dem Namen "Tag". Im Moment ist das Panel leer und wartet darauf, dass wir die Dateien markieren.
Sobald wir es heruntergeladen und installiert haben, werden wir vom Programm aufgefordert, einen Lizenzschlüssel einzugeben. Dieser Schlüssel muss kostenlos von angefordert werden diesen Link . Das einzige, was wir setzen müssen, ist unser Name und eine gültige E-Mail Adresse. Später erhalten wir eine erste E-Mail, in der wir aufgefordert werden, die Adresse zu bestätigen. Nach der Bestätigung erhalten wir eine weitere E-Mail mit dem Aktivierungsschlüssel.
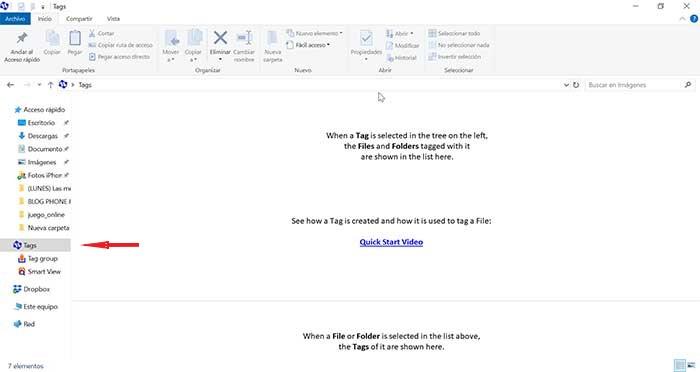
Erstellen Sie Beschriftungen im Windows Explorer
Nun werden wir einige Dateien oder Ordner auswählen, auf die wir mit der rechten Maustaste klicken, damit ein Menü angezeigt wird. In diesem Menü wählen wir die Option "Tag with" und klicken dann auf "More Tags". Als nächstes wird ein Popup-Fenster mit dem Namen „Tag auswählen“ geöffnet. Der nächste Schritt besteht darin, mit der rechten Maustaste auf das Wort "Tags" zu klicken. Die Option "Neue Tag-Gruppe" wird angezeigt.
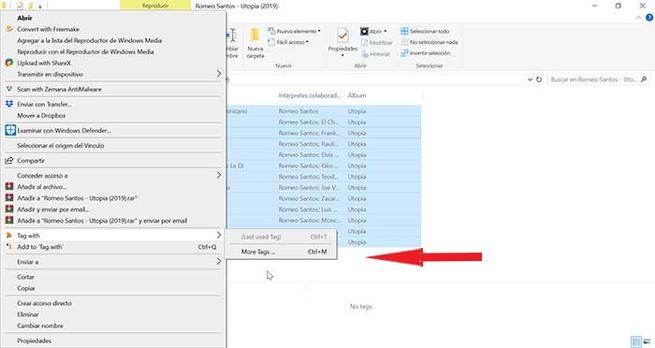
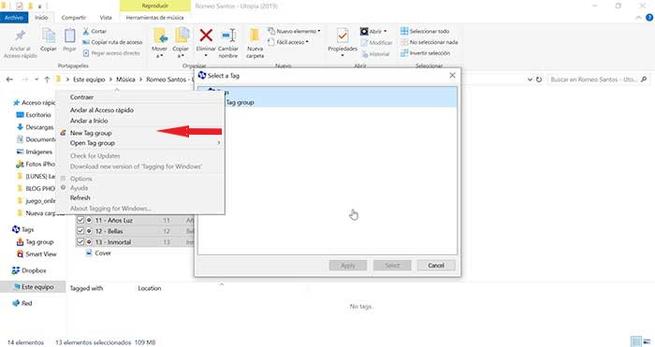
Wir werden die Option "Neue Tag-Gruppe" verwenden, um unsere erste zu erstellen Gruppe von Tags in der Lage zu sein, den Namen zu ändern, um uns besser zu organisieren. Mit der rechten Maustaste klicken wir nun auf die Gruppe der Beschriftungen und erstellen eine neue Beschriftung. Dann klicken wir auf Übernehmen oder können eine neue Bezeichnung für die von uns ausgewählten Dateien auswählen. Auf diese Weise ändern sich die Symbole und sie haben eine Beschriftung.
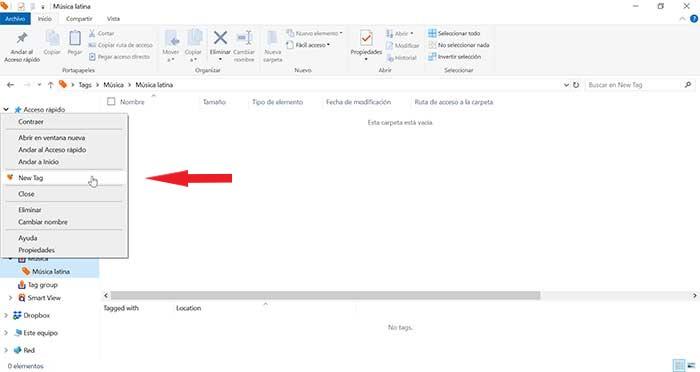
Wir werden auch überprüfen, ob das Beschriftungsfenster, das unten im Windows Explorer leer angezeigt wurde, jetzt den Namen anzeigt, mit dem wir die Datei beschriftet haben, sowie den Speicherort dieser Beschriftung. Jedes Mal, wenn wir dieses Tag verwenden möchten, muss nur aus dem Kontextmenü ausgewählt werden, ohne dass dieser Vorgang erneut durchgeführt werden muss. Jede Datei oder jeder Ordner kann habe mehr als ein Tag Ebenso kann ein Tag mehreren Dateien oder Ordnern zugeordnet werden.
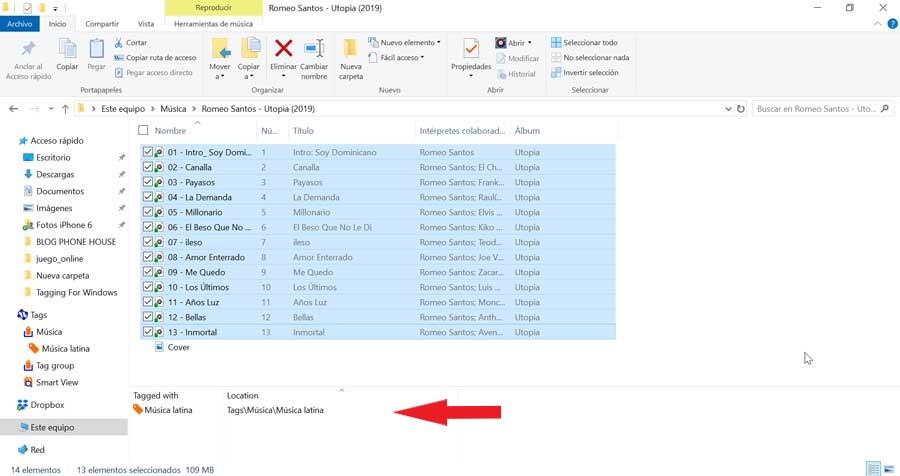
Erstellen Sie Tags aus Suche und Tag
Wenn wir Tagging für Windows installieren, erstellt die Anwendung auf dem Desktop eine Verknüpfung mit dem Namen "Suchen und Taggen". Der Zweck dieser Anwendung ist es Suchen Sie nach Dateien und markieren Sie sie , ohne Windows Explorer wie zuvor zu verwenden.
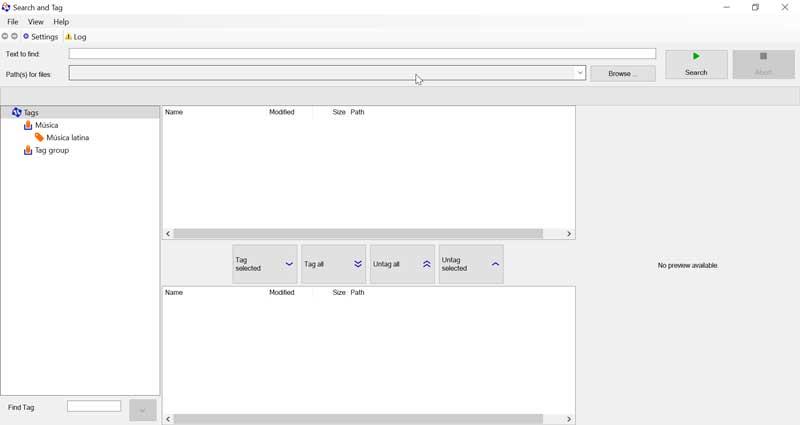
Wenn wir es öffnen, sehen wir, wie wir auf der linken Seite die von uns erstellten Beschriftungen und Gruppen von Beschriftungen finden. Wir können auch Search and Tag to verwenden Tags erstellen Nach einem ähnlichen Vorgang wie im Windows Explorer müssen Sie jedoch mit der rechten Maustaste auf das Wort "Tags" im linken Bereich klicken.
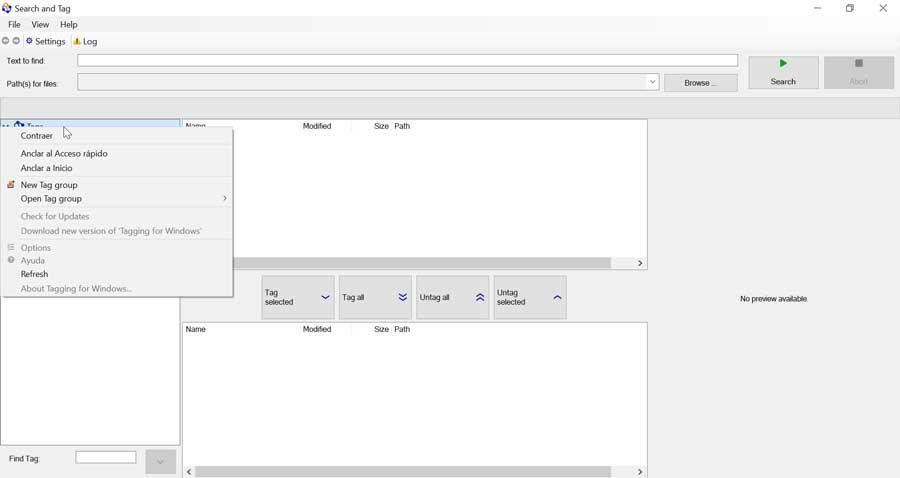
Das obere Feld ist das search Ergebnisfenster. Wir können nach Dateien suchen, indem wir das Feld "Zu findender Text" verwenden. Das Feld "Pfad (e) für Dateien" hilft uns dabei, einen Speicherort für die Suche nach Dateien festzulegen. Die Anwendung kann nach internen Ordnern, Einheiten, Beschriftungen und Gruppen von Beschriftungen suchen. Die unterstützten Formate sind TXT, RTF, PDF, PPT, PPTX, XLS / XLSX, DOC / DOCX.
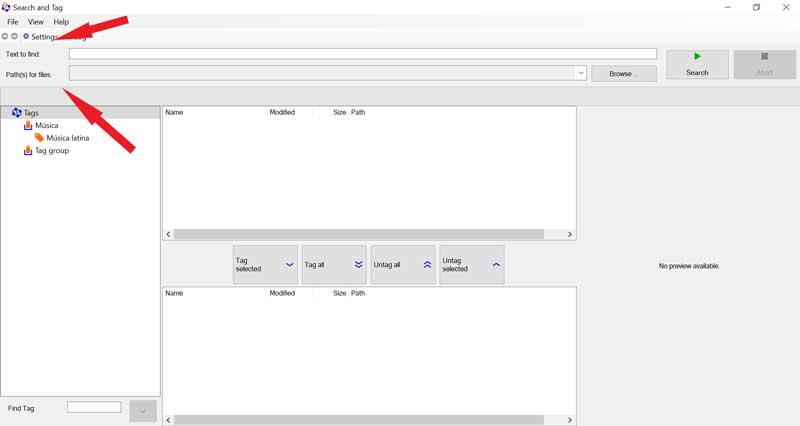
Standardmäßig sucht das Programm nicht nach Bildern, aber es ist etwas, das wir leicht lösen können. Wir müssen nur auf die Schaltfläche "Einstellung" oben links klicken. Ein Menü wird geöffnet, wo wir können Aktivieren Sie das Kontrollkästchen JPG in den Ergebnissen erscheinen. Wenn Sie ein anderes Format hinzufügen möchten, geben Sie es einfach in das Feld "Zusätzliche Erweiterung" ein und klicken Sie auf das Pluszeichen.