Beim Ausführen bestimmter Aktionen auf unserem Windows 10 Computer haben wir die berühmten Tastenkombinationen, die es uns ermöglichen, dies schneller zu tun. Eine dieser klassischeren Tastenkombinationen ist die Tastenkombination Alt + F4 zum Beenden von Programmen, die zu einer der nützlichsten Tastenkombinationen in . wird Microsoft's Betriebssystem. Heute werden wir also sehen, wie wir die Standardoptionen zum Herunterfahren im Dialogfeld Alt + F4 in Windows 10 ändern können.
Sicherlich kann es sein, dass wir uns gelegentlich gefragt haben, wie wir das Fenster „Fenster schließen“, das nach Drücken der Tastenkombination Alt + F4 erscheint, so konfigurieren können, dass anstelle von „Herunterfahren“ standardmäßig einige der anderen angezeigt werden. Optionen, die wir in seinem Dropdown-Menü zur Verfügung haben. Dies ist etwas, das direkt von Windows 10 aus durchgeführt werden kann, obwohl diese Änderungen nicht intuitiv oder leicht zugänglich sind. Um diese Änderungen vorzunehmen, müssen wir dies entweder über den Registrierungs-Editor oder den Gruppenrichtlinien-Editor tun.

Wozu dient die Tastenkombination Alt + F4?
Wenn wir die Tastenkombination Alt + F4 drücken, sollte im Allgemeinen ein neues Fenster erscheinen, in dem wir gefragt werden: Was soll Ihr Team tun? Standardmäßig finden wir die Option "Ausschalten", aber wenn wir die Registerkarte anzeigen, können wir andere Optionen wie "Benutzer ändern "", Sitzung schließen "", Suspend "", Ruhezustand "oder" Neustart finden. „Auf diese Weise können wir schnell auf jede dieser Funktionen zugreifen, was sie zu einer der am häufigsten von Benutzern genutzten macht.
Ebenso hat Windows 10 die Möglichkeit, die Tastenkombination Alt + F4 so zu konfigurieren, dass die Option „Herunterfahren“ standardmäßig nicht angezeigt wird, und kann zwischen anderen Optionen wählen, damit sie zuerst angezeigt wird und wir die Liste nicht anzeigen müssen. Auf diese Weise können wir es so konfigurieren, dass zuerst "Sitzung schließen oder "Neustart" angezeigt wird. Auf diese Weise können wir die Option auswählen, die wir am häufigsten verwenden. Dazu zeigt uns dieses Tutorial, wie wir die Standardaktion im Dialogfeld ändern können. Alt + F4 Dialog sowohl für bestimmte Benutzer als auch für alle Windows 10-Benutzer.
Ändern Sie die Standardoptionen zum Herunterfahren auf Alt + F4
Um die Optionen zum Herunterfahren der Tastenkombination Alt + F4 zu ändern, können wir zwei verschiedene Möglichkeiten verwenden. Einerseits können wir Änderungen an der Windows 10-Registrierung vornehmen oder den Gruppenrichtlinien-Editor verwenden.
Verwenden der Windows 10-Registrierung
Als erste Methode müssen wir den Registrierungseditor verwenden, was wir sehr sorgfältig tun müssen, da ein falscher Schritt zu Problemen mit der Systemstabilität führen kann. Daher drücken wir als erstes die Tastenkombination „Windows + R“, damit das Dialogfeld Ausführen nicht angezeigt wird. Später schreiben wir „regedir“ und drücken Enter.
Auf diese Weise greifen wir auf den Registrierungseditor von Windows 10 zu. Hier müssen wir zu folgendem Pfad navigieren:
HKEY_CURRENT_USER / Software / Microsoft / Windows / CurrentVersion / Explorer / Advanced
Sobald wir diesen Pfad gefunden haben, klicken wir mit der rechten Maustaste auf den Ordner „Erweitert“ und ein kleines Menü erscheint, in dem wir „Neu“ und „DWORD-Wert (32 Bit)“ auswählen.
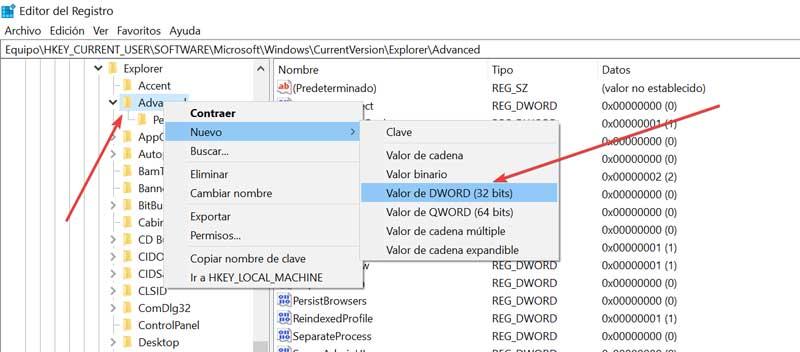
Wir werden diesen neuen Wert benennen ” Start_PowerButtonAction “ und ist für die Steuerung der Standardaktion im Dialogfeld „Herunterfahren“ verantwortlich. Später doppelklicken wir auf diesen neuen DWORD-Wert, den wir erstellt haben, und geben den Wert 2 so dass „Herunterfahren“ die Standardaktion ist. Wenn wir eine andere Option als Standard verwenden möchten, müssen wir die folgenden Werte setzen:
- Neustart: 4
- Benutzer wechseln: 256
- Ausloggen: 1
- Schlafen: 16
- Hibernate: 64
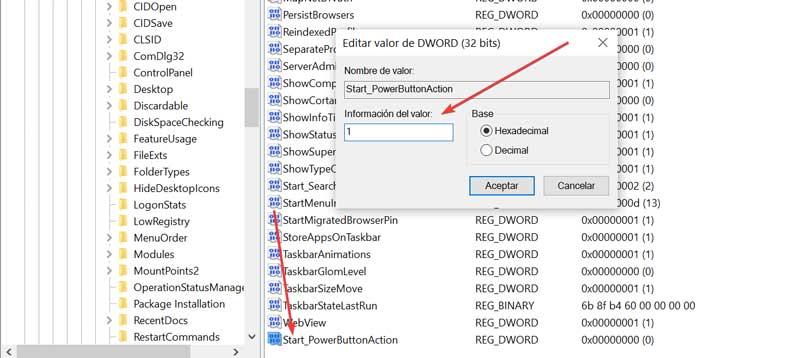
Sobald der Wert der Aktion festgelegt wurde, die wir ausführen möchten, klicken Sie einfach auf „OK“ und starten Sie den Computer neu, damit die Änderungen übernommen werden. Für den Fall, dass wir die vorgenommenen Änderungen löschen und zur Standardmethode zurückkehren möchten, müssen wir zum Pfad zurückkehren und die Datei „Start_PowerButtonAction“ entfernen. Klicken Sie dazu einfach mit der rechten Maustaste darauf und klicken Sie auf „Löschen“.
Verwenden des Gruppenrichtlinien-Editors
Der Gruppenrichtlinien-Editor von Windows 10 ist eine hervorragende Möglichkeit für uns, jede auf unserem Computer installierte Software anzupassen. Auf diese Weise können Systemadministratoren PC-Einstellungen anpassen. Wenn wir die Standardoptionen zum Herunterfahren von Alt + F4 ändern möchten, müssen wir die folgenden Schritte ausführen.
Als erstes müssen wir auf den Editor für lokale Gruppenrichtlinien zugreifen. Dazu müssen wir drücken, um "Gruppenrichtlinie bearbeiten" in das Suchfeld des Startmenüs zu schreiben und die angezeigte Option auszuwählen. Nach dem Öffnen gehen wir zum linken Bereich und gehen zum Abschnitt "Benutzerkonfiguration" und erweitern die Liste der "Administrative Vorlagen".
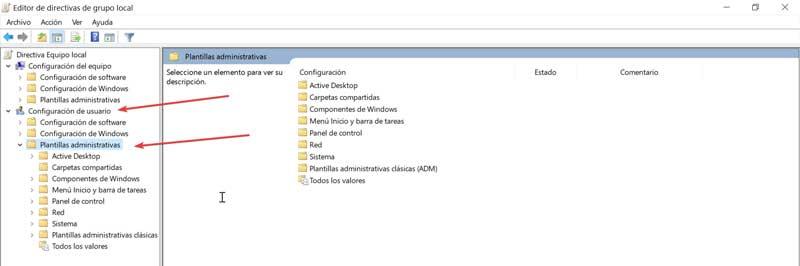
Als nächstes doppelklicken wir auf den Ordner "Startmenü und Taskleiste". Jetzt müssen wir auf der rechten Seite innerhalb der Optionen, die in den "Einstellungen" erscheinen, navigieren, bis wir die Option finden " Ändern Sie die Ein / Aus-Taste des Startmenüs “. Von hier aus können wir eine Standardaktion für die Startmenü-Ein / Aus-Taste festlegen. Dazu müssen wir auf „Richtlinieneinstellungen“ klicken.
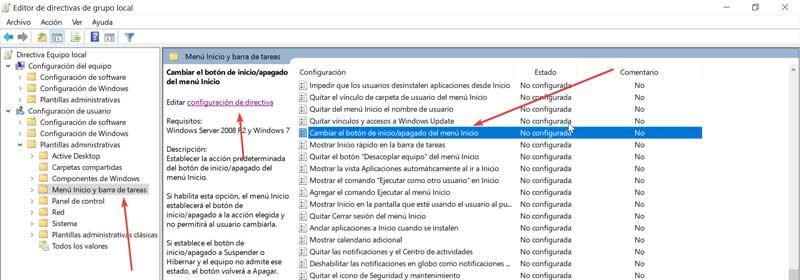
Wir sehen, wie ein neues Fenster angezeigt wird, in dem wir auf die Option Aktiviert klicken müssen. Sobald dies erledigt ist, sehen wir, wie die Option „Wählen Sie eine der folgenden Optionen“ im Optionsfeld aktiviert ist. Hier wählen wir die Standardoption, die wir durch Anzeigen der Registerkarte festlegen möchten. Wir finden die Optionen von:
- Ausschalten
- Entlassen
- Abmelden
- Blockieren
- Wiederaufnahme
- Benutzer wechseln
- überwintern
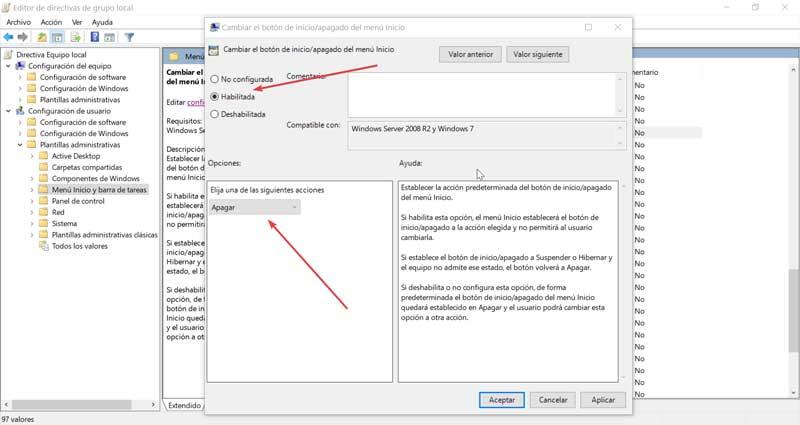
Sobald die bevorzugte Option ausgewählt ist, klicken Sie auf „Übernehmen“ und „OK“, damit die Änderungen gespeichert werden. Schließlich starten wir das System neu, damit die Änderungen übernommen werden und konnten auf diese Weise die Standardaktion des Dialogfelds Alt + F4 ändern. Falls wir Buße tun und zur Standardaktion zurückkehren möchten, müssen wir nur die gleichen Schritte wiederholen und die Option "Nicht konfiguriert" auswählen.