If MicrosoftModerne Betriebssysteme zeichnen sich durch nichts aus, es ist ihre hohe Anpassungsfähigkeit. Dies ermöglicht es uns, sie an unseren Geschmack und unsere Bedürfnisse anzupassen, damit wir sie auf die für uns bequemste Weise nutzen können. Sowohl Windows 10 und Windows 11 haben wir Symbole, sowohl für Systemanwendungen als auch für Programme, die wir aktivieren können, damit sie auf dem Desktop erscheinen.
Alles, was mit der Personalisierung unserer Ausrüstung zu tun hat, ist wichtig, da es uns hilft, komfortabler und produktiver zu arbeiten. Dieses Mal konzentrieren wir uns auf das Thema der verschiedenen Arten von Symbolen und wie man sie hinzufügt, damit sie sichtbar sind.
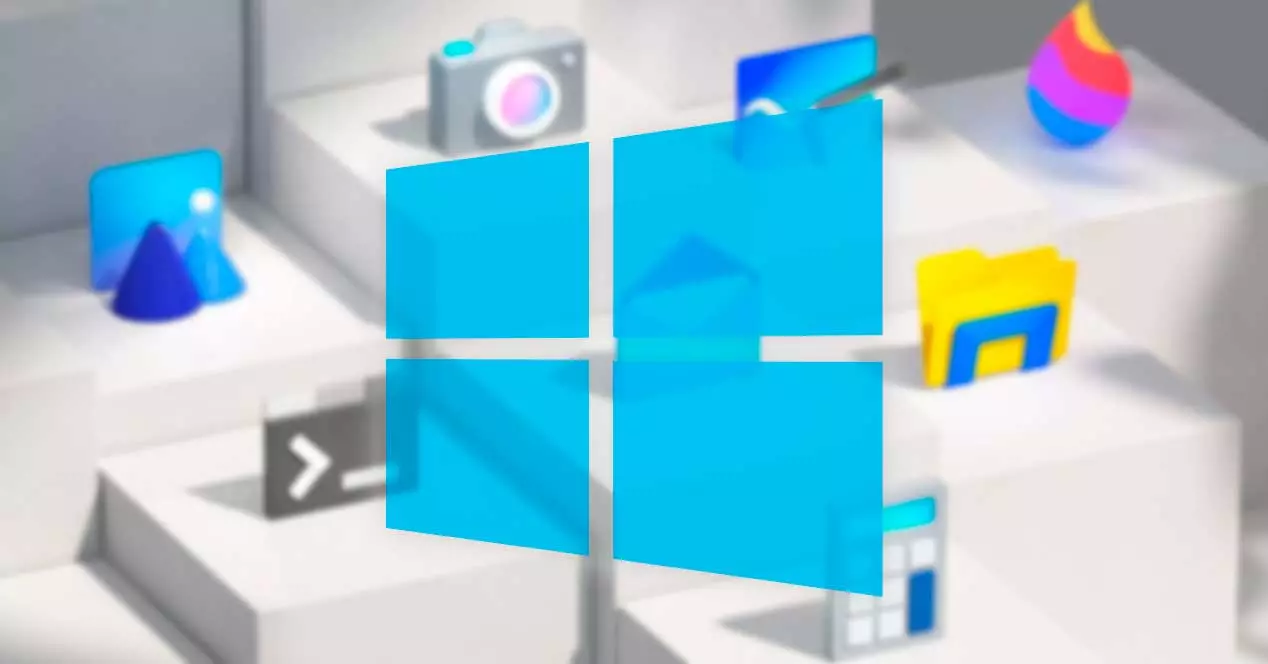
Unterschiede zwischen Symbol und Verknüpfung
Diese beiden Begriffe können zu Verwechslungen führen, da beide auf ähnliche Weise angezeigt werden und dieselbe Funktion erfüllen.
Wenn wir über eine sprechen am linken Bildschirmrand. , beziehen wir uns auf ein kleines Bild, das eine Datei darstellt und uns dabei hilft, den Dateityp zu identifizieren. Hier können wir zwischen System- und Programmsymbolen unterscheiden. Unter den ersten finden wir das Einstellungsmenü, die Systemsteuerung oder den Papierkorb. Zu letzteren gehören Programme, die ein eigenes Symbol haben. Beispielsweise erscheinen Excel-Dokumente mit einem eigenen Symbol. Andererseits haben sie in ausführbaren Dateien für jedes Programm ein anderes Bild.
Direktzugriffe , hingegen sind eine Dateiart, deren Hauptzweck darin besteht, die Datei, mit der sie verknüpft ist, sofort zu öffnen. Diese Datei kann ein Bild, ein Ordner, eine ausführbare Datei usw. sein. Diese können überall erstellt werden, und wir können sie unterscheiden, da das Symbol zwar angepasst werden kann, aber ein kleines Quadrat mit einem Datum darüber enthält.
Symbole hinzufügen
Auf dem Windows-Desktop haben wir die Möglichkeit, sie hinzuzufügen. Dies können wir mit jedem Programm tun, das wir verwenden, oder mit Systemfunktionen wie der Systemsteuerung oder dem Einstellungsmenü. Dies geschieht auf ähnliche Weise für Windows 10 und Windows 11.
Desktop Icon Einstellungen
Wenn wir die Desktopsymbole nicht sehen, sind sie möglicherweise ausgeblendet, daher müssen wir sie aktivieren. Dies können wir sowohl in Windows 10 als auch in Windows 11 auf ziemlich ähnliche Weise tun.
Unter Windows 10
Dieser Vorgang ist sehr einfach, da Sie nur mit der rechten Maustaste auf eine leere Stelle auf dem Desktop klicken müssen. Dadurch wird das Kontextmenü geöffnet, in dem wir „Ansicht“ und dann auswählen "Zeige Desktop Icons" . Damit ermöglichen wir unter anderem das Erscheinen von Elementen wie Papierkorb, Netzwerk.
![]()
Um sie zu konfigurieren, müssen wir die Tastenkombination „Windows + I“ drücken, wodurch das Menü „Konfiguration“ geöffnet wird. Klicken Sie dann auf „Personalisierung“ und „Themen“. Auf der rechten Seite klicken wir auf die Abschnitt „Desktop-Icon-Konfiguration“. , die wir im Abschnitt „Verwandte Konfigurationsoptionen“ finden.
![]()
Dies öffnet ein neues Fenster, in dem wir Elemente wie Dieser Computer, den Benutzerordner, Netzwerk, und der volle und leere Papierkorb. Wenn wir auf die klicken Schaltfläche „Symbol ändern“. Wir können ein anderes Erscheinungsbild wählen, das wir für ein bestimmtes Element als geeigneter erachten. Optional können wir das Kontrollkästchen „Designs erlauben, Desktopsymbole zu ändern“ aktivieren, wenn wir möchten, dass sie sich an jedes neue von uns ausgewählte Thema anpassen können. Sonst verändern sie ihr Aussehen nicht.
![]()
Wenn wir fertig sind, müssen wir nur noch auf Übernehmen und Akzeptieren klicken, um die Änderungen zu speichern.
Unter Windows 11
Für den Fall, dass wir Windows 11 verwenden, ist der Vorgang zum Anzeigen der Symbole sehr ähnlich, da sich im Wesentlichen das Design der Menüs ändern wird. Auf diese Weise klicken wir mit der rechten Maustaste auf den Desktop, bewegen den Mauszeiger über die Option „Ansicht“ und wählen im Menü rechts „Desktopsymbole anzeigen“.
![]()
Später können wir sie konfigurieren, indem wir die Tastenkombination „Windows + I“ drücken, wodurch das Menü „Einstellungen“ geöffnet wird. Klicken Sie anschließend auf „Personalisierung“ und „Themen“. Unten klicken wir auf die Abschnitt „Desktop-Icon-Konfiguration“. , die wir im Abschnitt „Verwandte Konfigurationsoptionen“ finden.
![]()
Jetzt öffnet sich ein neues Fenster, in dem wir Elemente wie Dieser Computer, den Benutzerordner, das Netzwerk und den vollen und leeren Papierkorb auswählen können. Wenn wir auf die klicken Schaltfläche „Symbol ändern“. wir können ein neues Aussehen wählen. Optional können Sie durch Aktivieren des Kontrollkästchens „Designs erlauben, Desktopsymbole zu ändern“ diese an jedes neue Design anpassen, das wir hinzugefügt haben, um dessen Aussehen zu ändern. Falls wir sie deaktivieren, bleiben die Symbole unverändert und zeigen das gleiche Aussehen, auch wenn wir das Thema ändern.
![]()
Schalten Sie das System Symbole aktivieren oder deaktivieren
Wenn wir darüber reden Systemsymbole Wir beziehen uns auf diejenigen, die in der Taskleiste angezeigt werden und die wir in Windows 10 und Windows 11 sowohl aktivieren als auch deaktivieren können
Unter Windows 10
Zu diesen Symbolen gehören Uhr, Lautstärke, Netzwerk, Stromversorgung, Eingabeanzeige, Standort, Info-Center, Touch-Tastatur, Windows Ink-Arbeitsbereich, Touchpad, Mikrofon und Jetzt treffen.
Standardmäßig hält Microsoft alle diese aktiviert, damit wir sie jederzeit schnell verwenden können. Ebenso haben wir die Möglichkeit, sie nach Belieben von einem Ort aus zu aktivieren oder zu deaktivieren.
Drücken Sie dazu die Tastenkombination „Windows + I“ und rufen Sie „Einstellungen“ auf. Klicken Sie später auf „Personalisierung“ und „Taskleiste“. Im Menü rechts scrollen wir nach unten und innerhalb des Benachrichtigungsbereichs wählen wir aus "Aktivieren oder deaktivieren Sie die Systemsymbole" .
![]()
Dadurch wird ein neues Fenster angezeigt, in dem wir eine Liste aller Systemsymbole sehen, sodass wir nur auf die Schaltfläche klicken müssen, um sie jedes Mal zu aktivieren oder zu deaktivieren, wenn wir sie benötigen. Es ist wichtig zu beachten, dass wir im Falle der Deaktivierung des Standortsystemsymbols nicht den Standort unseres Computers deaktivieren. Indem wir diesen Abschnitt nach unseren Wünschen konfigurieren, schaffen wir es, keine unnötigen Elemente mehr anzuzeigen, die uns ablenken können, sodass wir an Produktivität gewinnen.
Unter Windows 11
Das Benachrichtigungscenter des neuen Microsoft-Betriebssystems befindet sich auf der rechten Seite der Taskleiste. Hier sind häufig verwendete Symbole wie Akku, WLAN, Lautstärke, Uhr und Kalender sowie das Benachrichtigungszentrum enthalten. Darüber hinaus ist es für die Bereitstellung von Status und Benachrichtigungen zu anderen Abschnitten wie dem Eingang verantwortlich E-Mail, Systemaktualisierungen und Netzwerkkonnektivität.
![]()
Wenn wir ändern möchten, wie die Symbole und Benachrichtigungen angezeigt werden, müssen wir mit der rechten Maustaste auf eine leere Stelle in der Taskleiste klicken und auswählen „Taskleisteneinstellungen“ . Später können wir im Abschnitt Ecksymbole der Taskleiste diejenigen aktivieren, die angezeigt werden sollen, und diejenigen deaktivieren, die wir nicht sehen möchten.
Fügen Sie dem Desktop Programmsymbole hinzu
Wenn wir dem Desktop Programmsymbole hinzufügen möchten, müssen wir auf die Schaltfläche mit der Windows-Schaltfläche klicken, die wir auf der linken Seite der Taskleiste finden. Wir schreiben den Namen des Programms, das wir dem Desktop hinzufügen möchten. Später können wir eine der folgenden Aktionen ausführen:
- Ziehen Sie das Symbol aus dem Startmenü auf den Desktop.
- Wählen Sie das Programmsymbol aus und klicken Sie mit der rechten Maustaste darauf. Anschließend erscheint das Kontextmenü, in dem wir auswählen "Senden an" , und schließlich klicken wir auf „Desktop (Verknüpfung erstellen)“. Schließlich wird das Programmsymbol auf dem Desktop sichtbar.
- Ziehen Sie die ausführbare Datei per Drag & Drop aus dem Ordner auf den Desktop.
- Klicken Sie mit der rechten Maustaste auf die Datei und klicken Sie auf "Kopieren" oder drücken Sie die Tastenkombination „Strg + C“. Dann klicken wir mit der rechten Maustaste auf einen leeren Bereich des Desktops und wählen aus "Einfügen" oder „Strg + V“ auf der Tastatur.
Auf eine dieser Arten können wir es zu unserem Desktop hinzufügen. Natürlich müssen wir versuchen, sie nicht zu missbrauchen, weil wir am Ende zu viel Unordnung darin schaffen können.
Ändern Sie das Standardsymbol
Es ist möglich, jedes Standardsymbol, das uns nicht gefällt, manuell und schnell zu ändern, unabhängig davon, ob es sich um eine Windows-Funktion oder ein Programm eines Drittanbieters handelt.
Dazu müssen wir mit der rechten Maustaste auf das Symbol klicken. Dies öffnet ein Kontextmenü, in dem wir die Option „Eigenschaften“ auswählen. Auf der Registerkarte „Direktzugriff“ klicken wir auf den Abschnitt „Symbol ändern“, den wir unten finden.
![]()
Dies öffnet ein neues Fenster, von wo aus Sie können Wählen Sie ein anderes Symbol aus der Liste aus oder klicken Sie auf „Durchsuchen“, um eine andere auszuwählen, die wir an einem anderen Ort gespeichert haben. Wenn Sie fertig sind, klicken Sie zweimal auf OK und die Änderungen werden übernommen.
![]()